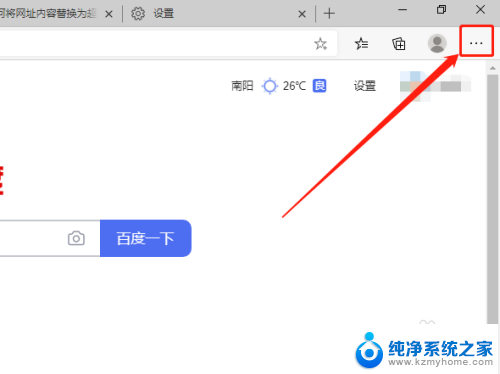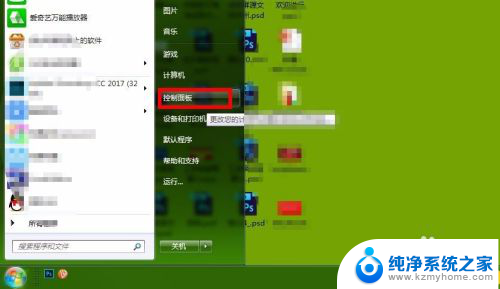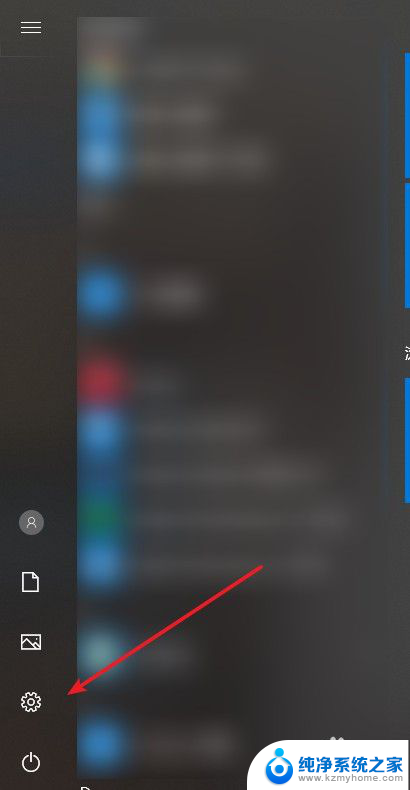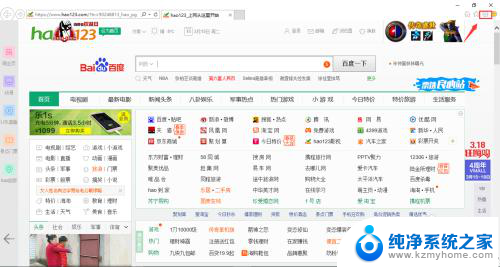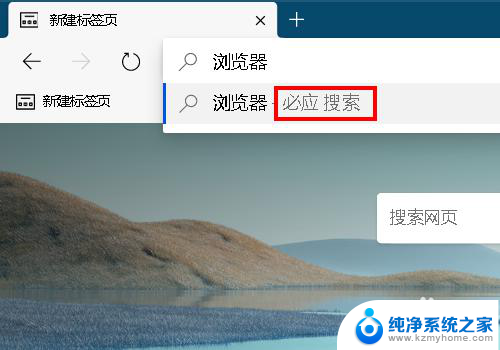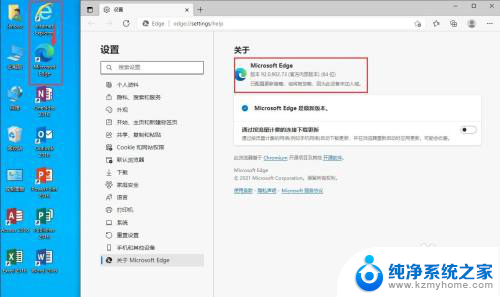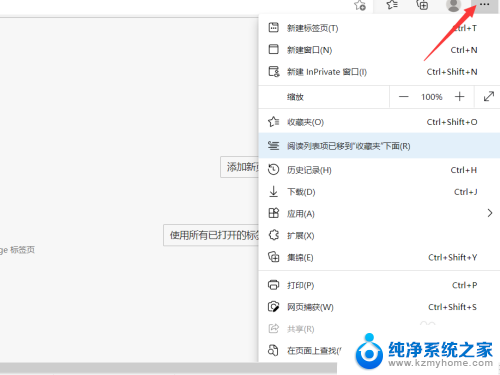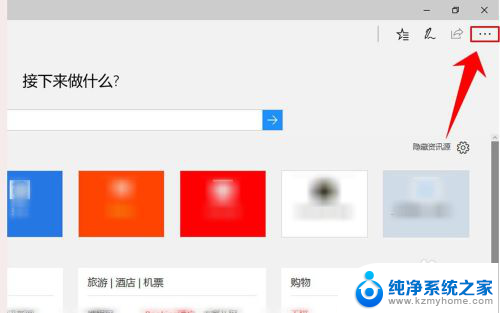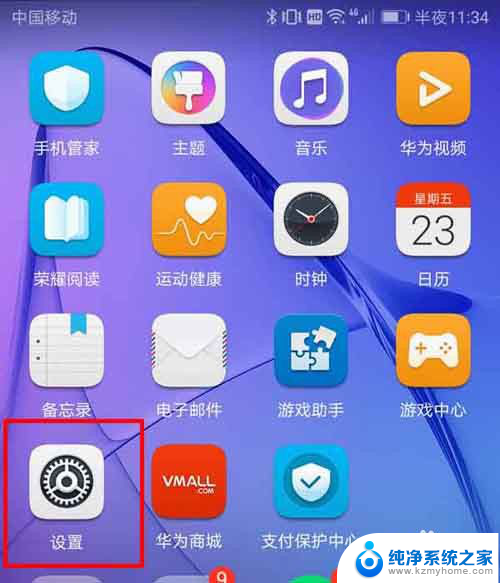怎么设置edge浏览器默认打开页面 Edge浏览器如何设置启动时默认打开的页面
怎么设置edge浏览器默认打开页面,随着互联网的发展,浏览器成为我们日常上网必备的工具之一,而Edge浏览器作为一款新兴的浏览器,在功能和用户体验方面都有着不俗的表现。有时候我们可能会觉得每次打开Edge浏览器都需要手动输入或选择打开的页面有些繁琐。如何设置Edge浏览器默认打开的页面呢?在本文中我们将为大家介绍Edge浏览器的默认页面设置方法,让大家能够更加便捷地上网浏览。
具体步骤:
1.打开Edge浏览器之后,点击浏览器右上角的“更多”图标按钮。如图所示
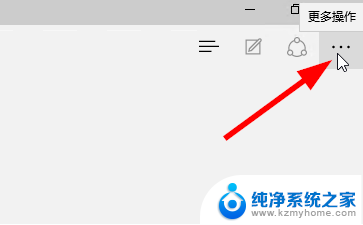
2.然后从弹出的菜单中选择“设置”
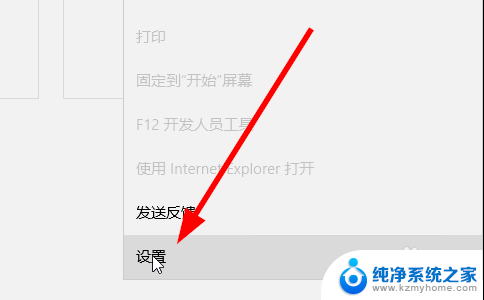
3.找到“打开方式”相应的设置,列出了四种方式
1. 起始页 (选中后,启动时显示Edge浏览器输入框和最近打开过的页面列表)
2. 新建标签页 (看步骤4)
3. 前页 (选中后,启动时显示最后一次打开的页面)
4. 特定页 (灵活性最大,可以自己定义要默认打开的页面。看步骤5)
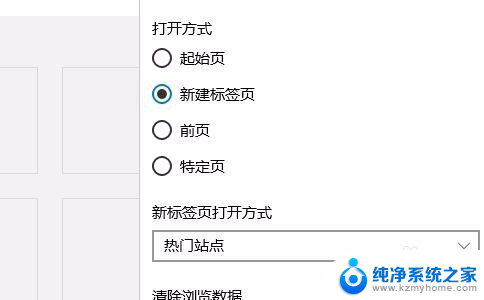
4.如果选“新建标签页”,那么在启动时可以为
1. 空白页
2. 热门站点
3. 热门站点和建议的内容
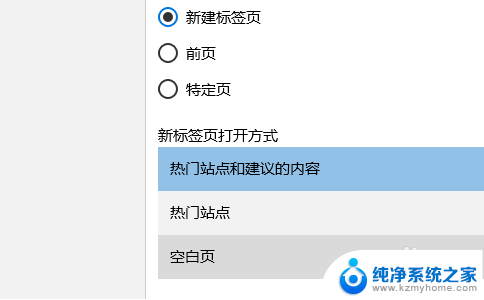
5.如果选 “特定页”,可以自定义任何页面为起始页。
比如把百度设置为默认打开页面,输入对应的网址。
如果想添加多个,则点击“+”按钮
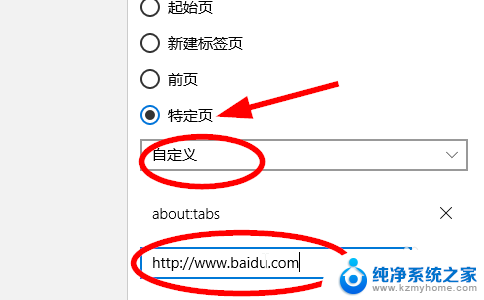
以上就是如何设置 Edge 浏览器默认打开页面的全部内容,有需要的用户可以根据小编的步骤进行操作,希望本文对大家有所帮助。