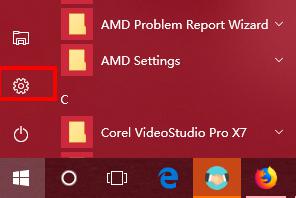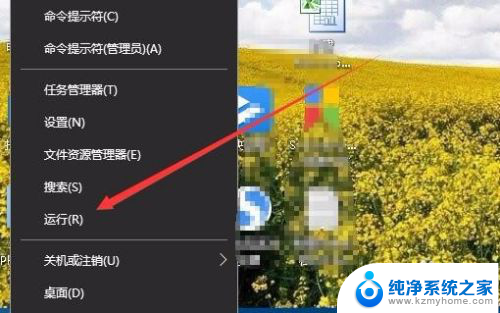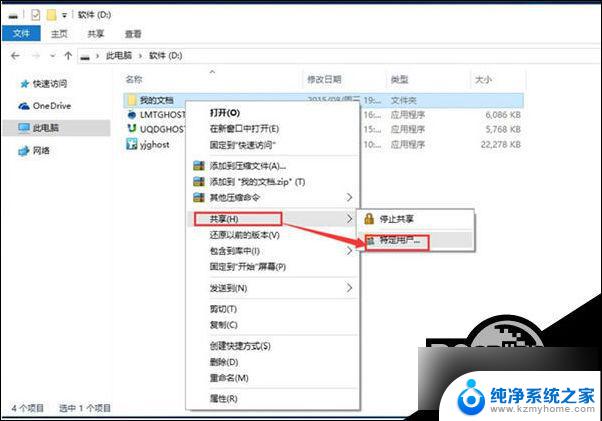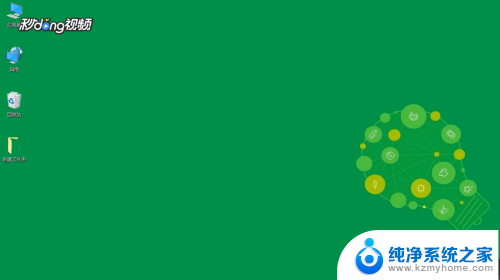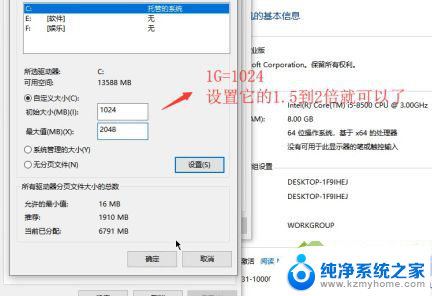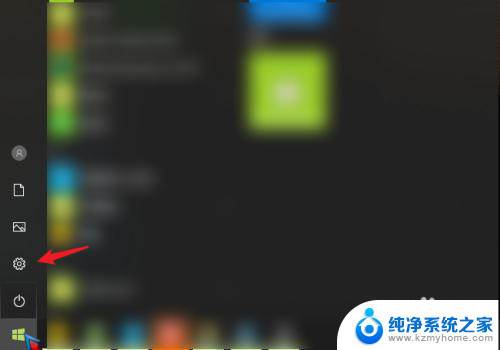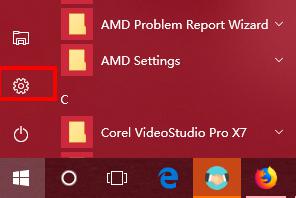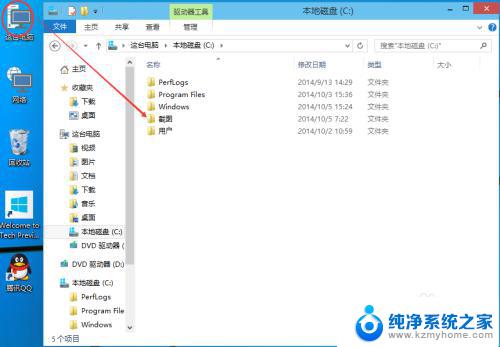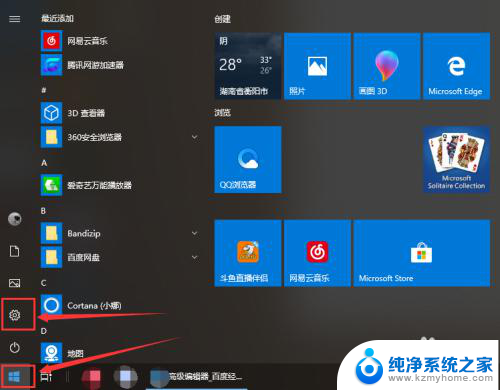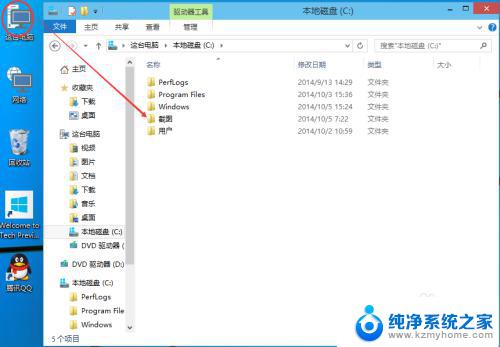win10系统如何给gpu分享内存? 显卡共享内存设置教程详解
Win10系统是目前最为流行的操作系统之一,它以其稳定性和高效性备受用户追捧,而在使用Win10系统时,我们常常会遇到需要给GPU分享内存的情况。显卡共享内存设置教程详解,将帮助我们了解如何在Win10系统中配置显卡共享内存,从而提升显卡的性能和运行效果。本文将详细介绍Win10系统如何给GPU分享内存的方法和步骤,以及这种设置对显卡性能的影响。让我们一起来探索吧!
方法如下:
1.集成显卡(英特尔的核显、AMD的APU)的共享显存在主板BIOS里修改,以微星B250为例。具体步骤如下:
2.重启电脑,不停按键盘的“Del.”或“Delete”键,进入主板BIOS。如下图,是键盘上“Del.”和“Delete”键的位置:


3.如下图,进入主板BIOS后,鼠标左键单击上方的“高级模式”,切换到BIOS设置的高级模式:

4.如下图,切换到“高级模式”后,点击界面左侧的“SETTINGS(设置)”,再点击“高级”:

5.如下图,点击“内建显示配置”:

6.如下图,点击“集显共享内存”:
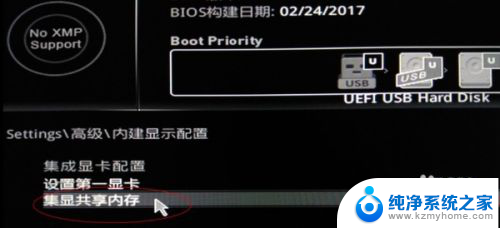
7.如下图,可见“共享内存的显存”容量可选32MB~1GB,点选一项即可:
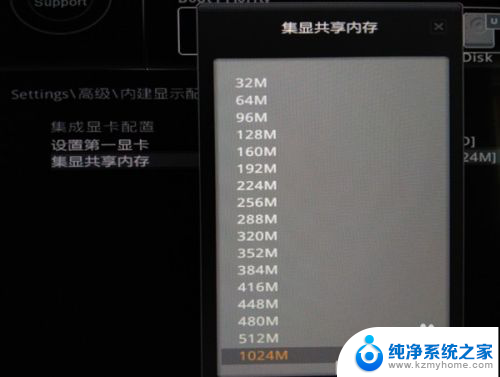
8.如下图,修改完后按键盘上的F10。保存修改的BIOS设置,并退出BIOS,自动重启,进入Windows桌面后,共享显存设置就修改完毕了:

9.例如以上实例中,内存8G。设置1G(1024MB)共享显存再重启电脑后,任务管理器就显示内存容量变为7G,此时集显独占的共享显存为1G。
以上就是win10系统如何给gpu分享内存的全部内容,如果你遇到类似的问题,可以参考本文中介绍的步骤进行修复,希望这对你有所帮助。