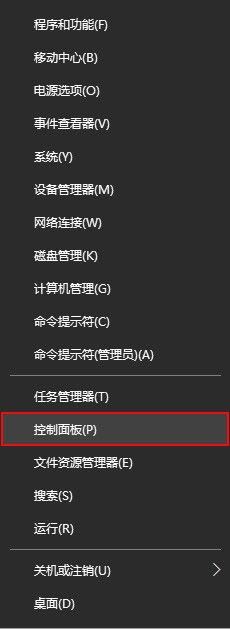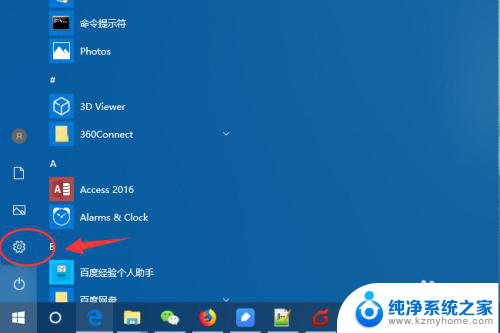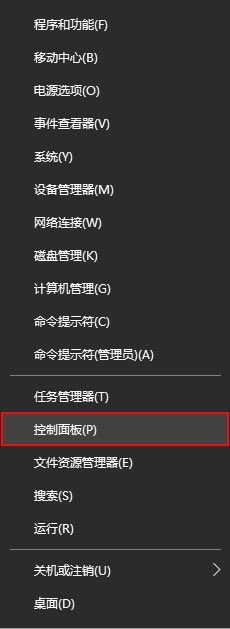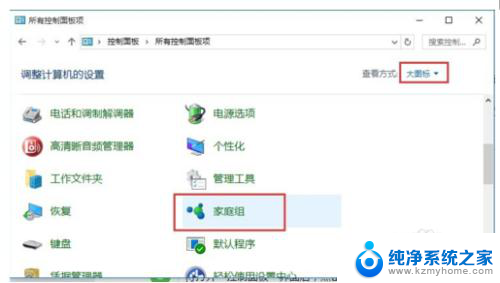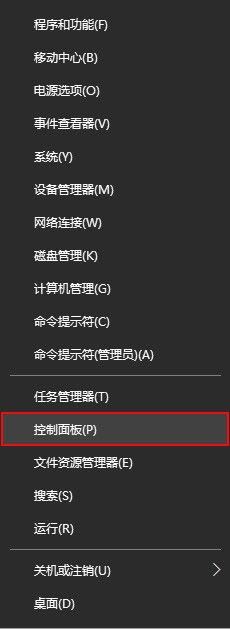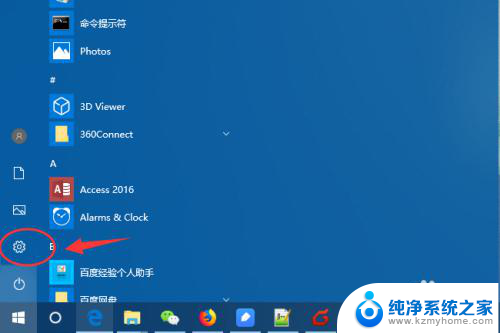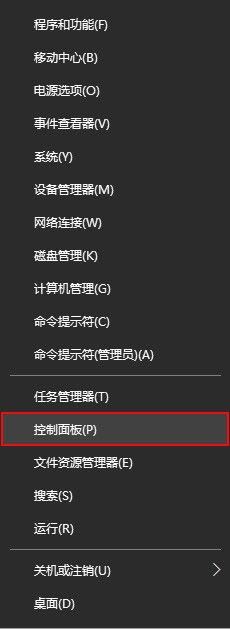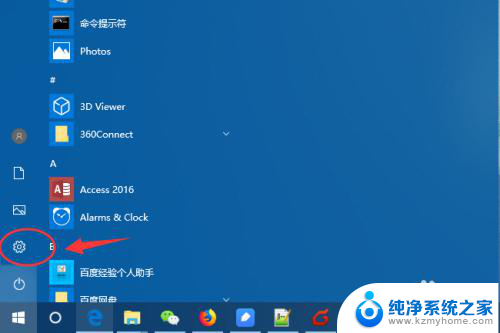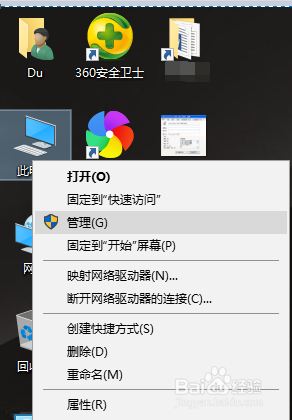打印机怎么共享给另一台电脑 win10系统如何设置共享打印机给其他电脑
在现代社会中打印机作为一种常见的办公设备,已经成为我们日常工作中不可或缺的一部分,当我们需要将打印机共享给其他电脑使用时,有些人可能会遇到一些困惑。尤其是对于使用Windows 10操作系统的用户来说,如何设置共享打印机给其他电脑可能会成为一个问题。在本文中我们将介绍一些简单而有效的方法,帮助您轻松地实现打印机的共享,使其他电脑也能方便地使用打印机进行打印任务。
具体步骤:
1.进入win10系统后,点击左下方的开始,选择设置的图标。
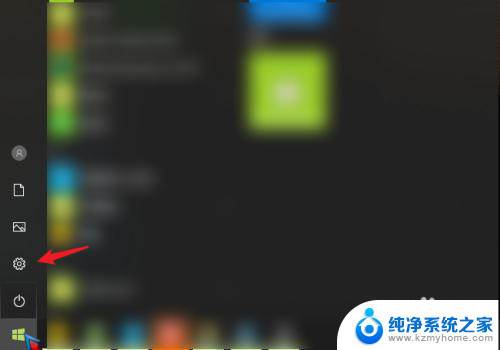
2.在设置界面,点击上方设备的选项。
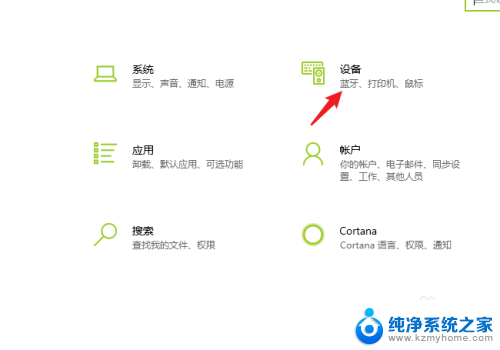
3.进入后,选择左侧的打印机和扫描仪的选项。点击右侧需要共享的打印机,点击管理。
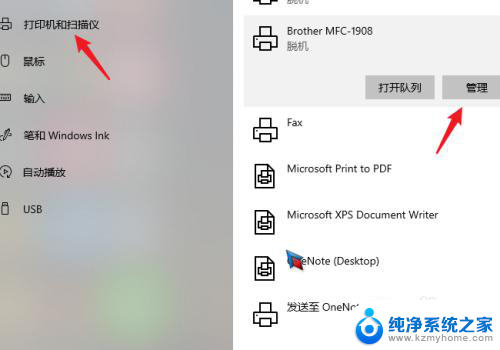
4.在管理界面,点击打印机属性的选项。
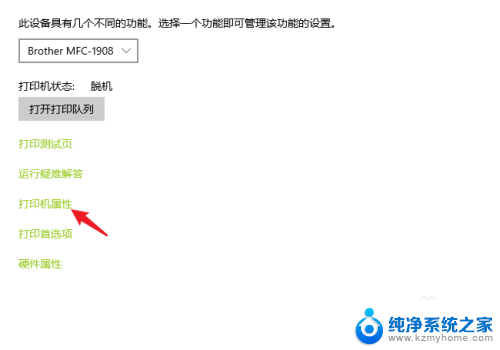
5.进入后,点击共享,勾选共享这台打印机,点击应用。
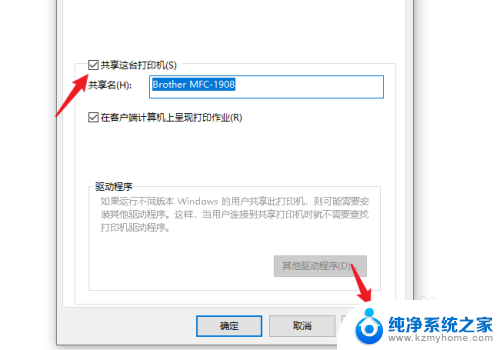
6.之后,右键点击电脑的网络连接。选择打开网络和Internet设置的选项。
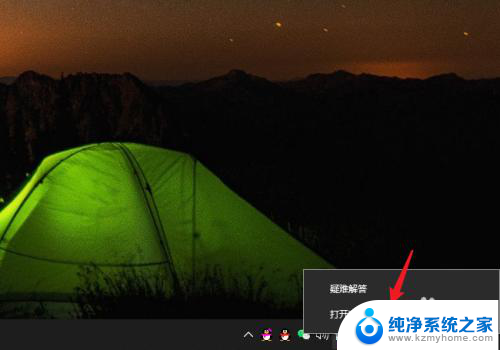
7.进入后,选择共享选项进入。
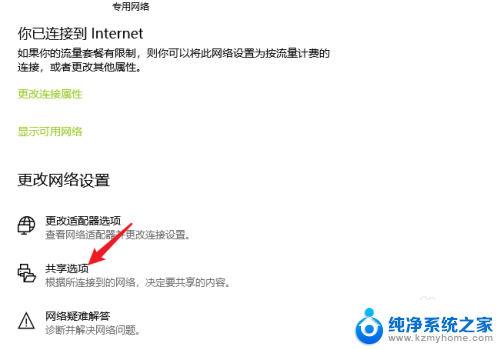
8.点击后,将来宾和公用展开。选定启用网络发现和启用文件和打印机共享的选项。
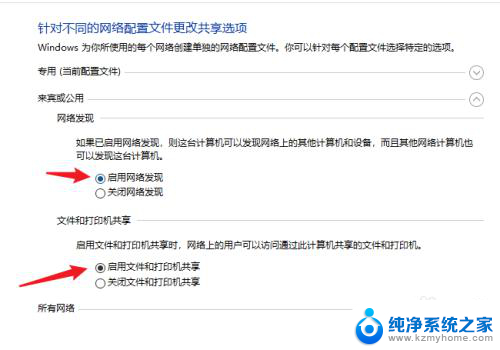
9.之后,在密码保护的共享下方,选定无密码保护共享,点击保存更改。
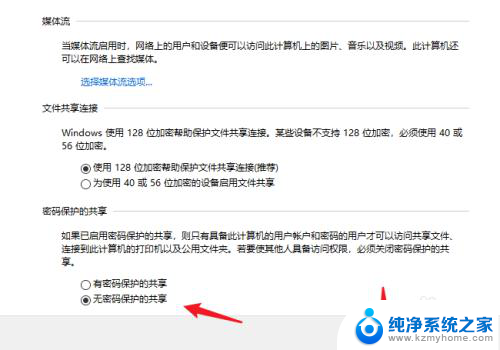
10.设置后,使用win+R调出运行。输入cmd。
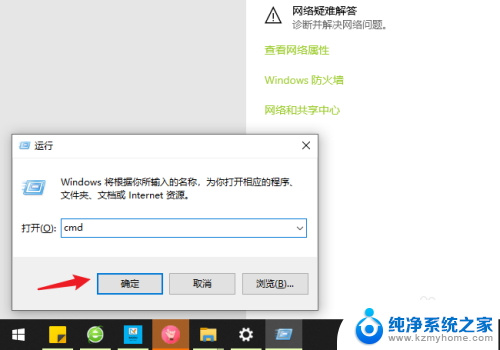
11.之后,输入ipconfig,查看ipv4地址并记录。
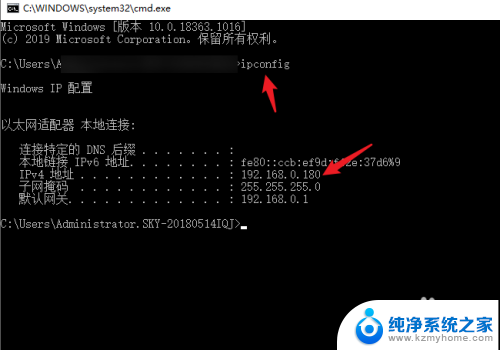
12.打开需要连接共享打印机的电脑,使用win+R调出运行。输入\\加上之前记录的ip地址,点击确定。
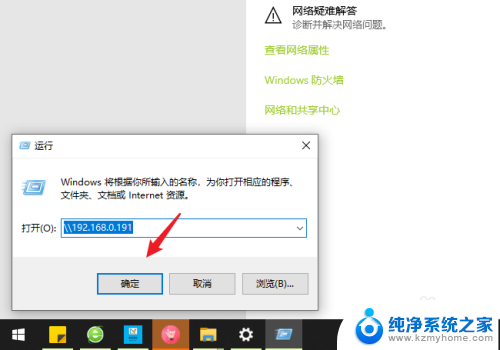
13.点击后,可以出现共享的打印机,右键点击连接。
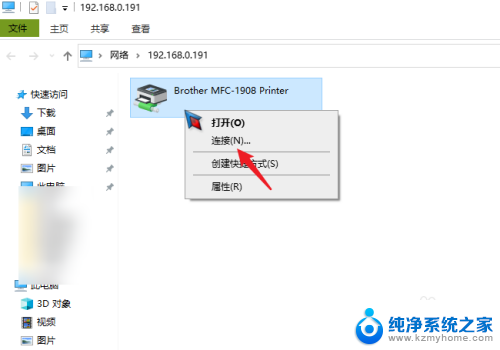
14.连接成功后,在打印文件时,选择共享的打印机,点击打印即可。
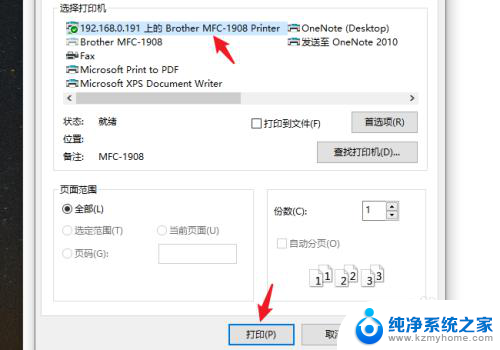
以上就是将打印机共享给另一台电脑的全部内容,如果需要的用户可以按照以上步骤进行操作,希望对大家有所帮助。