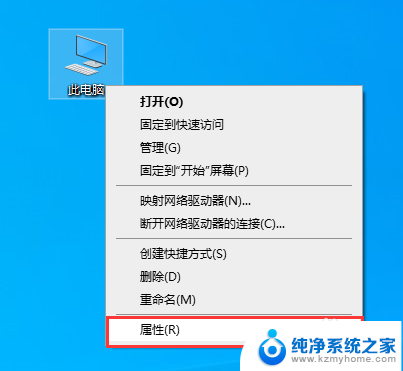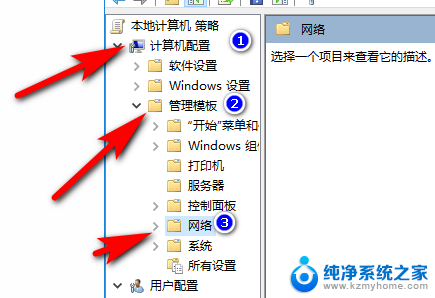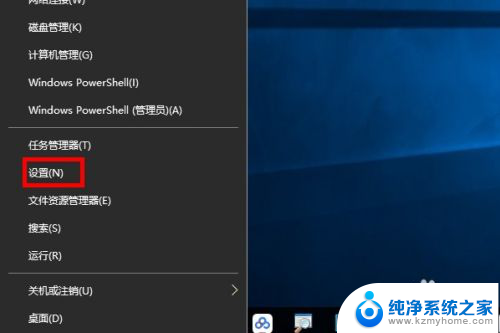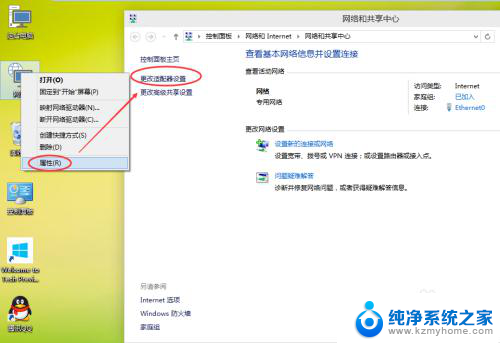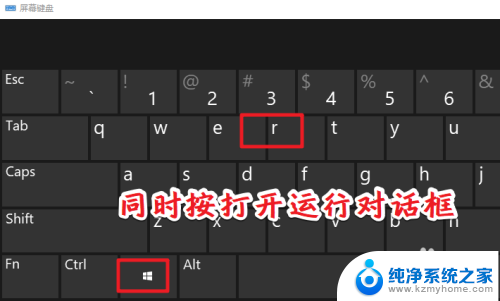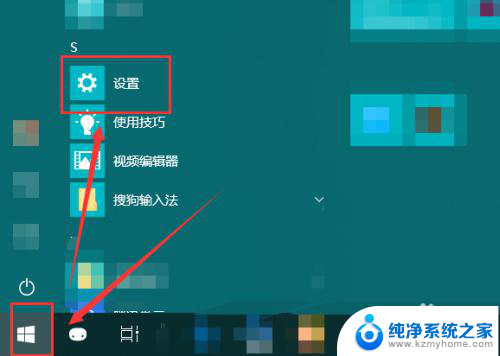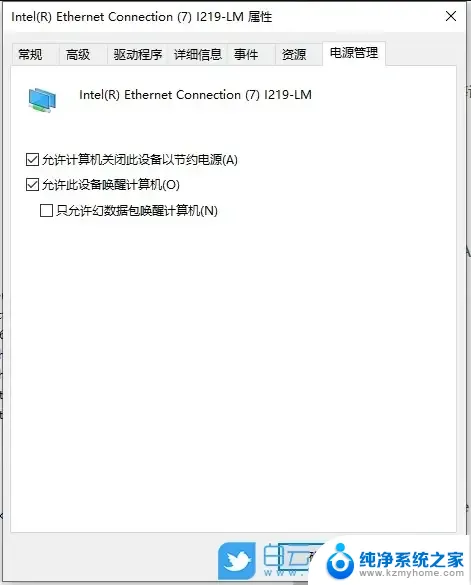电脑千兆网卡怎么设置千兆 Win10如何设置网卡千兆网速提升
更新时间:2024-02-23 12:50:35作者:jiang
随着科技的不断发展,电脑已经成为我们生活中必不可少的工具之一,而在电脑的使用过程中,网络速度的快慢往往直接影响着我们的工作效率和生活质量。为了提升网络速度,很多人开始关注电脑的网卡设置。在Win10系统中,如何设置网卡以达到千兆网速的提升呢?本文将为大家介绍一些相关的方法和技巧,希望能够帮助到大家。
具体步骤:
1.点击开始按钮,选择控制面板选项。
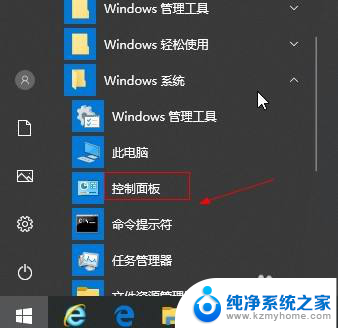
2.点击查看网络状态和任务选项。
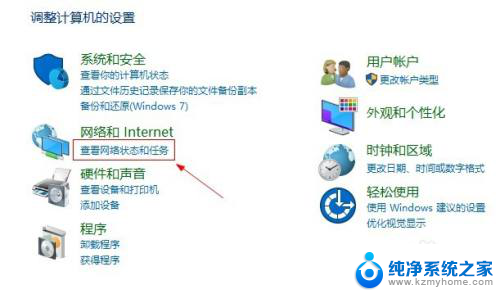
3.点击以太网选项。
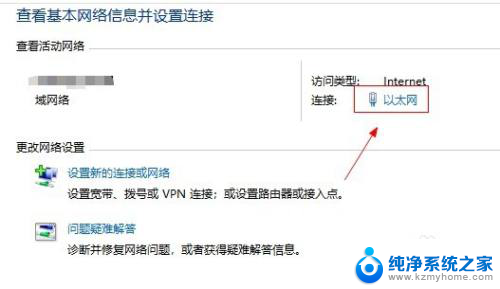
4.点击属性按钮。
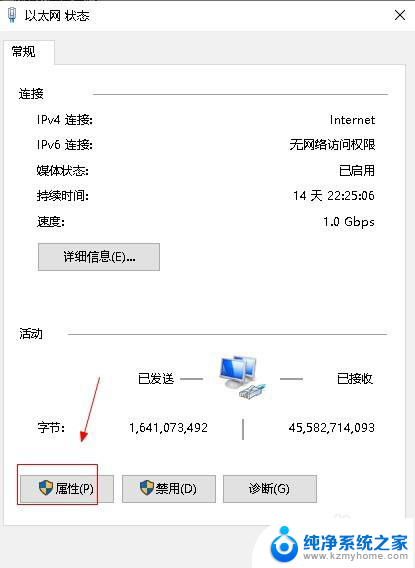
5.点击配置按钮。
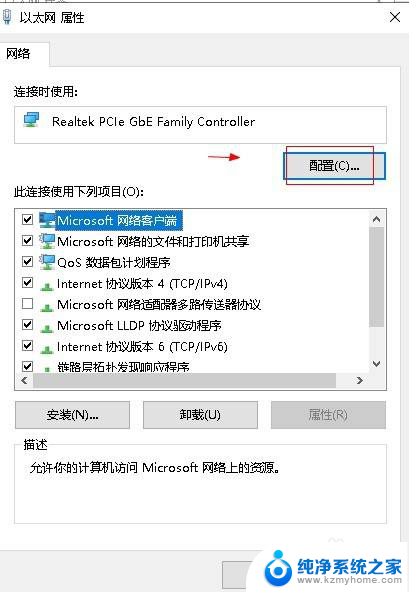
6.点击高级选项。
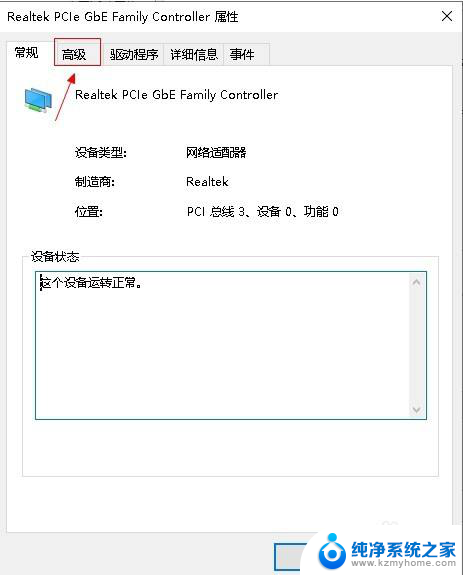
7.选择speed选项。
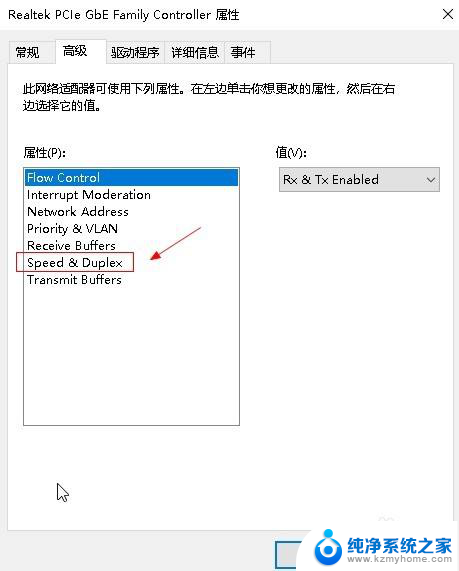
8.在右侧下拉菜单中,选择1.0Gbps选项,点击确定按钮。
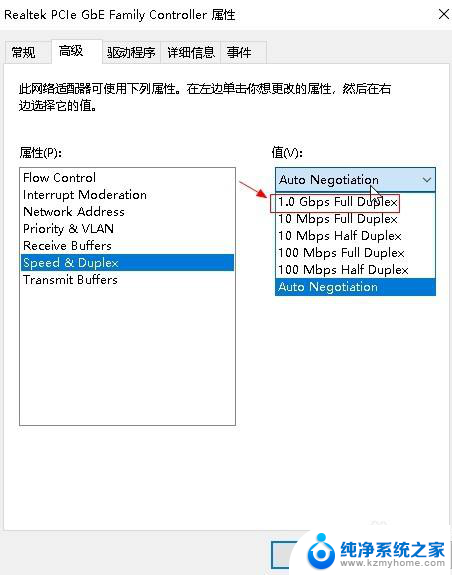
以上就是电脑千兆网卡设置的全部内容,如果还有不清楚的用户可以按照小编的方法来操作,希望能够帮助到大家。