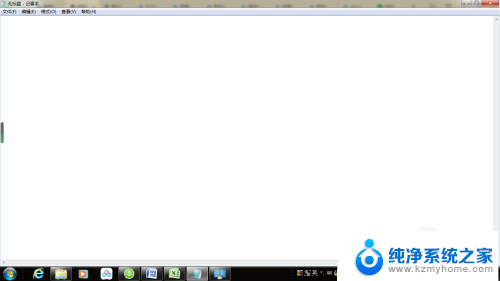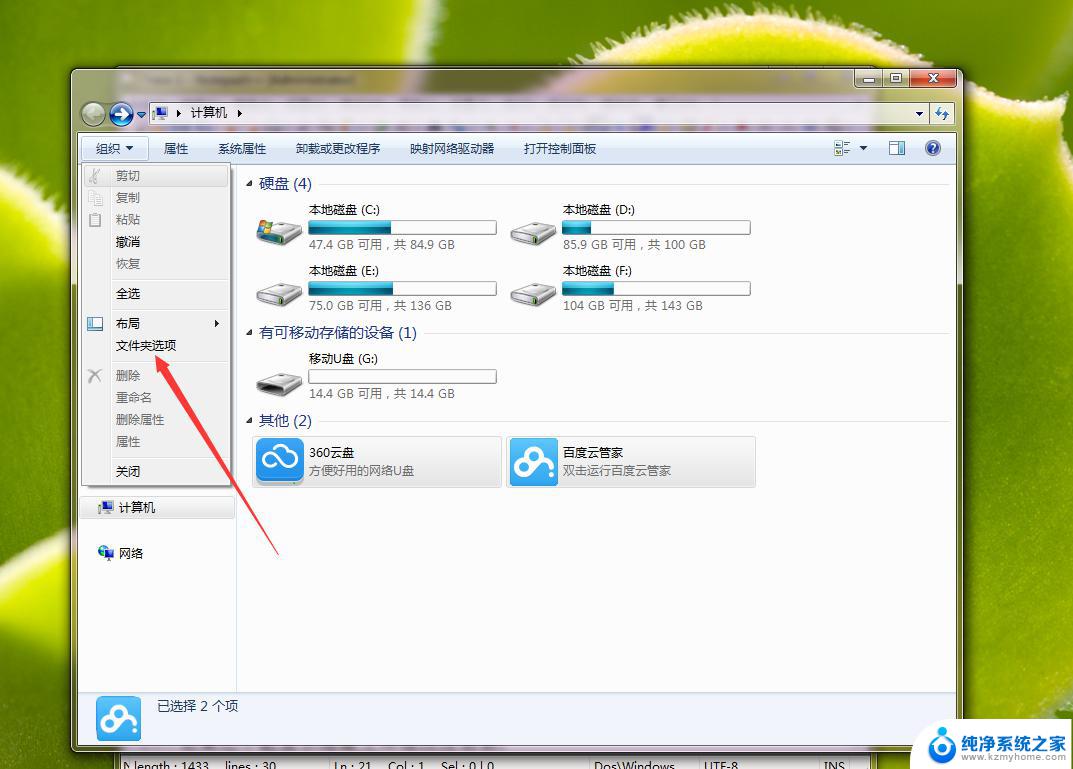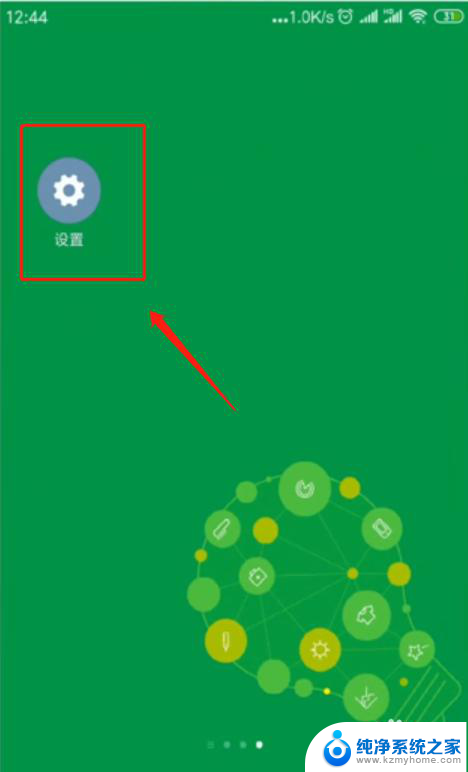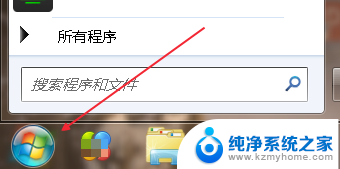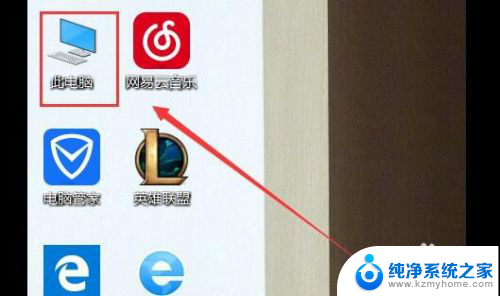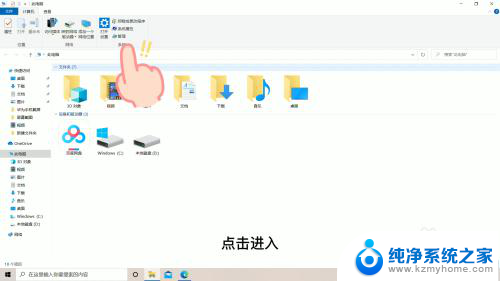电脑上的打字键盘怎么调出来 电脑打字键盘无法显示出来怎么办
当我们使用电脑时,经常会遇到打字键盘无法显示出来的问题,无论是在操作系统中,还是在特定的应用程序中,都可能出现这种情况。当我们需要键入文字却无法看到键盘时,应该怎么办呢?为了解决这个问题,我们需要了解一些简单的调整方法。本文将介绍如何调出电脑上的打字键盘,并提供解决无法显示键盘的方法。无论是初学者还是有经验的用户,都能从本文中找到解决问题的方法。
电脑上的打字键盘怎么调出来?
方法一、
1. 首先我们右键点击电脑右下角的输入法图标,点击选择“设置”;
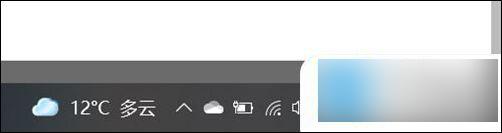
2. 在设置界面,我们点击“常规”;
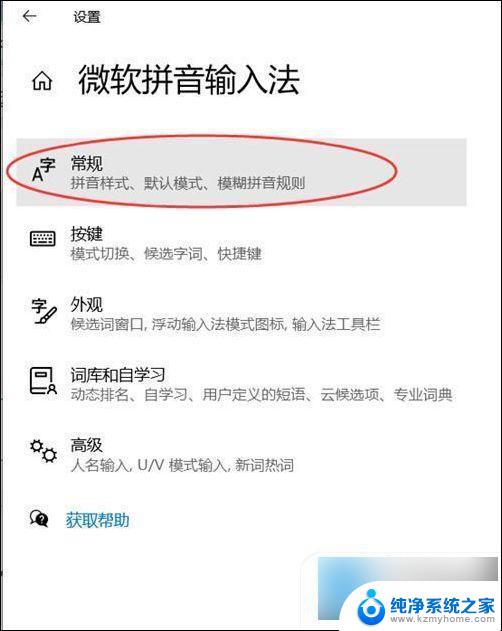
3. 下拉到最下方的“兼容性”一栏,开启“使用以前版本的微软拼音输入法”。最后点击确定即可。
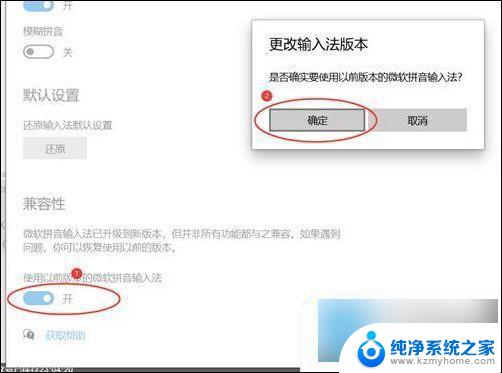
方法二、
1. 首先我们右键点击桌面左下角的开始按钮,在弹出的菜单栏中点击选择“设置”;
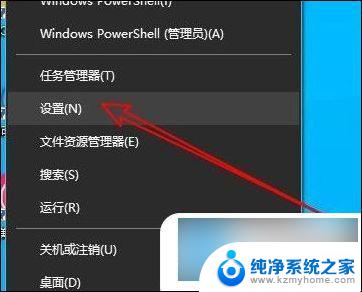
2. 在打开的windows10设置窗口,点击选择“时间和语言”;
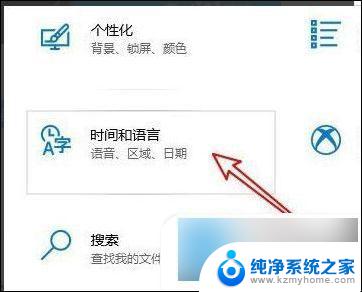
3. 在打开页面中,点击左侧的“语言”选项;
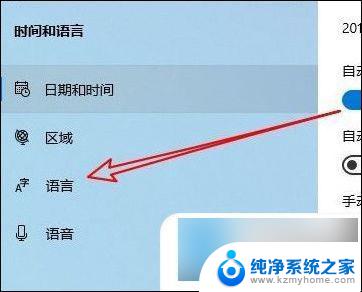
4. 接着在右侧点击“拼写、键入和键盘设置”选项;
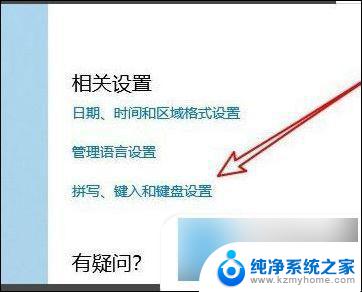
5. 在打开的页面中,我们找到并点击“高级键盘设置”;
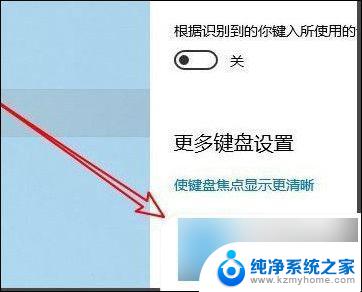
6. 在高级键盘设置页面,我们点击“语言栏选项”;
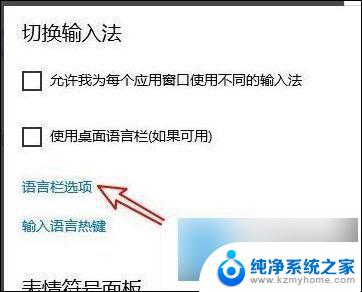
7. 此时我们在新打开的窗口找到并勾选“在任务栏中显示其他语言栏图标”;
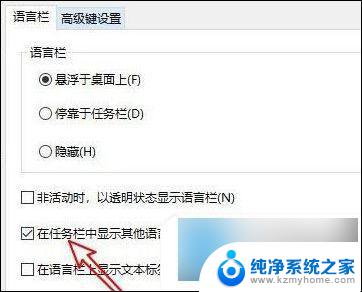
8. 最后我们返回桌面,使用搜狗输入法再次输入文字时,就会出现候选字了。
以上就是电脑上的打字键盘如何调出来的全部内容,如果还有不清楚的用户,可以参考以上小编的步骤进行操作,希望对大家有所帮助。