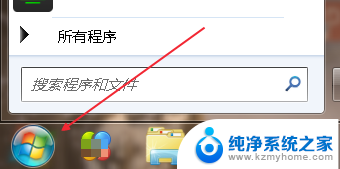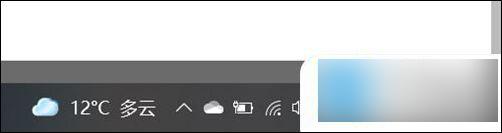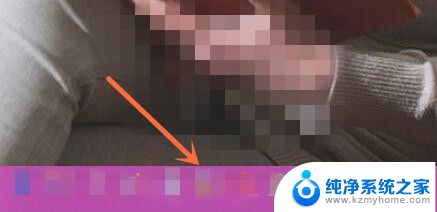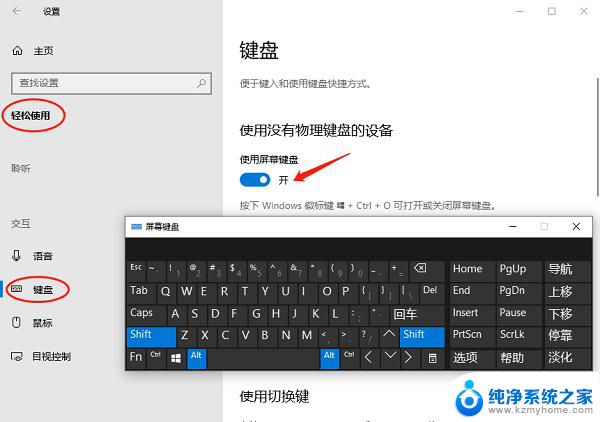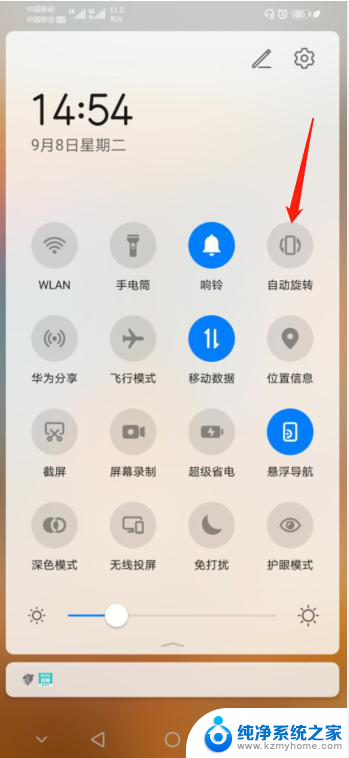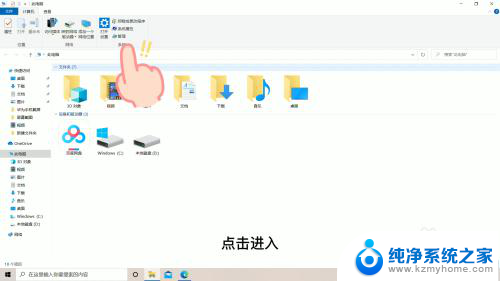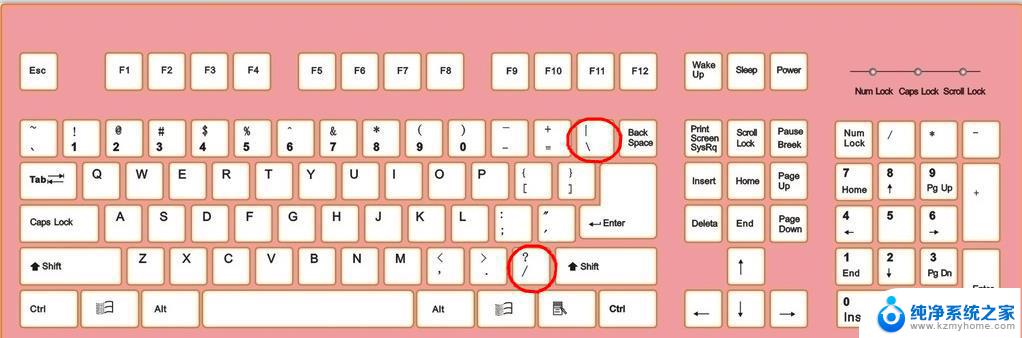电脑自带的键盘怎么调出来 电脑软键盘如何调出
在使用电脑的过程中,有时候我们会需要调出软键盘来进行输入操作,如何快速调出电脑自带的软键盘呢?在Windows系统中,我们只需要点击屏幕右下角的语言栏图标,然后选择显示触摸键盘即可快速调出软键盘。而在Mac系统中,只需要点击屏幕右上角的输入法图标,然后选择显示输入法图标即可打开软键盘。通过这种简单的操作,我们就可以方便地使用软键盘进行输入。
具体步骤:
1.首先我们找到任务栏左下角的开始,点击开始,如图。
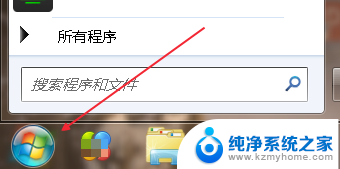
2.从开始菜单里可以找到控制面板,有的系统里开始点开有个齿轮状的标志。点击也能找到控制面板,如图。
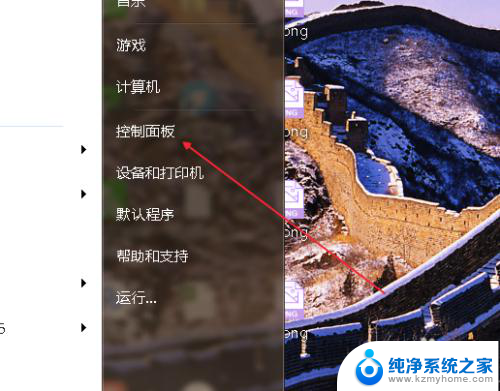
3.进入控制面板之后,找到“轻松访问中心”如图。
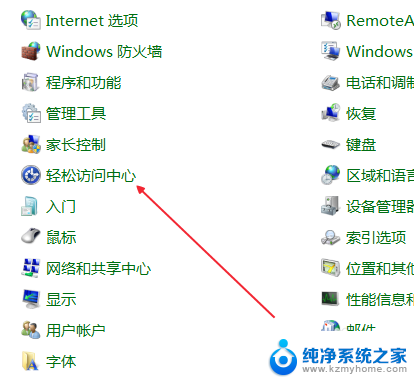
4.点击进入“轻松访问中心”我们看到一个“启动屏幕键盘”按钮,如图。
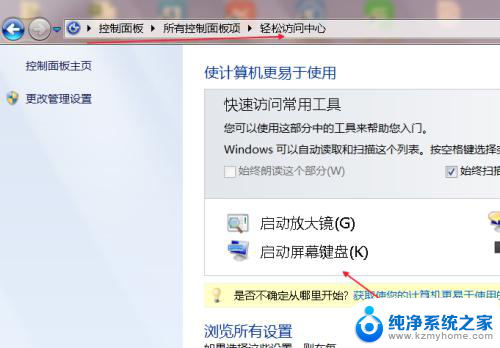
5.点击启动屏幕键盘之后,屏幕键盘马上就会弹出来了,如图。

6.还有一种方法,就是鼠标点击一下电脑屏幕。这时候弹出输入法工具条,如图。
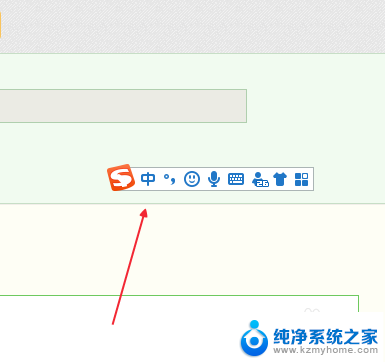
7.点击软键盘样式的图标,如图。
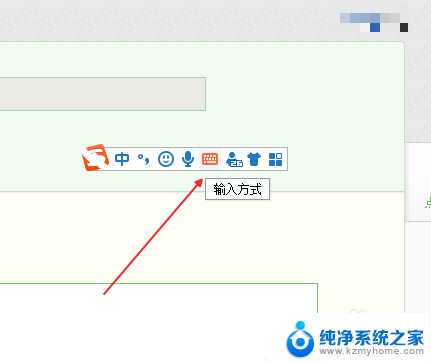
8.然后单击软键盘,这时候软键盘就弹出来了,如图。
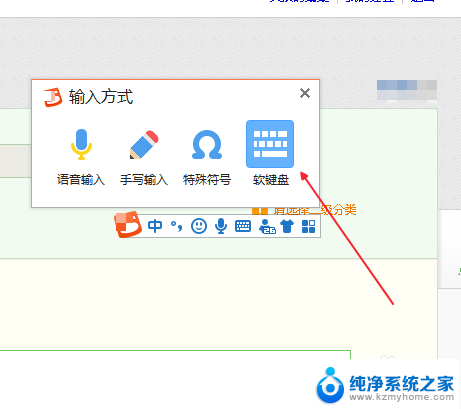
9.最后我们可以用两种方法调出软键盘,任意选择一种使用就好的。
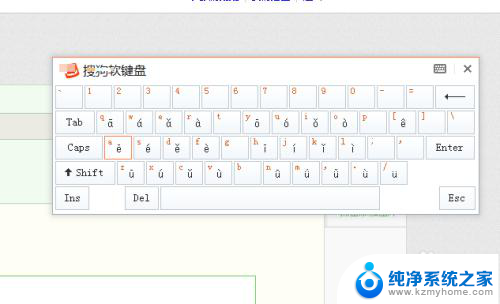

以上是电脑自带的键盘的全部内容,如果您需要的话,您可以按照以上步骤进行操作,希望这对您有所帮助。