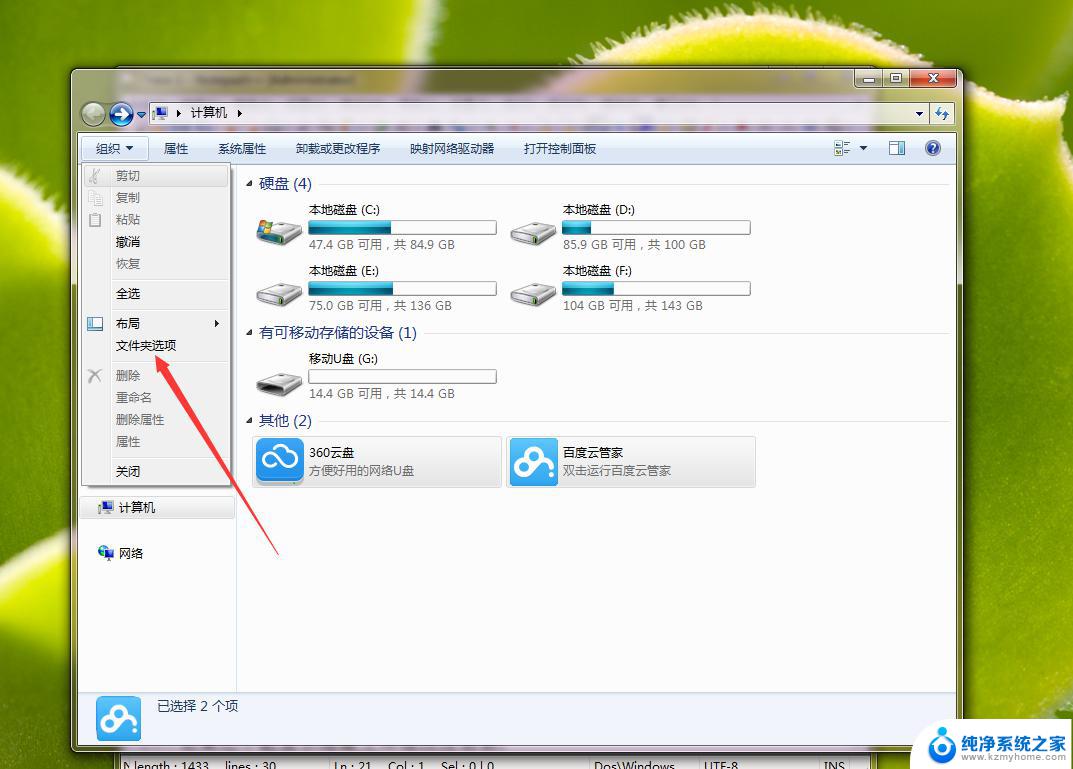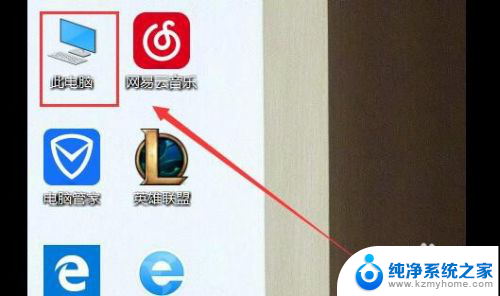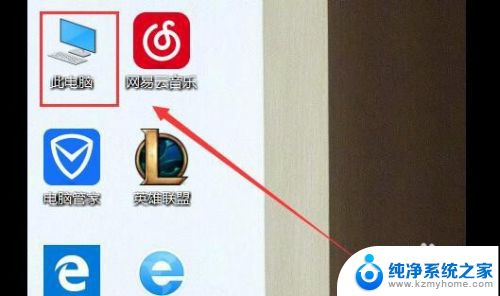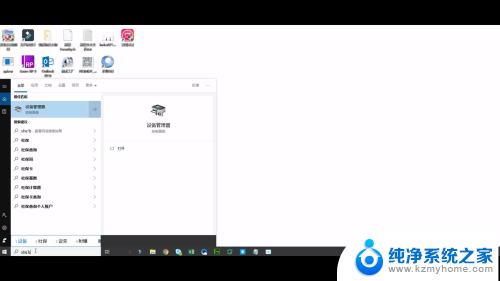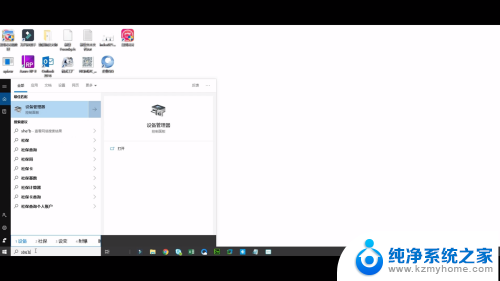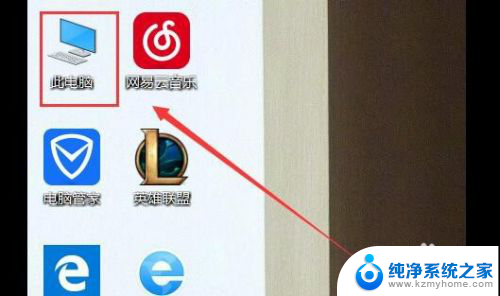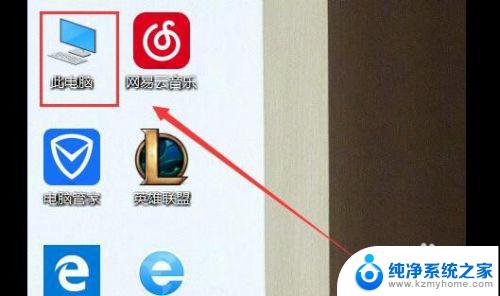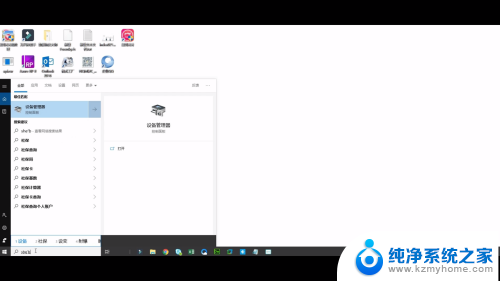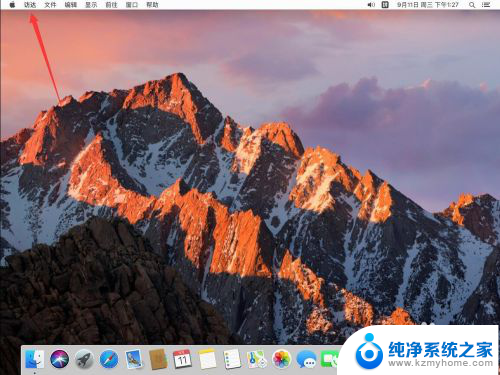电脑显示不出来u盘怎么办 U盘在电脑上无法显示出来的解决方法
更新时间:2024-01-16 15:09:02作者:jiang
当我们插入U盘到电脑上时,有时会遇到一种情况,即电脑无法显示出U盘,这个问题可能会让我们感到困扰,但幸运的是,有一些简单的解决方法可以帮助我们解决这个问题。在本文中我们将讨论一些解决U盘无法显示的方法,希望能对大家有所帮助。无论是由于设备故障还是系统设置问题,我们都可以尝试下面的方法来解决U盘显示问题。
步骤如下:
1.U盘在电脑上读不出来的原因可能是因为USB大容量存储设备设置错误。我们先将U盘插入电脑,然后右击“此电脑”,单击“属性”
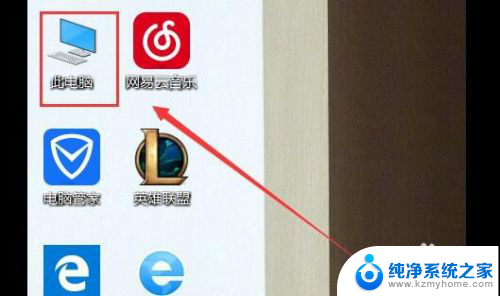
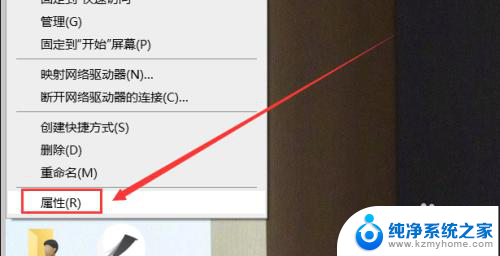
2.在系统列表界面打开“设备管理器”之后在打开的“设备管理器”窗口中,展开“通用串行总控制器”。
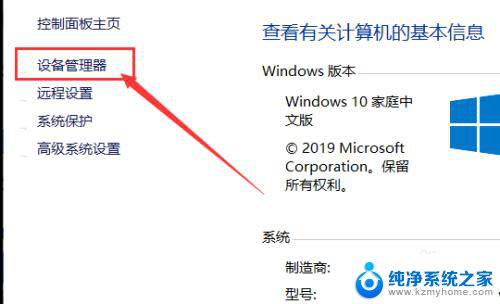
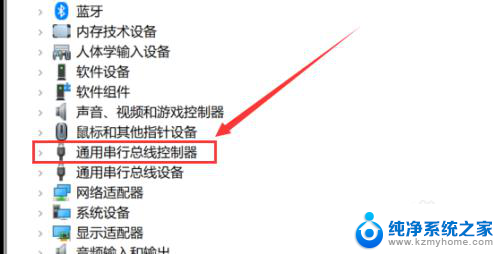
3.选择“USB大容量存储设备”,选择“X”图标并点击“卸载”。弹出确认窗口点击“确定”即可
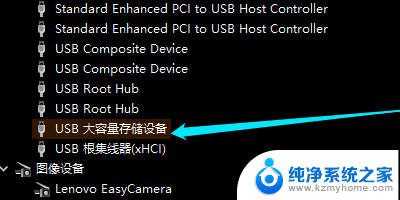
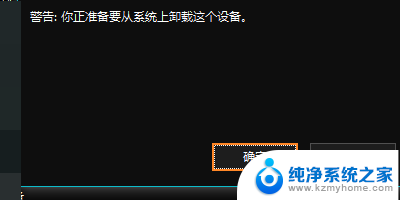
4.插入U盘,等待扫描完成。通用串行总控制器显示“USB大容量存储设备”,就是成功显示U盘。
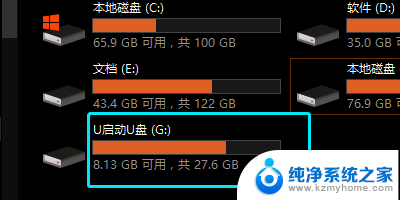
以上就是解决电脑无法显示U盘的全部内容,如果有不清楚的地方,您可以根据小编的方法进行操作,希望能够对大家有所帮助。