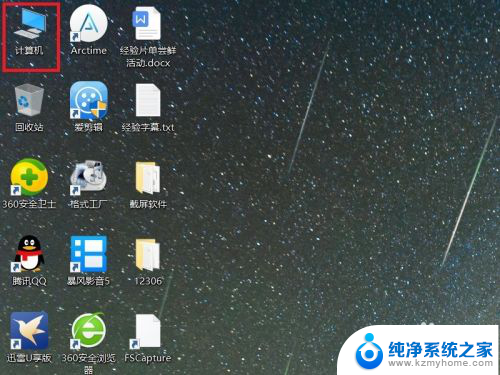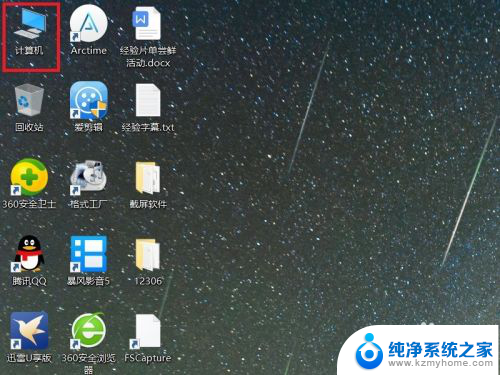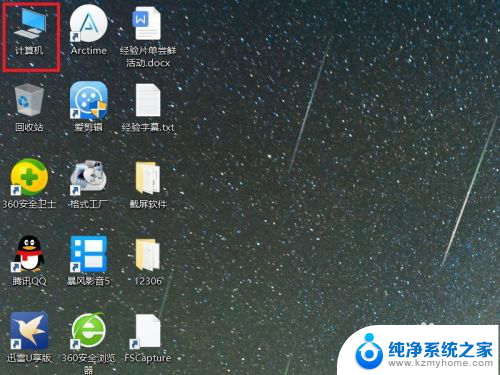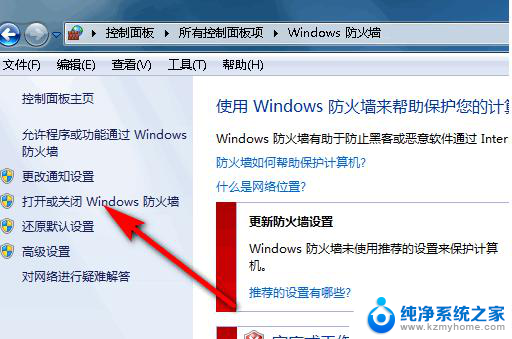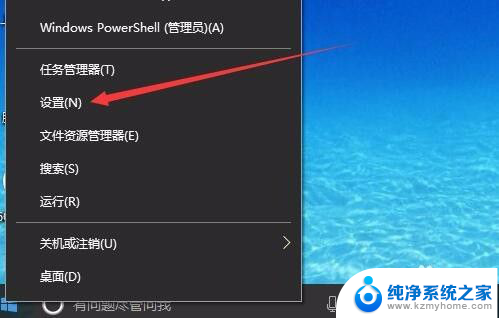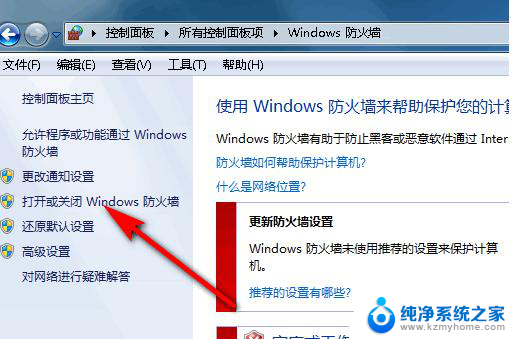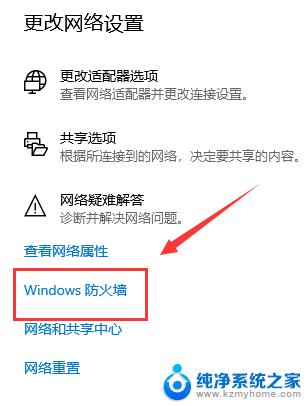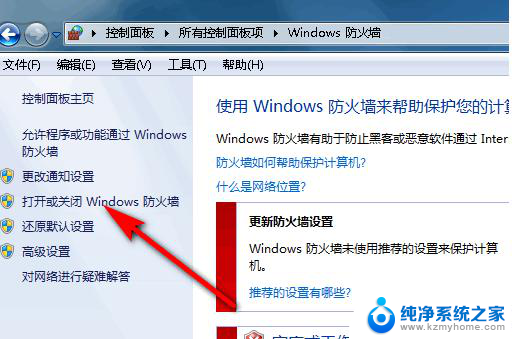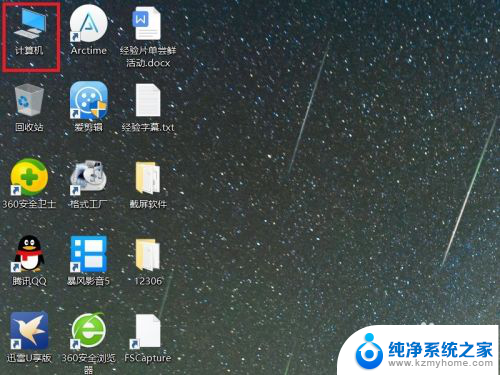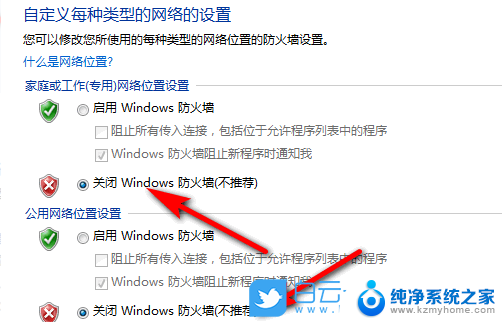win10 关防火墙 Win10系统如何关闭防火墙?
win10 关防火墙,Win10系统如何关闭防火墙?随着互联网的快速发展,网络安全问题日益成为人们关注的焦点,作为一种重要的安全措施,防火墙在保护我们的计算机和网络免受恶意攻击方面发挥着不可忽视的作用。在某些情况下,我们可能需要临时关闭防火墙,以便完成特定的任务或访问某些受限制的网站。如何在Win10系统中关闭防火墙呢?下面将为您介绍几种简单的方法。无论是通过控制面板、Windows安全中心还是Windows PowerShell,您都可以轻松地关闭防火墙,但请务必在关闭后及时重新开启,以确保您的计算机和网络始终处于安全的状态。
具体步骤:
1.以Win10系统为例,在Win10系统桌面上找到计算机图标,对其击右键。
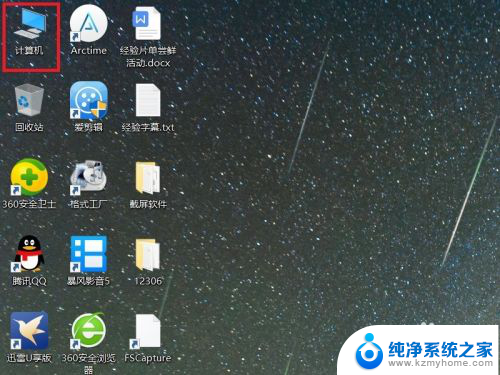
2.在弹出的右键菜单中,选择“属性”菜单项,打开计算机属性设置页面。
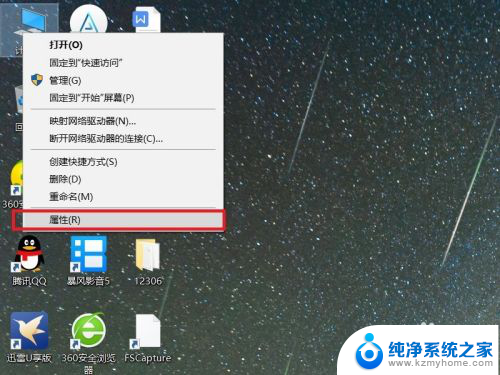
3.在打开的计算机属性页面中,点击页面左侧“控制面板主页”链接,进入控制面板主页面。
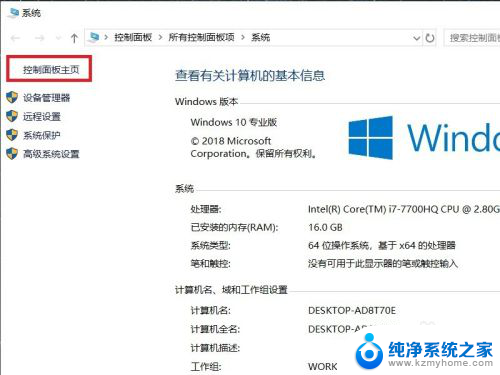
4.在打开的控制面板页面中,找到Windows Defender防火墙功能设置项。

5.接下来,在打开的页面中,点击页面左侧中的“启用或关闭Windows Defnder防火墙”按钮。
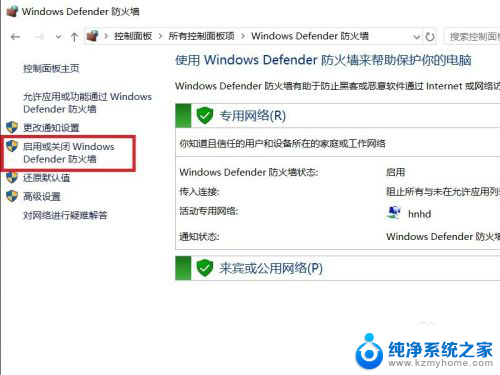
6.在打开的页面中,查看当前Windows防火墙的设置项。点击勾选“关闭Windows Defnder防火墙”按钮。
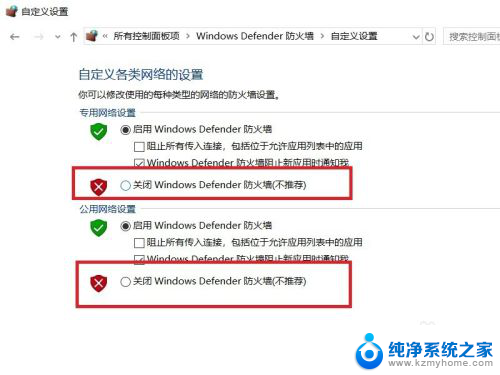
7.需要注意的是,无论是专用网络还是公用网络。都需要单独进行防火墙的关闭设置,对这两个网络同时点击关闭按钮。
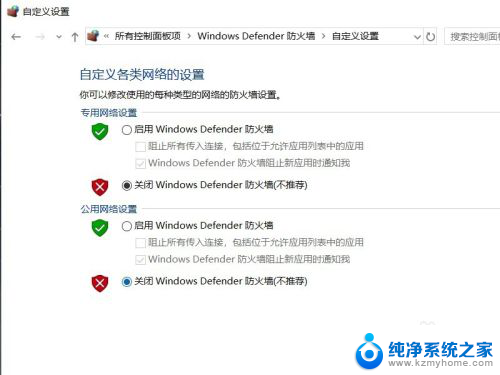
8.设置完成之后,点击页面底部“确定”按钮,来保存当前的防火墙功能设置。
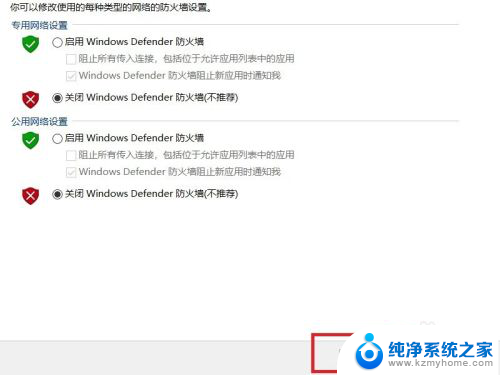
9.最后,返回到Windows Defender防火墙页面中,可以看到页面显示防火墙功能均处于关闭状态。
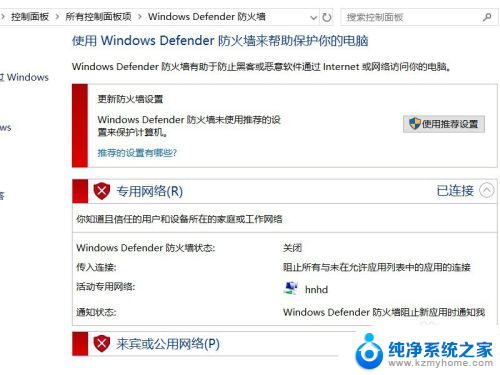
以上是关于Win10防火墙的全部内容,如果有出现相同情况的用户,可以按照本文提供的方法来解决。