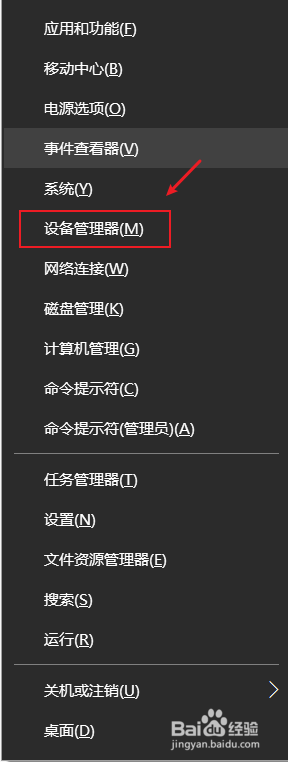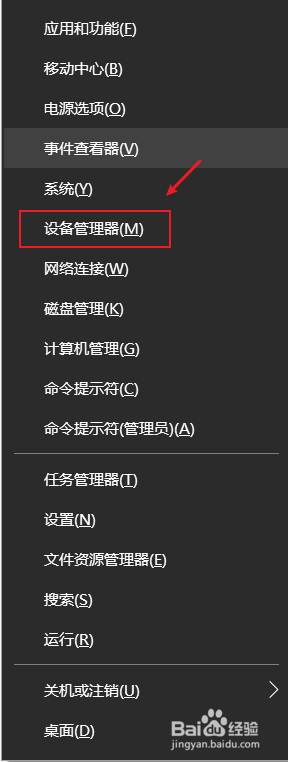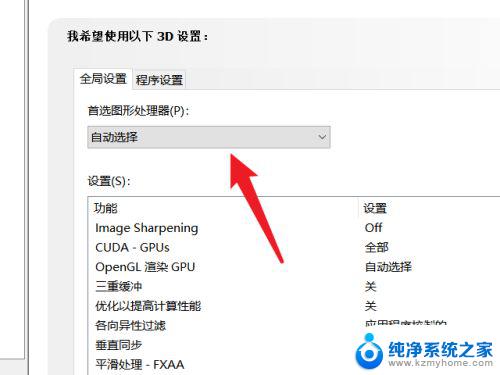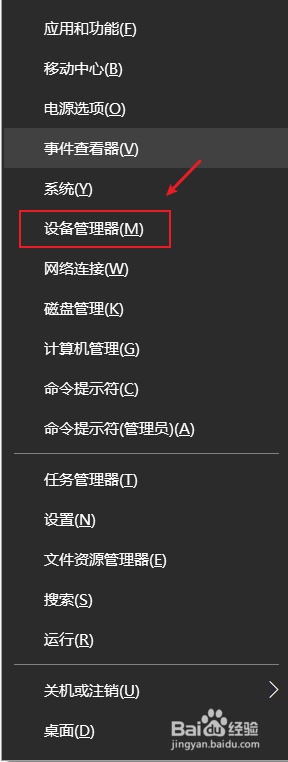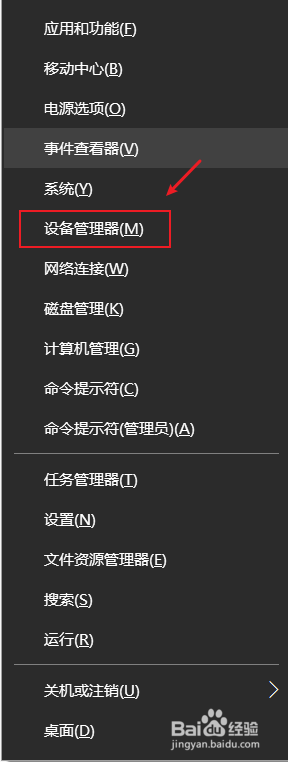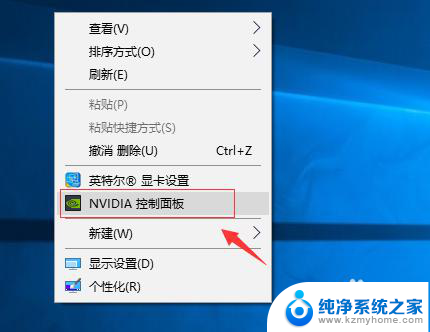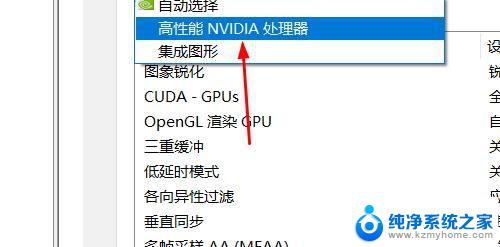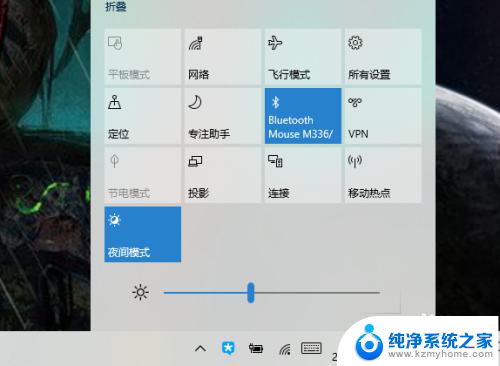笔记本电脑如何切换独立显卡 win10笔记本双显卡切换到独立显卡的方法
更新时间:2024-01-13 13:48:01作者:xiaoliu
随着科技的不断发展,现如今的笔记本电脑越来越智能化和多功能化,而双显卡的设计也成为了许多用户选择笔记本电脑的重要考虑因素之一。在Win10系统下,如何切换到独立显卡成为了一些用户困惑的问题。通过简单的操作和设置,我们可以轻松地实现笔记本电脑双显卡的切换,从而达到更好的图像处理和游戏体验。本文将介绍一些方法和技巧,帮助大家掌握Win10系统下笔记本电脑切换到独立显卡的步骤。
操作方法:
1.桌面鼠标右键单击此电脑,右键菜单选择属性,如下图所示
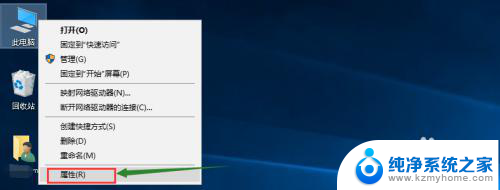
2.进入电脑属性,选择设备管理器进入,如下图所示
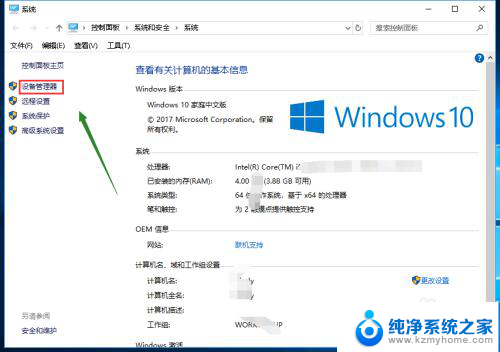
3.进入设备管理器,找到显示适配器,如下图所示
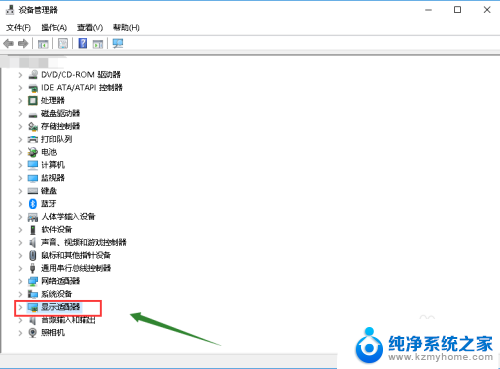
4.打开显示适配器,双显卡列表出来了,如下图所示
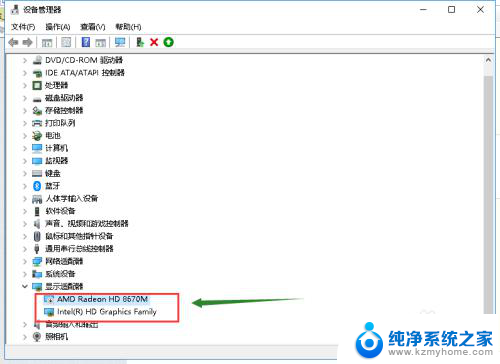
5.右键单击独立显卡,选择启用设备,如下图所示
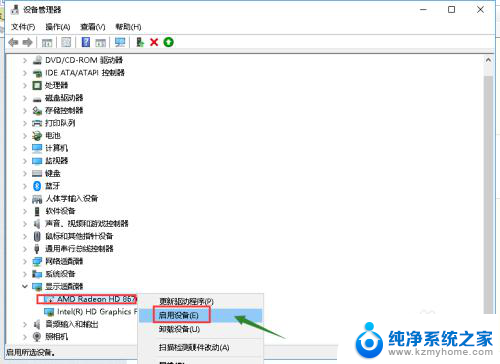
6.接着右键单击独立显卡,选择禁用设备。切换成功,以后只有独显工作了,如下图所示
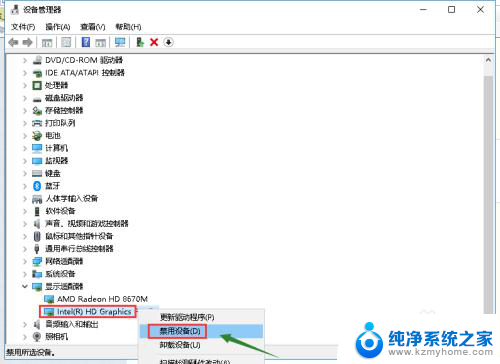
以上就是笔记本电脑如何切换独立显卡的全部内容,如果你也遇到同样的情况,可以参照小编的方法来处理,希望对你有所帮助。