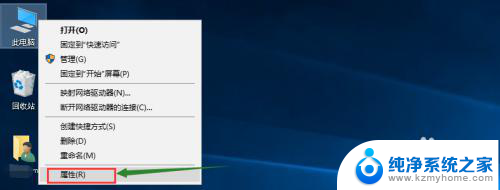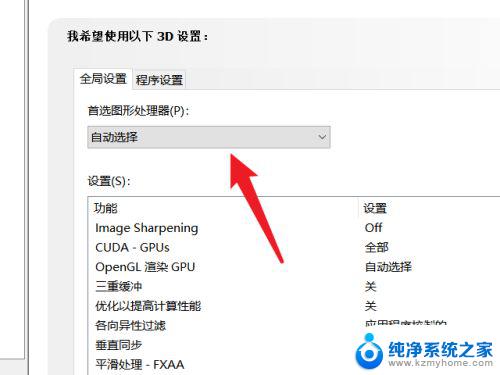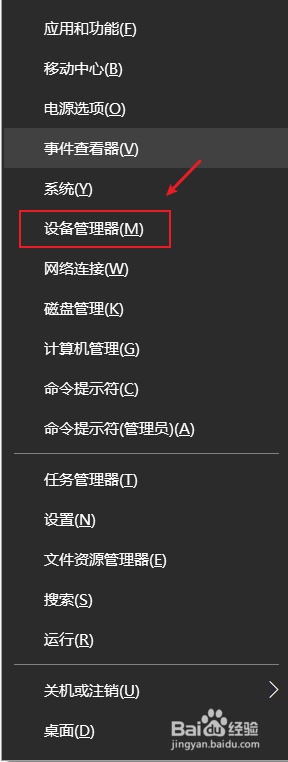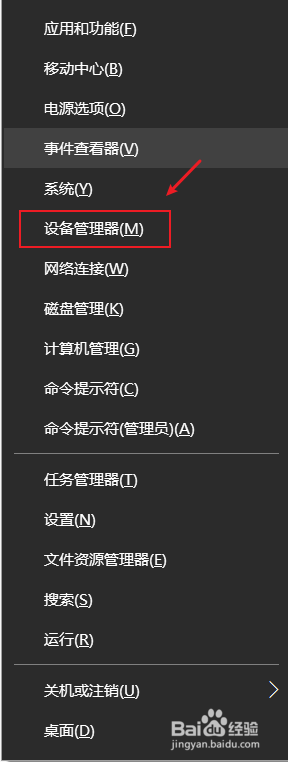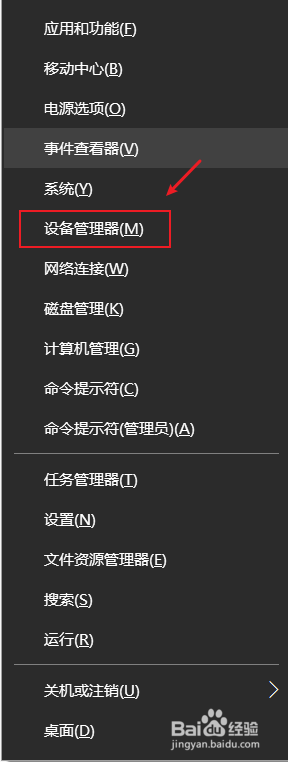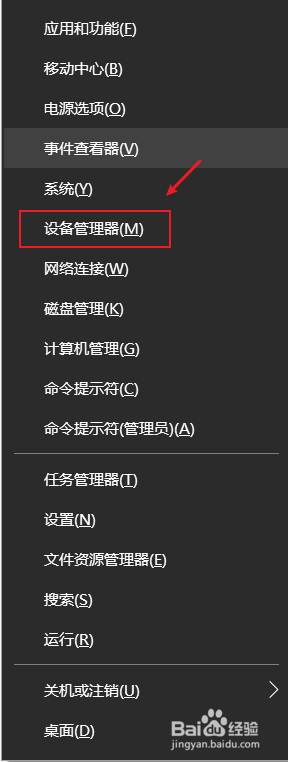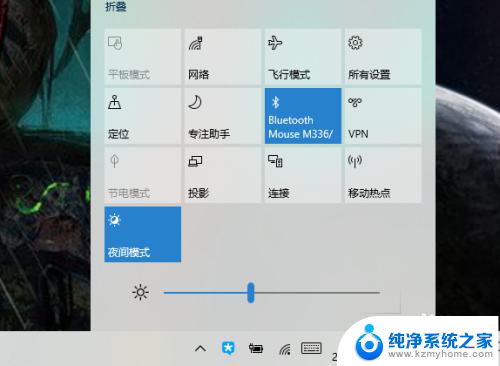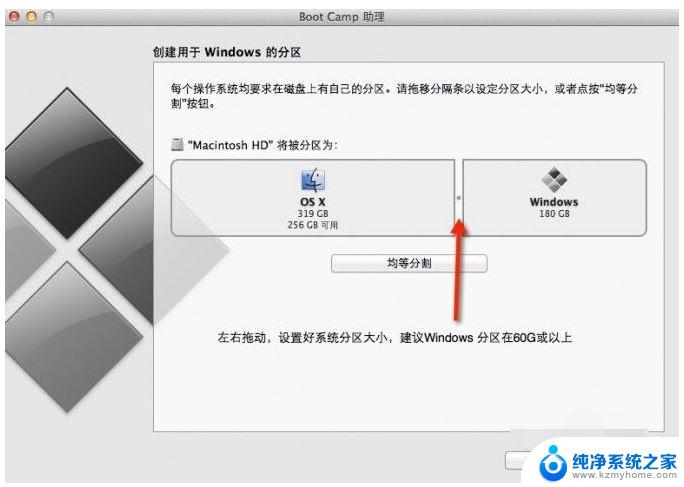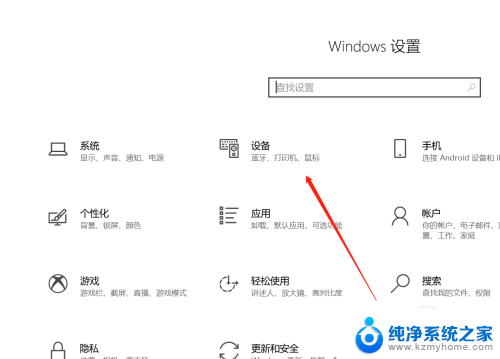笔记本显卡怎么切换 如何在Win10笔记本上切换双显卡
笔记本显卡怎么切换,在如今的科技时代,笔记本电脑已经成为我们日常生活和工作中必不可少的工具,随着技术的发展,笔记本电脑的配置也越来越强大,其中显卡的性能尤为重要。有些笔记本电脑配备了双显卡,一般包括集成显卡和独立显卡。在Win10笔记本电脑上,如何切换双显卡成为了一个备受关注的问题。在本文中我们将探讨笔记本显卡的切换方法,帮助大家更好地利用双显卡的优势。
步骤如下:
1.打开win10桌面,找到此电脑,右键选择“管理”。

2.打开计算机管理,找到“设备管理器”单击,在右边的选项中找到“显示适配器”。可以看到目前小编的电脑上 有两块显卡,一个集显与一个独显。GT720M即为独显。
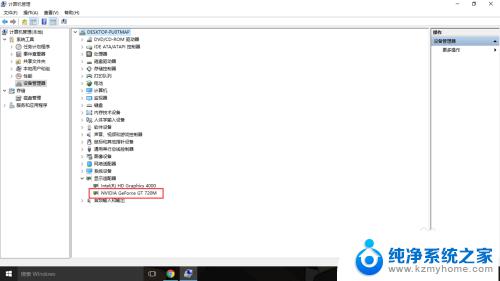
3.在桌面空白处点击右键,选择“NVIDIA控制面板”。打开NVIDIA控制面板。
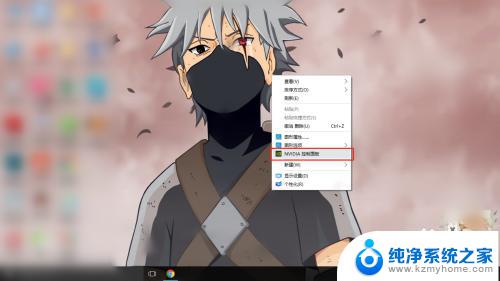
4.在“管理3D设置”中可以看到,目前的显卡设置是“自动选择”。根据实际使用过程中来说,自动选择偶尔也会出错误。例如在用到PS等软件的时候它偶尔不会切换到高性能独立显卡。
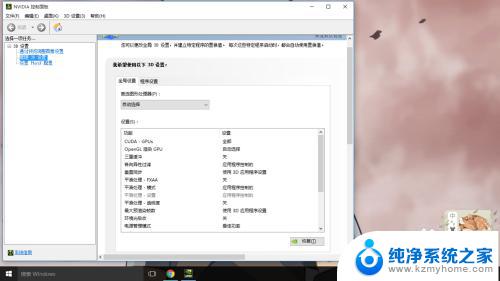
5.点击“首选图形处理器”的下拉菜单,选择高性能NVIDIA处理器,然后应用。
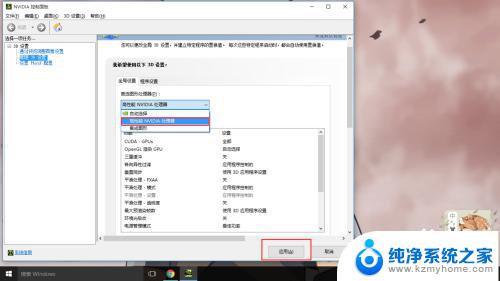
6.仅仅上一项是不够的,单击“设置PhysX配置”。将“选择PhysX处理器”设置为GeForce GT 720M,点击应用。至此才算独显设置完毕。

以上是关于如何切换笔记本显卡的全部内容,如果您遇到相同的问题,可以按照本文提供的方法进行解决。