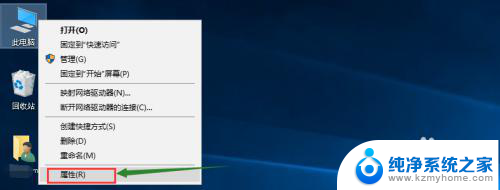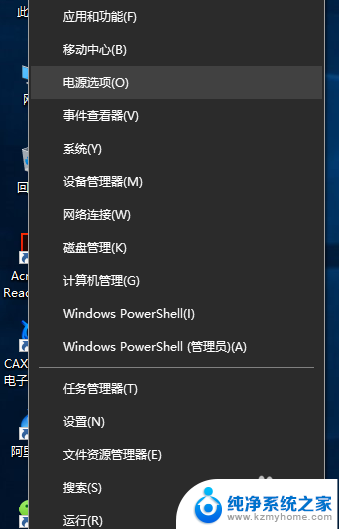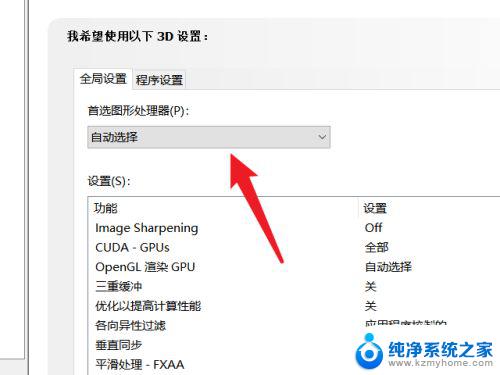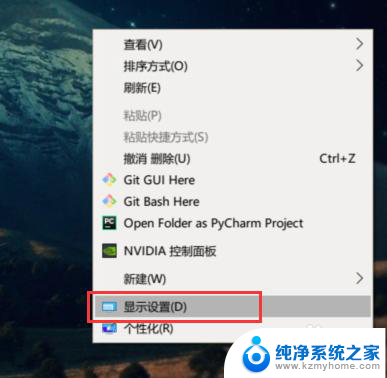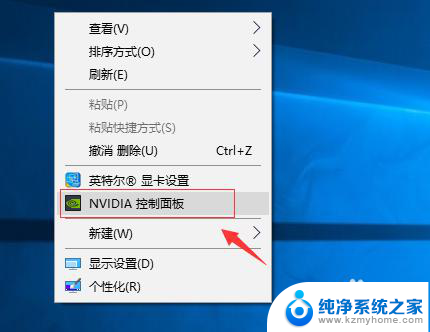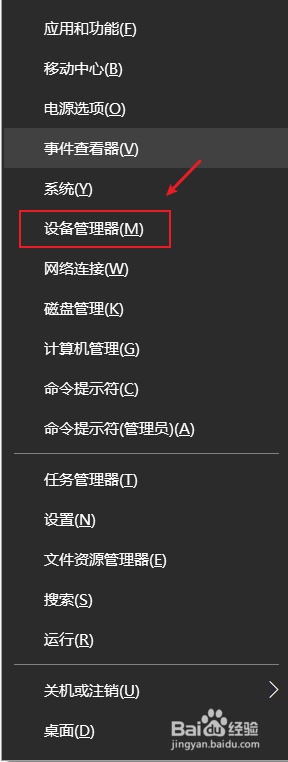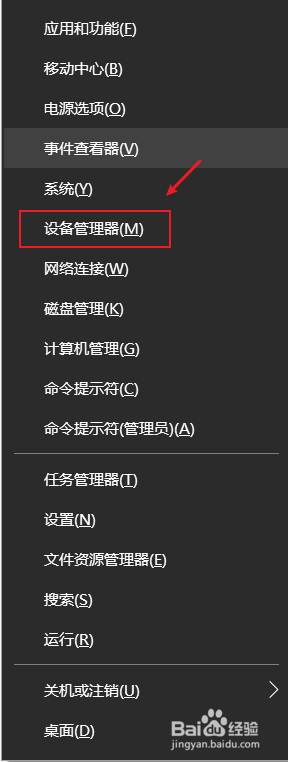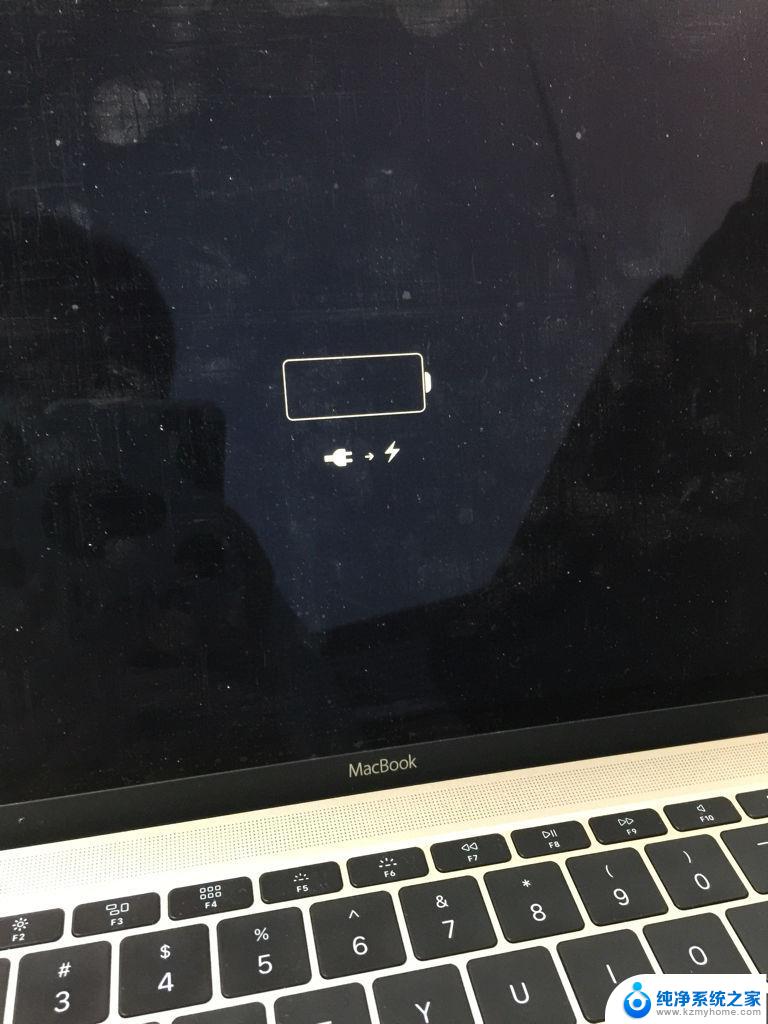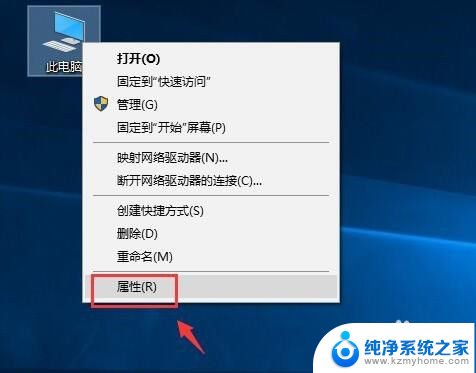win10笔记本怎么更改独显 笔记本电脑独显怎么开启
Win10笔记本作为一款普及度较高的电脑,拥有着强大的性能和丰富的功能,其中独立显卡作为提升电脑性能的一个重要组成部分,在使用过程中也需要进行一些设置和调整。如何更改Win10笔记本的独立显卡设置,或者如何开启笔记本电脑的独立显卡呢?接下来我们就来详细探讨一下这个问题。
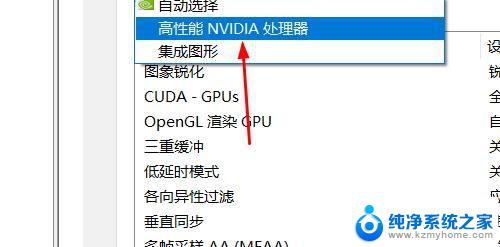
### 1. 确认电脑配置
首先,需要确认你的笔记本电脑是否配备了独立显卡。这通常可以通过查看设备规格表或使用系统信息工具来完成。了解你的显卡型号和制造商,以便在后续步骤中正确设置。
### 2. 使用NVIDIA控制面板(针对NVIDIA显卡)
如果你的笔记本搭载的是NVIDIA显卡,可以通过NVIDIA控制面板来设置和管理显卡。具体步骤如下:
- 在桌面空白处右键点击,选择“NVIDIA控制面板”。
- 在NVIDIA控制面板中,找到“管理3D设置”选项。
- 选择“首选图形处理器”为“高性能NVIDIA处理器”。这样,系统就会在需要时自动切换到独立显卡。
### 3. 禁用集成显卡(可选)
在某些情况下,为了确保独立显卡被优先使用,可以禁用集成显卡。具体步骤如下:
- 右键点击“此电脑”或“我的电脑”,选择“属性”,然后在弹出的窗口中点击“设备管理器”。
- 在设备管理器中,展开“显示适配器”选项,你会看到集成显卡和独立显卡的列表。
- 右键点击集成显卡,选择“禁用设备”。系统会提示设备将停止运行,点击确认后,屏幕可能会短暂闪烁,此时独立显卡通常会自动启用。
### 4. 调整电源设置
为了确保笔记本电脑能够充分利用独立显卡的性能,还需要调整电源设置。具体步骤如下:
- 点击屏幕右下角的电池图标,选择“电源选项”。
- 在电源选项中,点击“更改计划设置”。
- 点击“更改高级电源设置”,在新窗口中找到“最大处理器状态”。将其设置为99%,以确保在需要时能够最大限度地使用独立显卡的性能。
### 5. 注意事项
- 在设置独立显卡时,请确保你的笔记本电脑已连接到电源,以避免因电池电量不足而导致的性能下降。
- 某些笔记本电脑可能具有特定的显卡切换快捷键或软件,你可以查阅你的笔记本电脑手册或联系制造商以获取更多信息。
- 在设置独立显卡后,你可能需要重新启动计算机以使更改生效。
通过以上步骤,你应该能够在笔记本电脑上成功开启并管理独立显卡,从而充分利用其强大的图形处理能力。
以上就是win10笔记本怎么更改独显的全部内容,碰到同样情况的朋友们赶紧参照小编的方法来处理吧,希望能够对大家有所帮助。