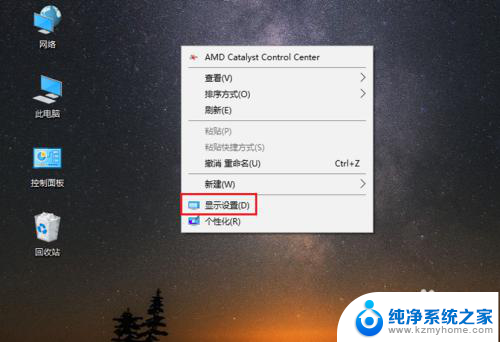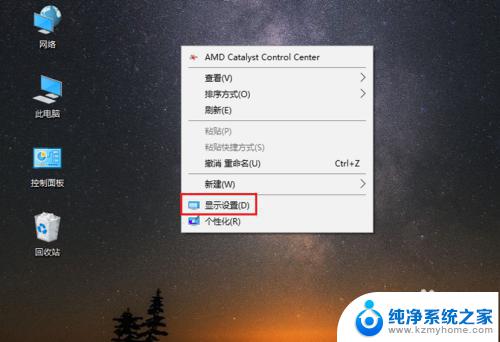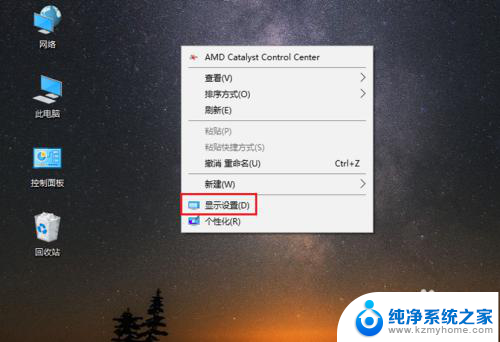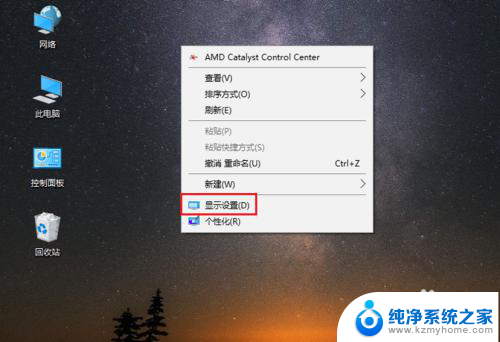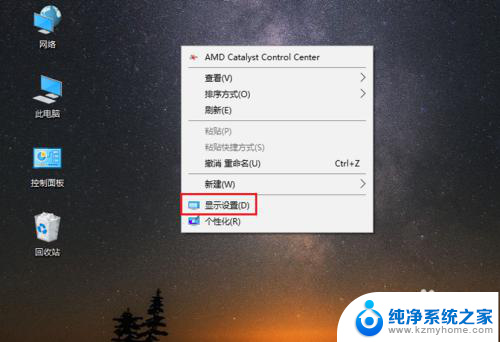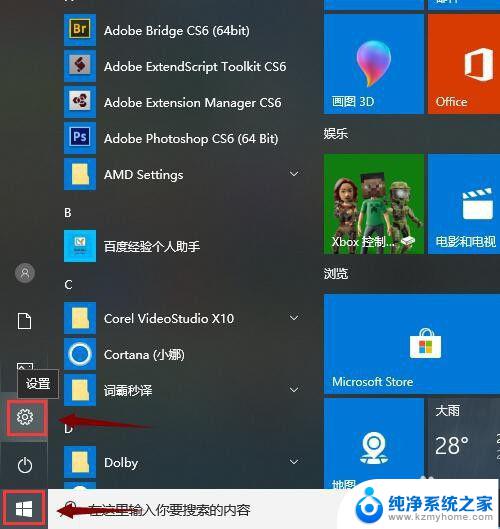电脑字体楷体 win10电脑字体设置教程楷体
更新时间:2023-12-20 13:45:56作者:jiang
在如今的数字化时代,电脑已经成为我们日常生活中不可或缺的一部分,而在电脑使用过程中,字体的选择和设置也是至关重要的。其中楷体作为一种常见的字体之一,一直受到广大用户的喜爱。在win10操作系统中,如何设置楷体字体成为了许多人关注的问题。本文将为大家详细介绍win10电脑字体设置教程,帮助大家轻松掌握设置楷体字体的方法。无论是在工作还是学习中,正确设置电脑字体都能够提升我们的效率和工作体验,让我们一起来了解一下吧。
操作方法:
1.点击设置
打开电脑,点击开始运行,选择设置。
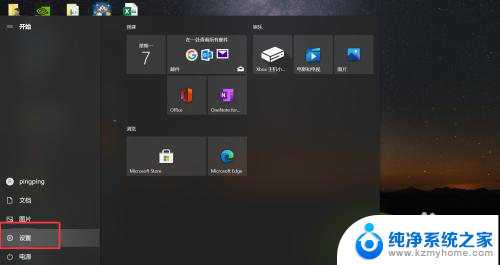
2.点击个性化
在打开的界面,点击“个性化”设置。
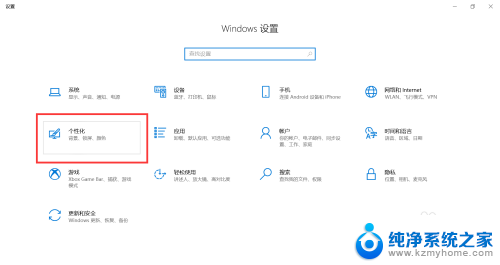
3.点击字体
左侧单击字体。
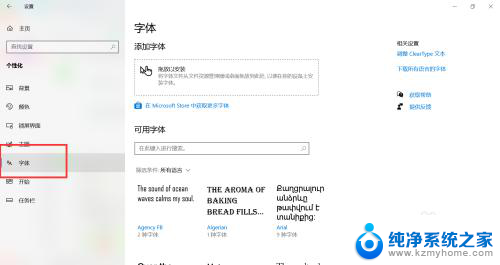
4.搜索楷体
右侧搜索框内输入楷体,搜索出楷体字体。
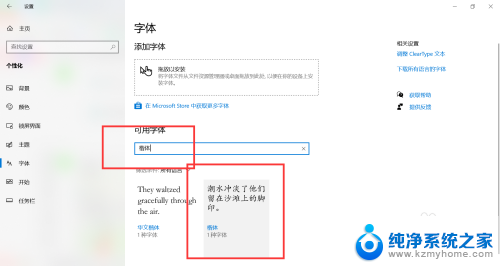
5.设置楷体字号
单击楷体,拉动滚动条。设置楷体字号。
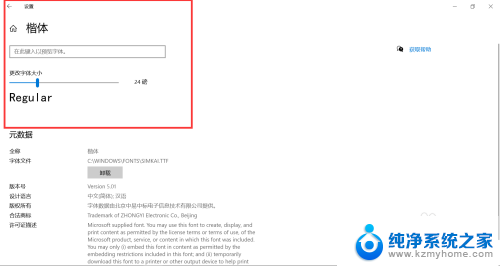
以上就是电脑字体楷体的全部内容,如果您遇到这种情况,可以按照以上方法解决,希望这些方法能对您有所帮助。