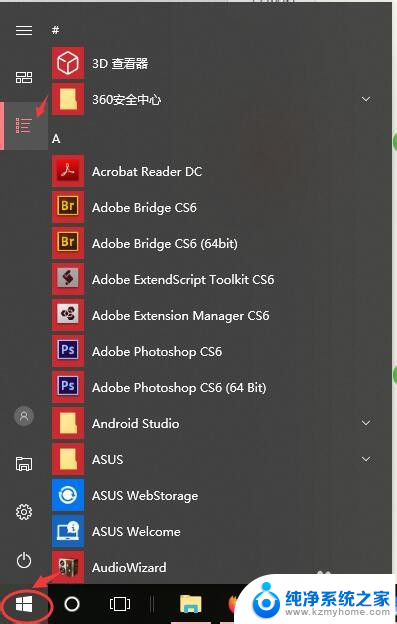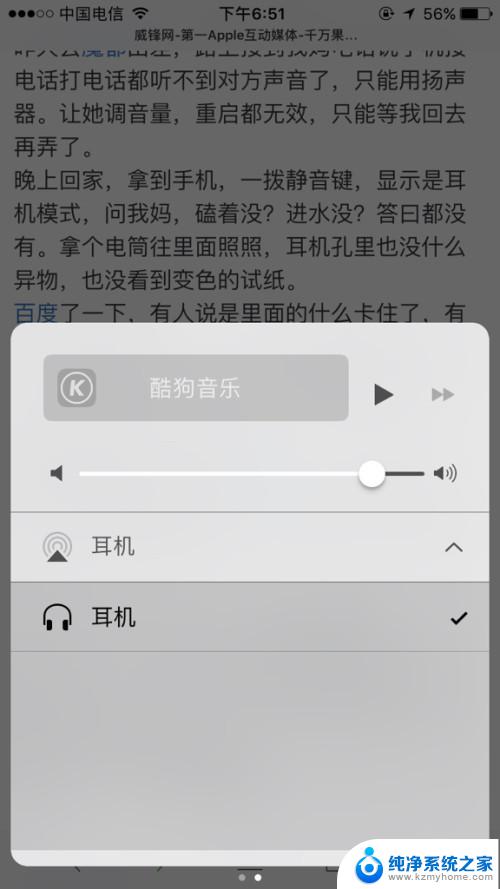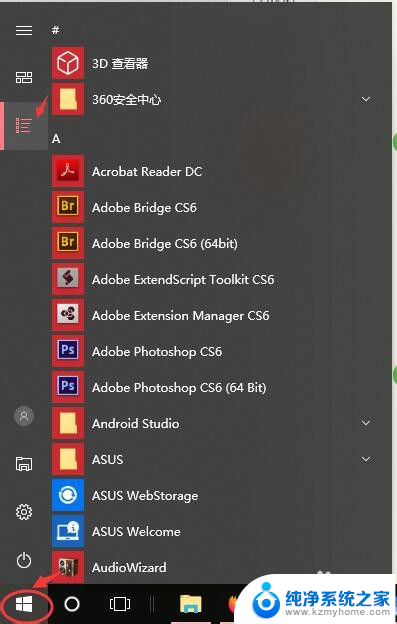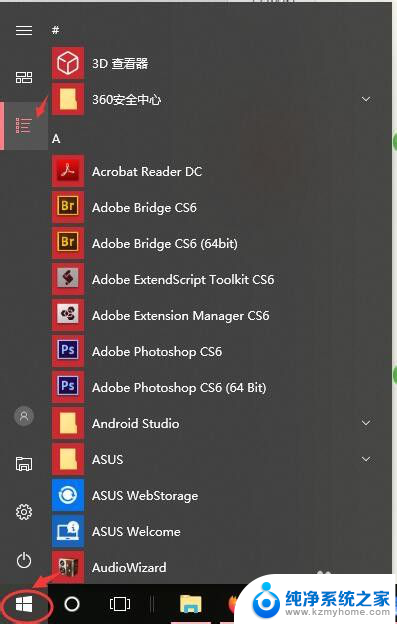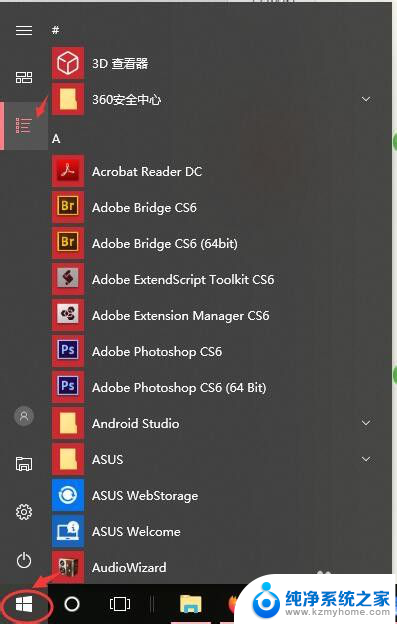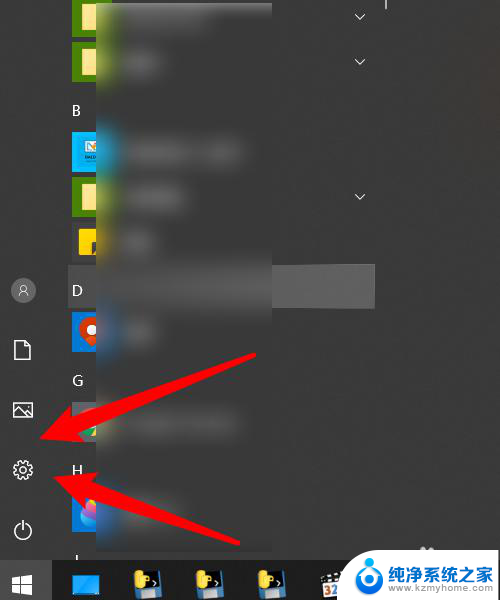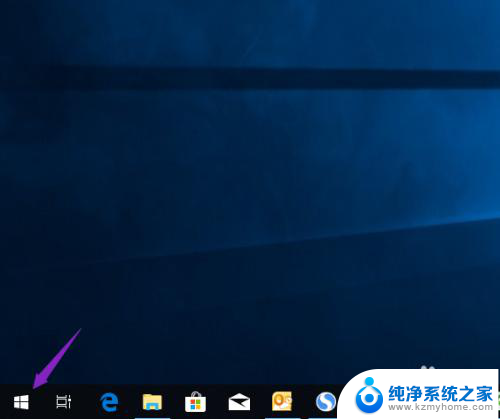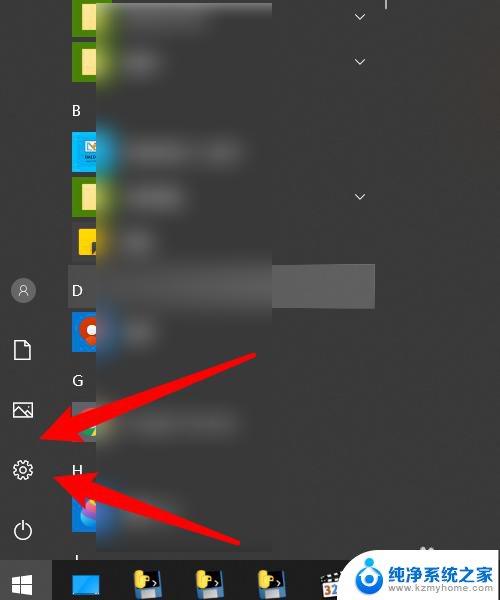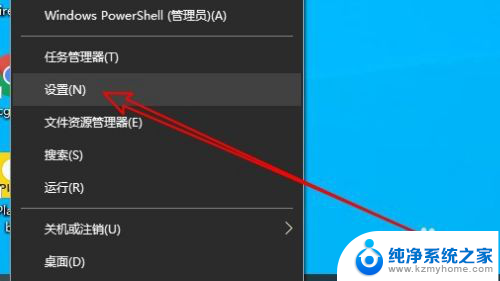w耳机麦克风没声音 电脑耳机有声音但麦克风无法正常输出怎么解决
近年来随着科技的迅猛发展,耳机已经成为我们日常生活中不可或缺的一部分,有时候我们可能会遇到一些问题,比如耳机麦克风没有声音或者电脑耳机可以听到声音但麦克风无法正常输出。这种情况下,我们应该如何解决呢?在本文中我们将会探讨一些可能的解决方案,帮助大家解决这一问题,使得我们能够更好地享受耳机带来的便利和乐趣。无论是用于工作还是娱乐,一个正常工作的耳机麦克风都是非常重要的,让我们一起来寻找解决办法吧!
方法如下:
1.首先打开电脑,右键点击系统底部的开始菜单,在菜单里点击"所有应用"选项.
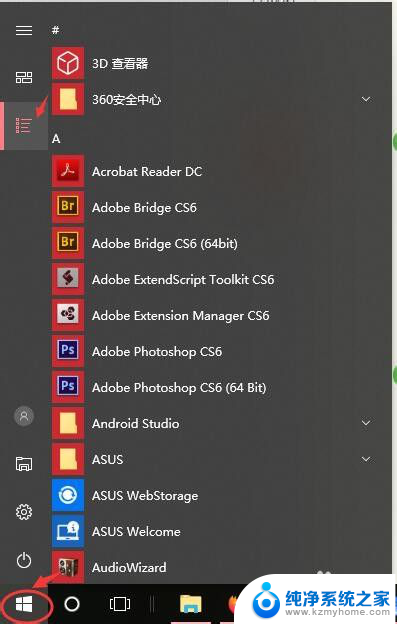
2.在所有应用里,找到windows系统文件夹下的"控制面板"功能.
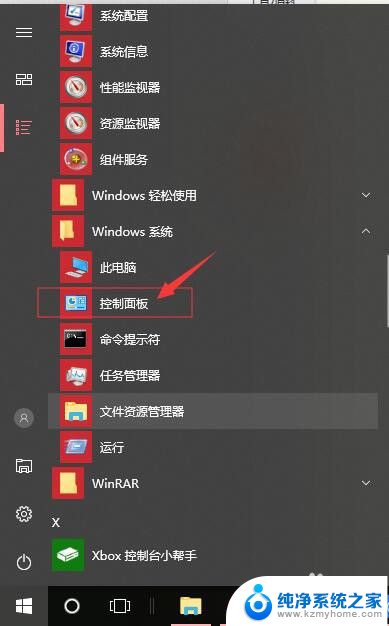
3.在打开的控制面板界面,点击"硬件和声音"的选项.
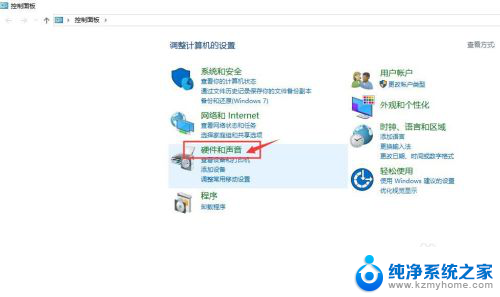
4.在打开的"硬件和声音"页面,点击"管理音频设备"选项.
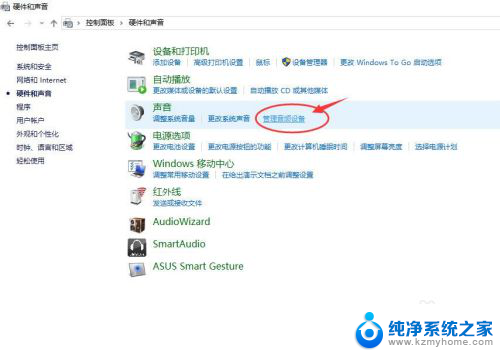
5.在"声音"页面,点击页面顶端的"录制"标签卡.然后鼠标双击"麦克风"图标,打开麦克风设置页面.
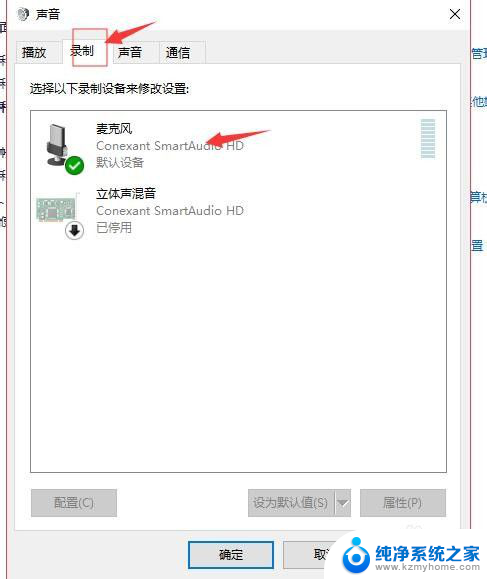
6.在麦克风属性页面,切换到"级别"标签卡,把麦克风的音量按键调到最右边,即最大音量.请注意麦克风图标上有没有显示静音状态,如果图标上显示有静音.请点击这个麦克风图标,把静音关闭掉.
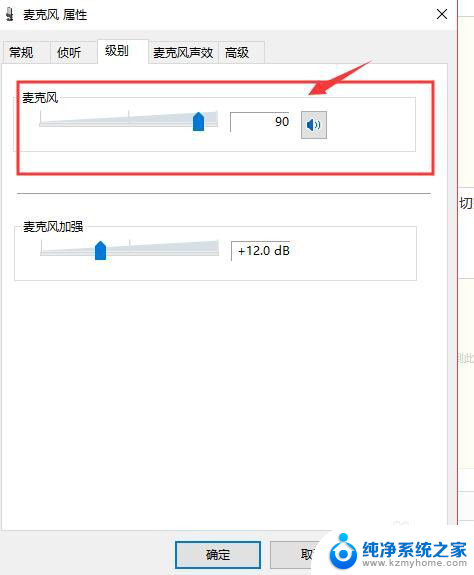
7.如果感觉麦克风声音还不够大,我们可以在当前页面调节"麦克风加强"选项里麦克风的音量.请把声量按钮向右移动,移动到底为最大音量,根据自己需要调节,最后点击底部的"确定"按钮保存设置并关闭当前页面.
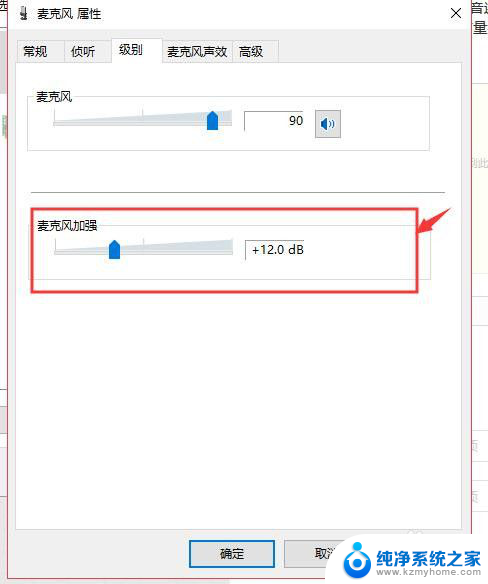
以上就是w耳机麦克风没声音的处理方法,希望能够对遇到同样问题的朋友们有所帮助,请参考小编的方法进行处理。