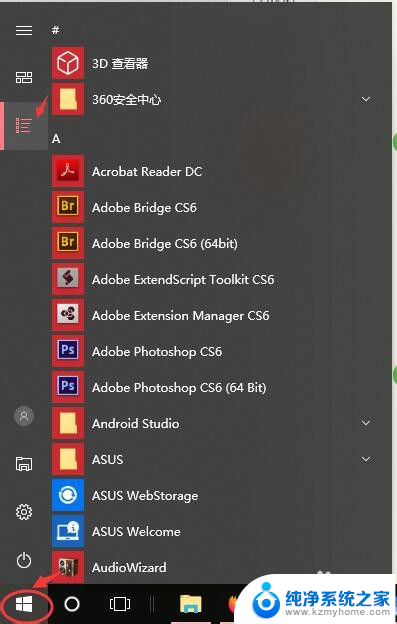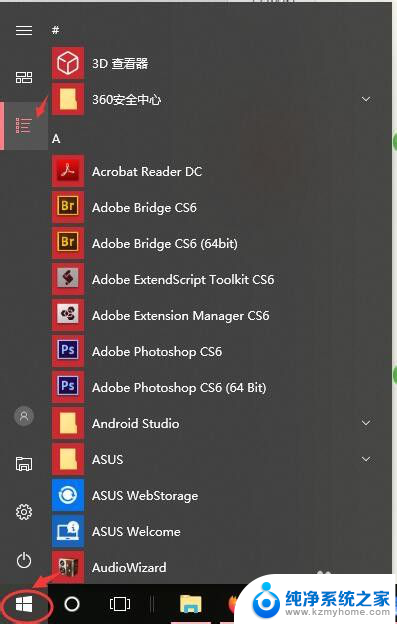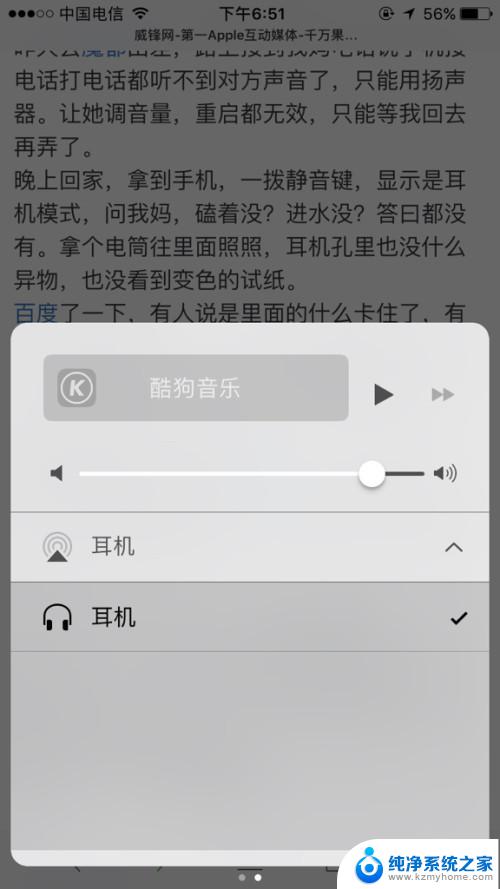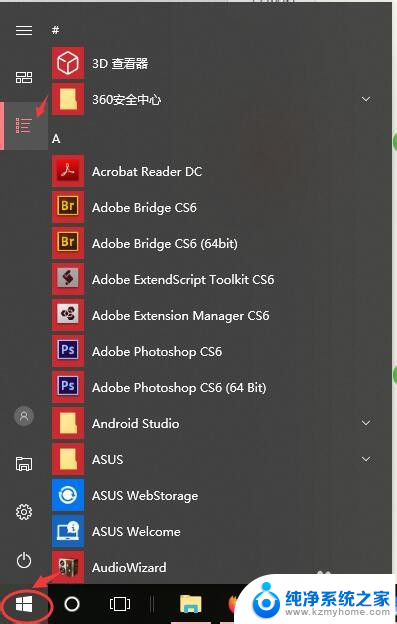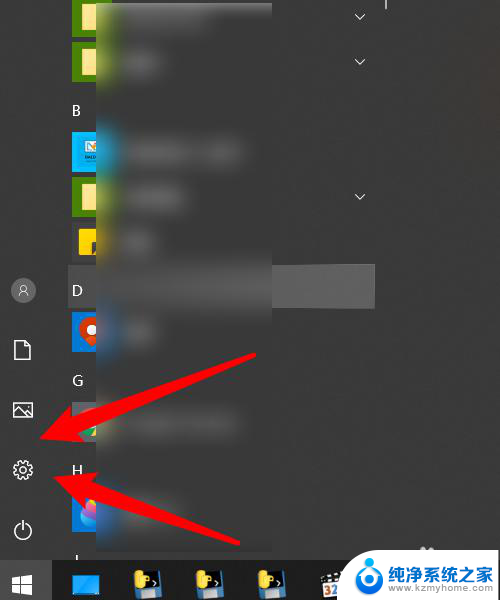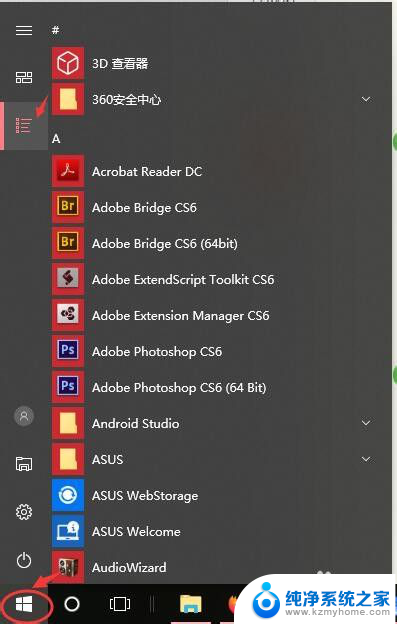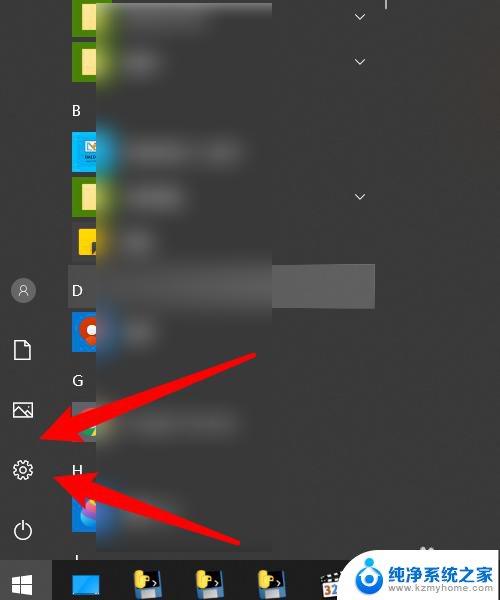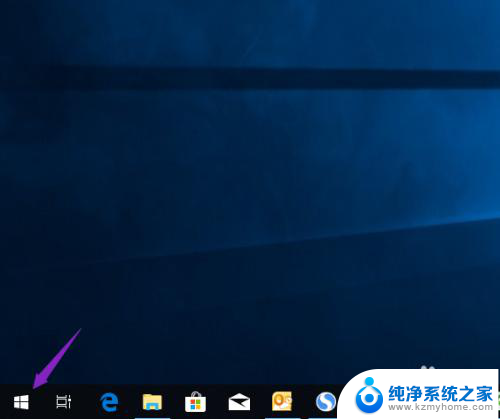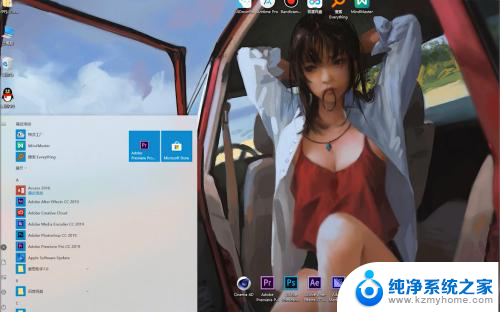耳机在电脑上麦克风没声音 电脑耳机有声音但麦克风没有声音怎么处理
很多人在使用电脑或笔记本时,会遇到耳机有声音但麦克风没有声音的问题,这种情况通常是由于电脑设置问题或耳机连接不良引起的。要解决这个问题,可以尝试调整电脑设置,检查耳机连接是否正确,或者更新驱动程序等方法来修复。只要按照正确的步骤进行操作,很快就可以让耳机的麦克风恢复正常工作。
具体方法:
1.首先打开电脑,右键点击系统底部的开始菜单,在菜单里点击"所有应用"选项.
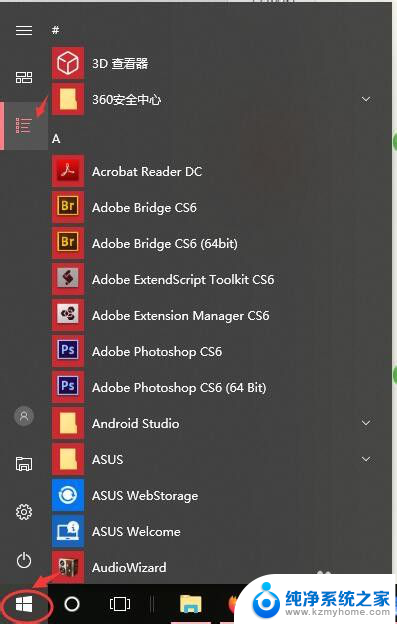
2.在所有应用里,找到windows系统文件夹下的"控制面板"功能.
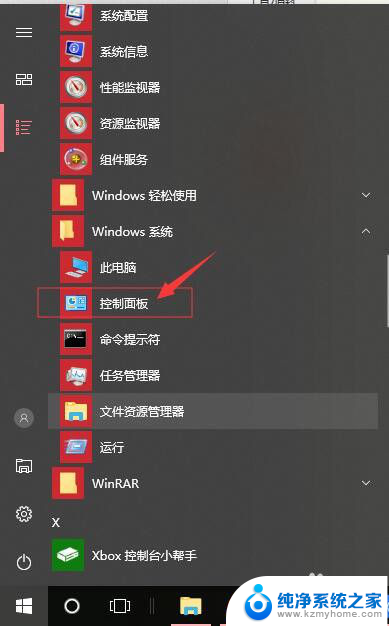
3.在打开的控制面板界面,点击"硬件和声音"的选项.
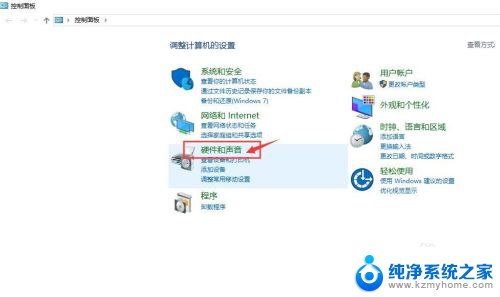
4.在打开的"硬件和声音"页面,点击"管理音频设备"选项.
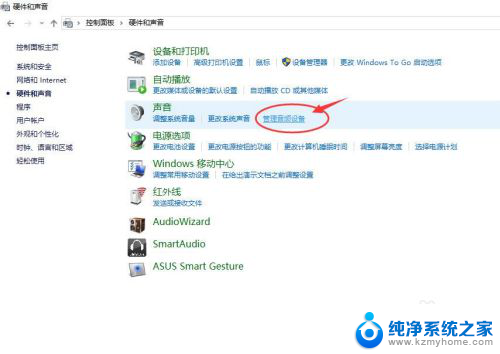
5.在"声音"页面,点击页面顶端的"录制"标签卡.然后鼠标双击"麦克风"图标,打开麦克风设置页面.
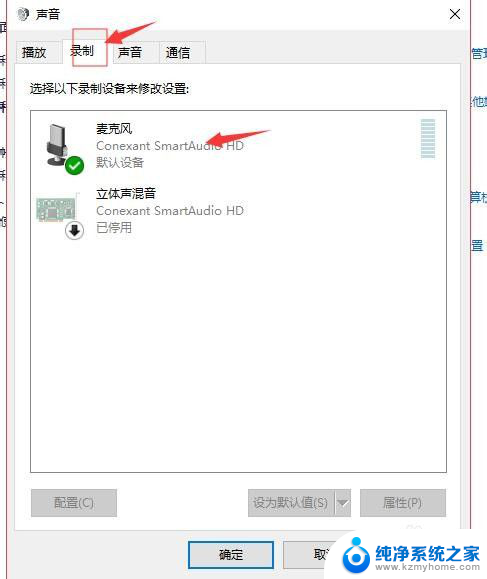
6.在麦克风属性页面,切换到"级别"标签卡,把麦克风的音量按键调到最右边,即最大音量.请注意麦克风图标上有没有显示静音状态,如果图标上显示有静音.请点击这个麦克风图标,把静音关闭掉.
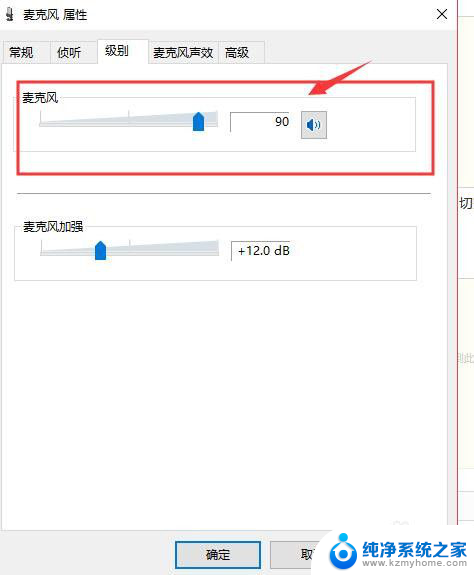
7.如果感觉麦克风声音还不够大,我们可以在当前页面调节"麦克风加强"选项里麦克风的音量.请把声量按钮向右移动,移动到底为最大音量,根据自己需要调节,最后点击底部的"确定"按钮保存设置并关闭当前页面.
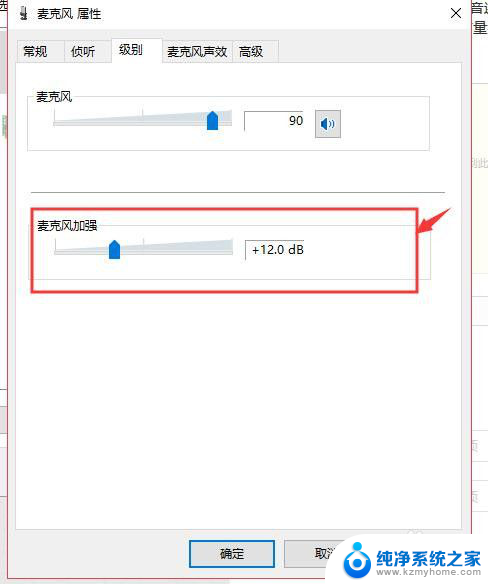
以上就是解决电脑上耳机麦克风没有声音的方法,如果你遇到了这个问题,可以根据小编提供的方法来解决,希望对大家有所帮助。