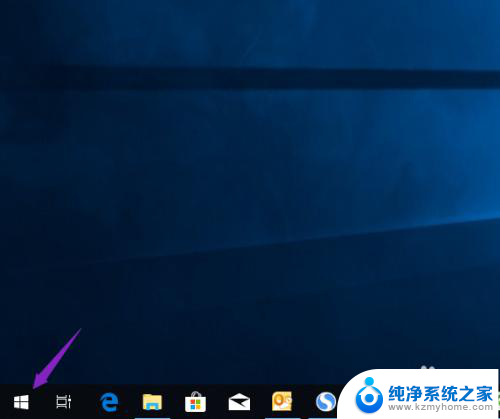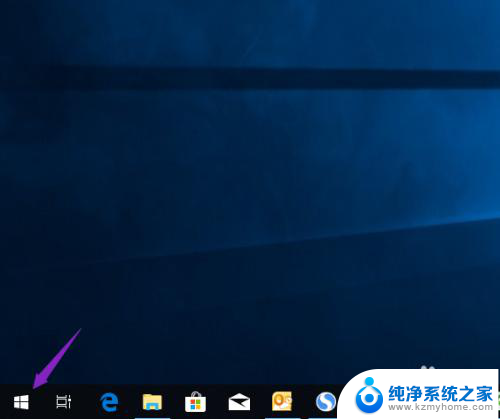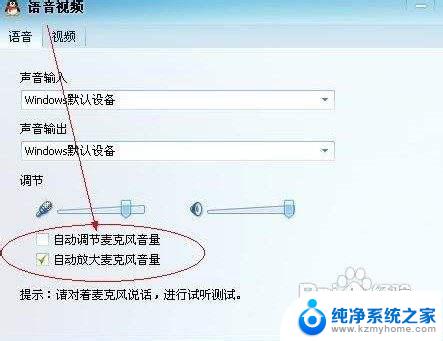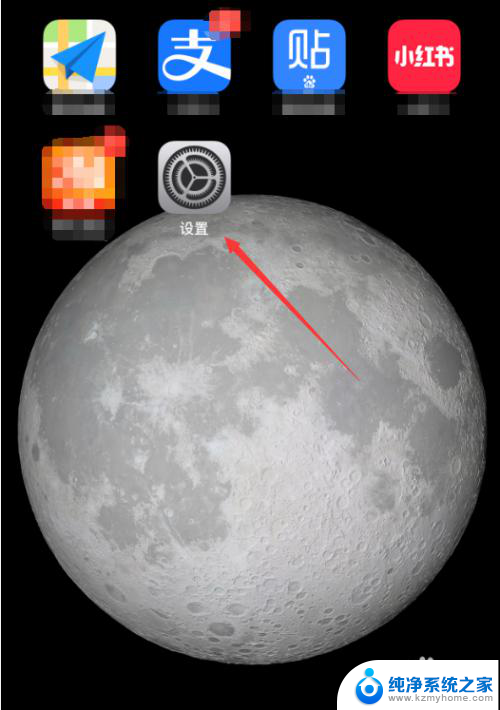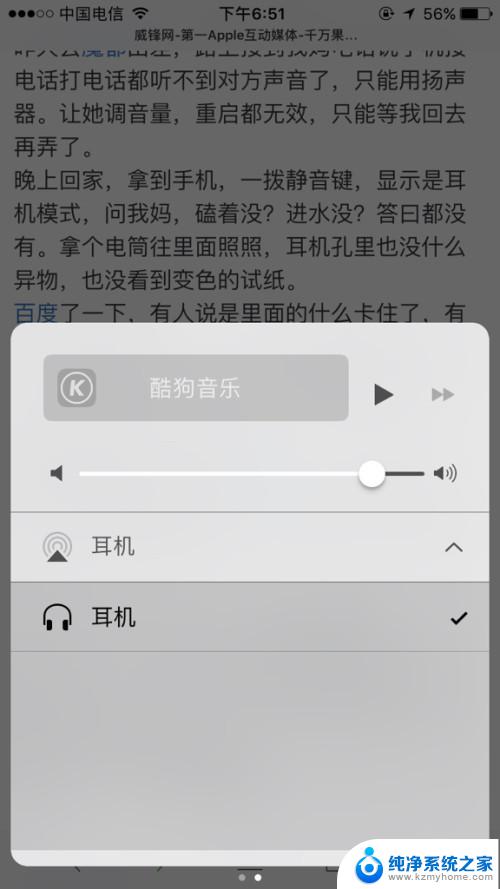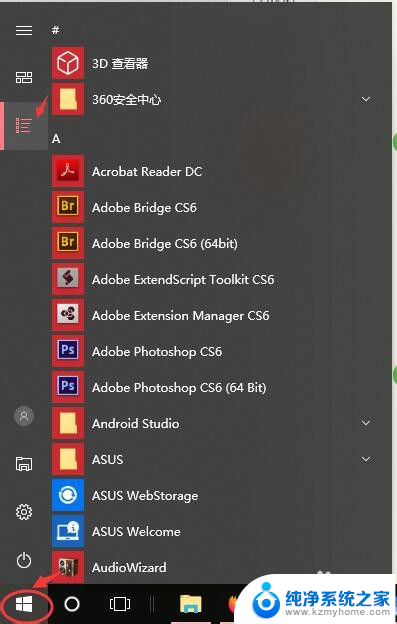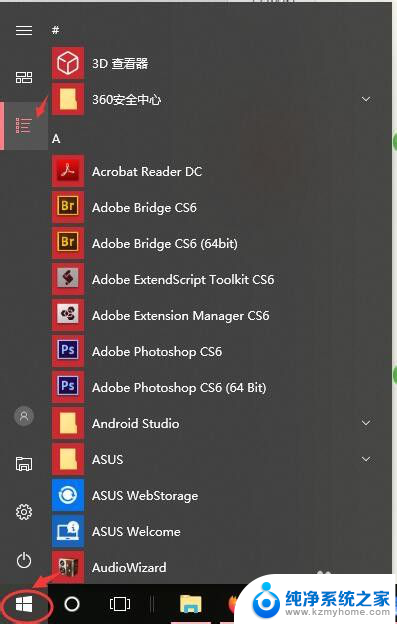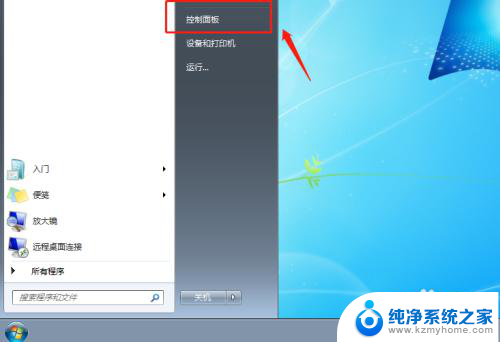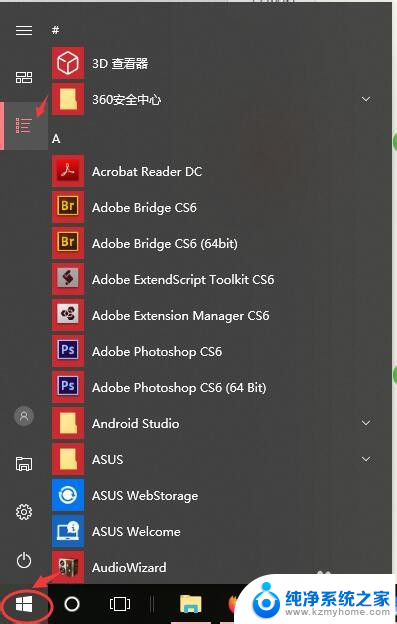怎么调节麦克风声音 电脑麦克风声音调节方法
麦克风是我们在日常生活中经常接触到的一种设备,无论是工作还是娱乐,我们都会用到它,有时候我们可能会遇到麦克风声音过大或过小的问题,影响着我们的语音录制或语音通话体验。所以了解如何调节麦克风声音是非常重要的。在电脑上调节麦克风声音有许多方法,我们可以通过系统设置、音频控制面板以及一些第三方软件来实现。下面将介绍一些常见的电脑麦克风声音调节方法,帮助大家解决这个问题。
具体步骤:
1.首先在windows10桌面上右键,点击屏幕左下角的windows徽标键。在弹出的右键菜单中选择设置的菜单项。
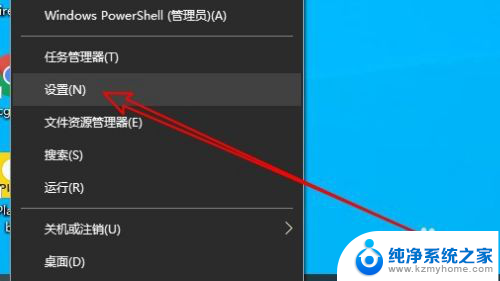
2.然后再打开到windows设置窗口中,点击系统图标。
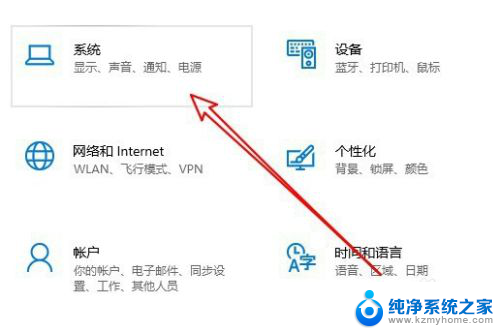
3.接下来在打开的系统窗口中,点击左侧边栏的声音菜单项。
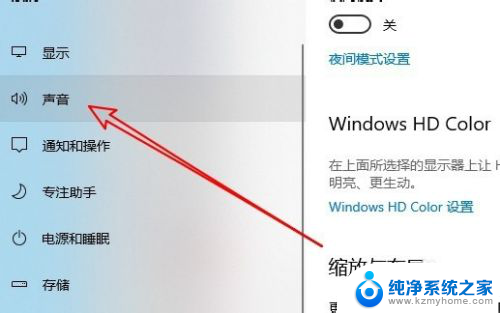
4.然后在右侧的相关设置中找到并点击声音控制面板的快捷链接。
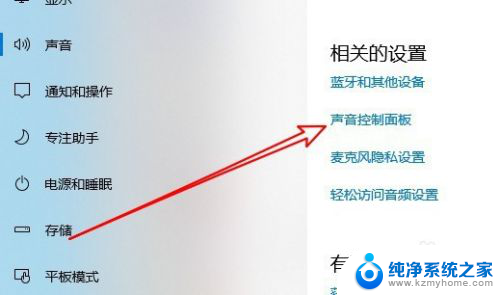
5.这时就会打开声音的设置窗口,我们点击录制的选项卡。
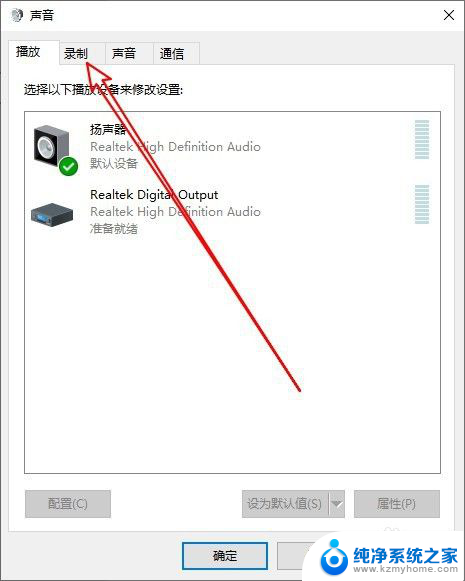
6.然后在打开的录制窗口中点击麦克风选项,然后点击右下角的属性按钮。
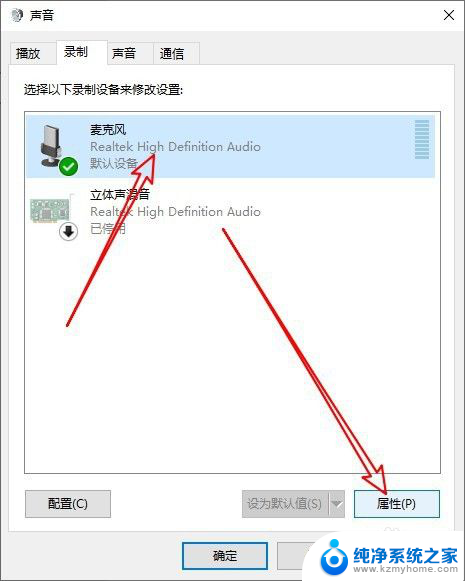
7.这时就会打开麦克风属性窗口,点击窗口中的级别选项卡。
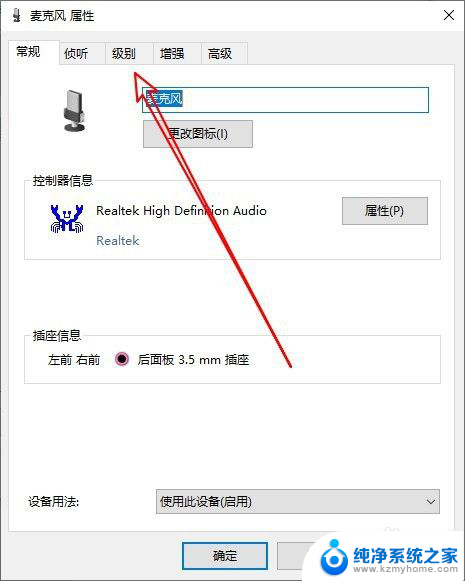
8.在打开到麦克风级别窗口中,我们可以通过拖动麦克风的音量大小滑块来调整音量的大小。同时还可以调整麦克风加强的滑块来加大麦克风的音量。
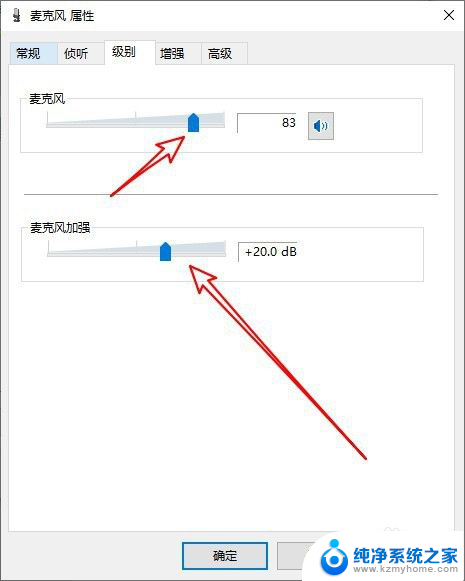
9.总结:
1、首先打开Windows10设置窗口
2、然后在系统设置窗口点声音菜单
3、接着点击声音控制面板打开声音窗口
4、在录制窗口中打开麦克风的属性窗口
5、在属性窗口中可以调整麦克风音量
以上就是如何调节麦克风音量的全部内容,对于还有疑问的用户,可以参考以上小编提供的步骤进行操作,希望能对大家有所帮助。