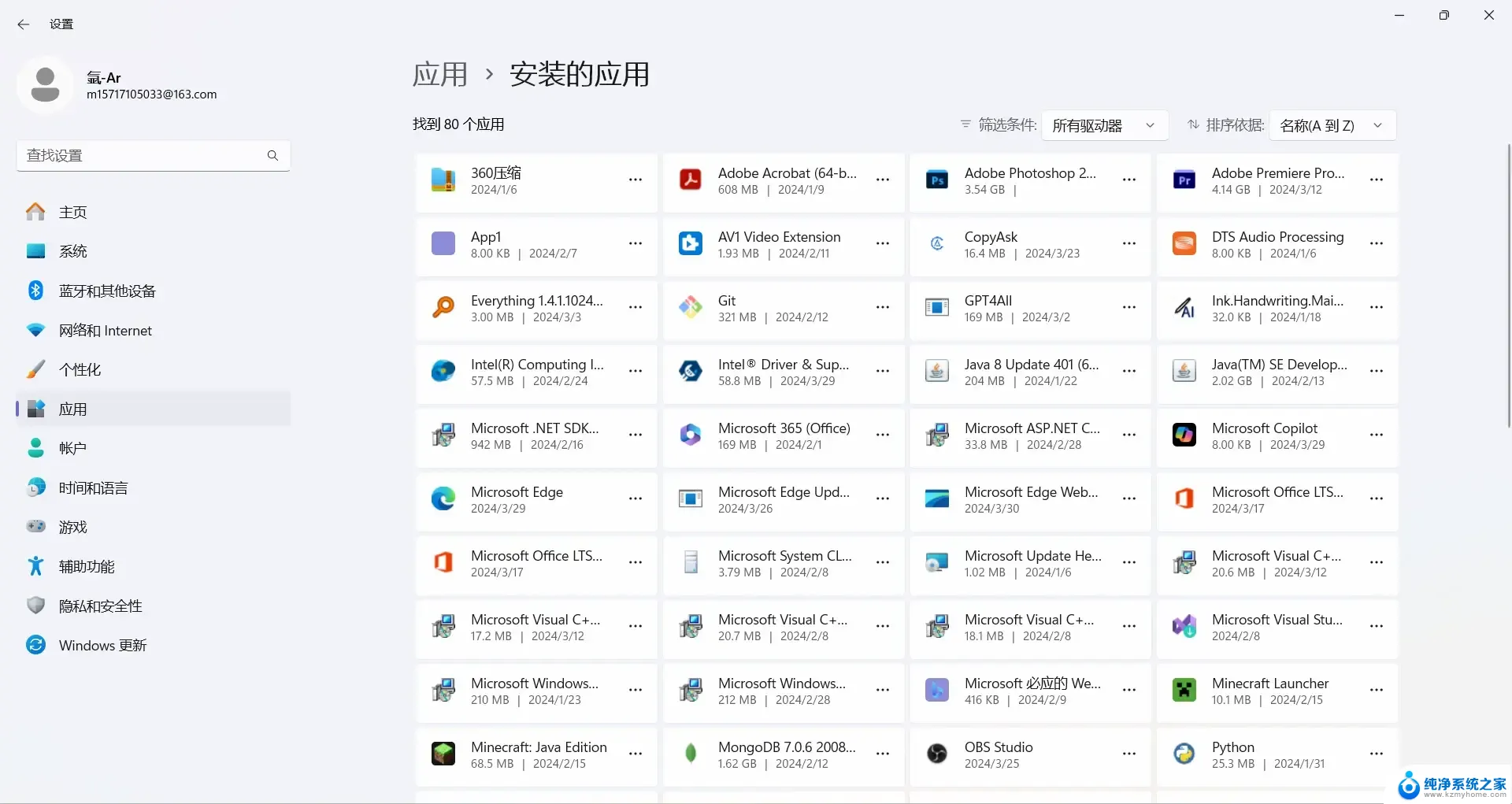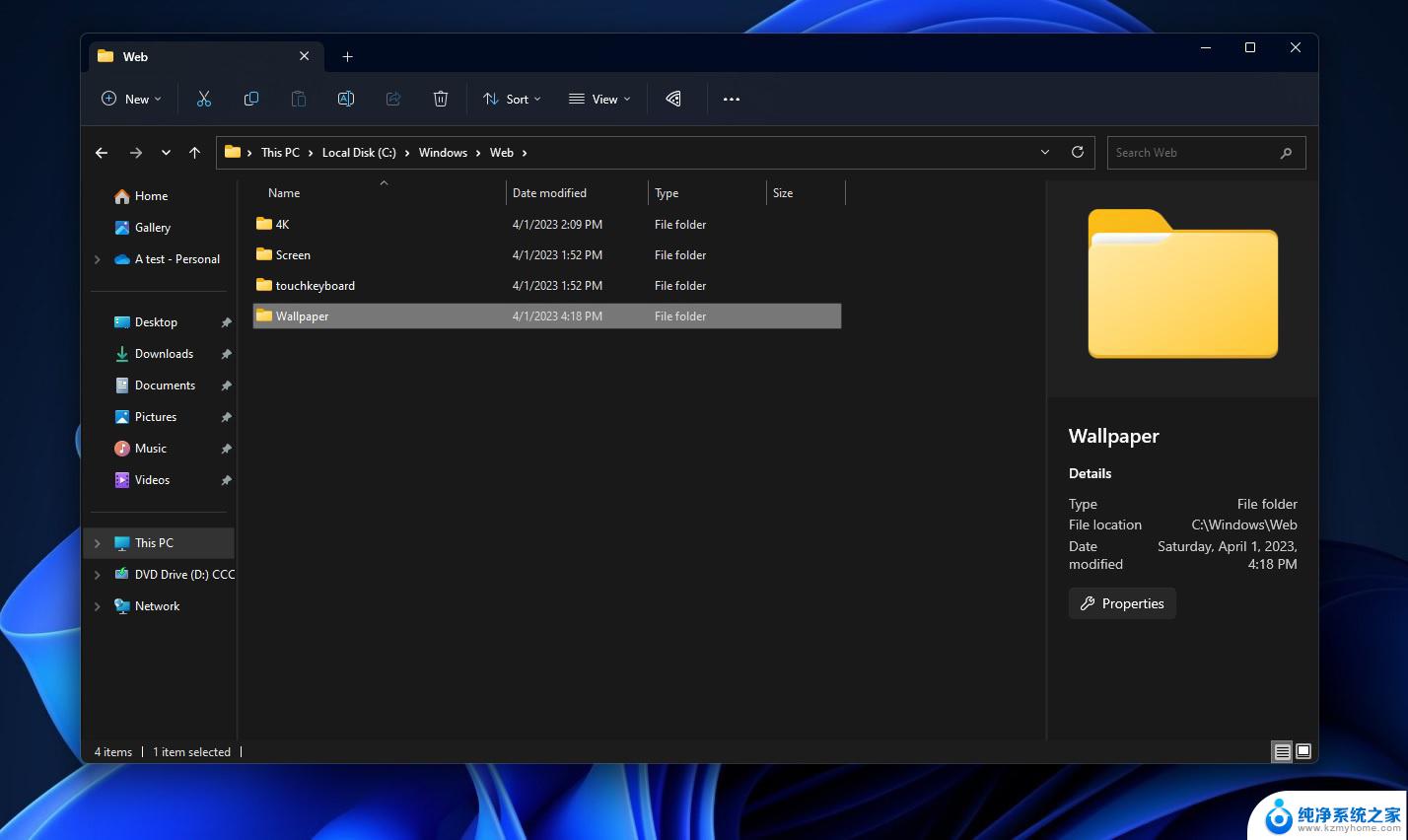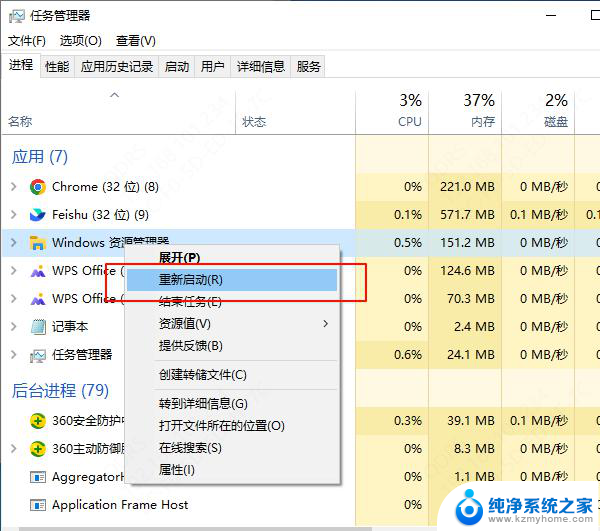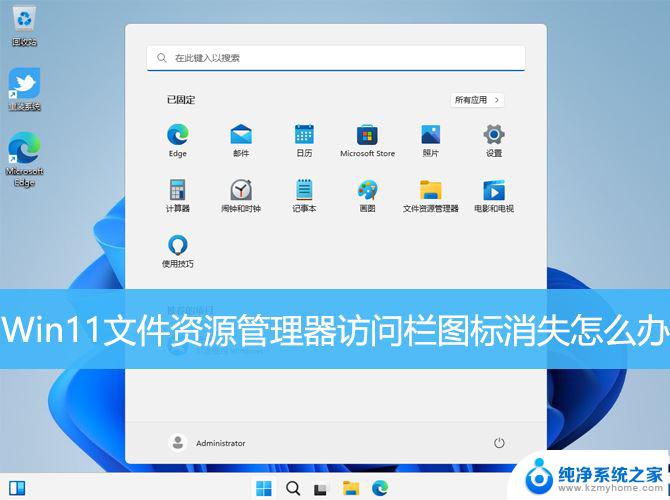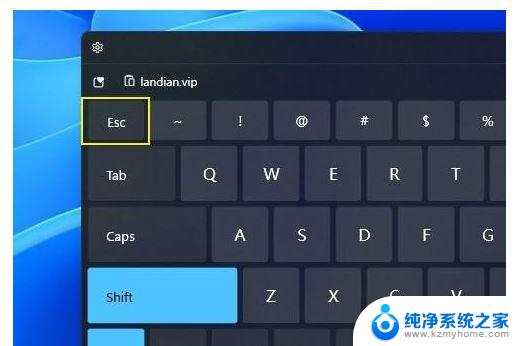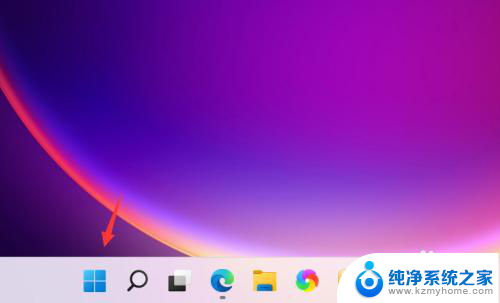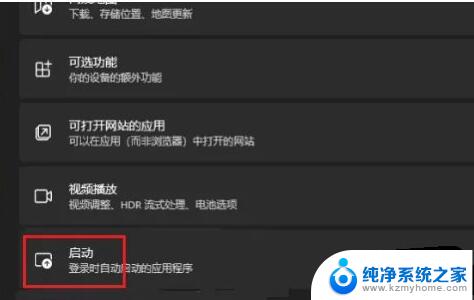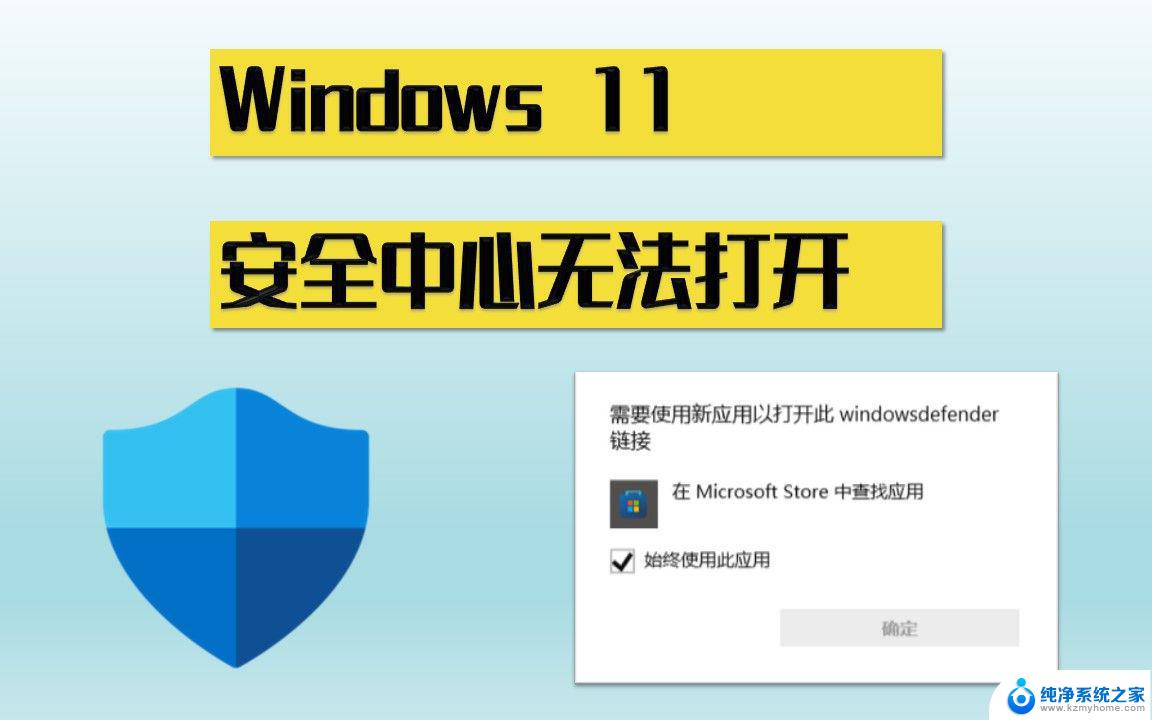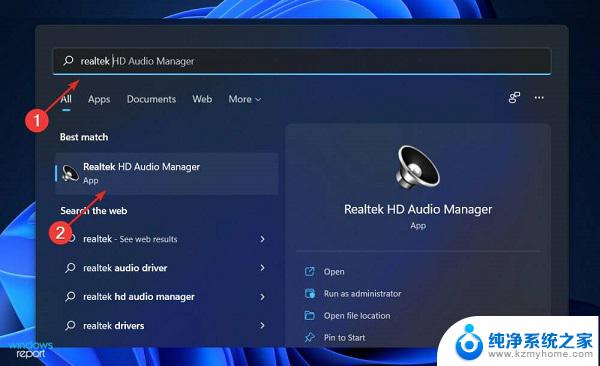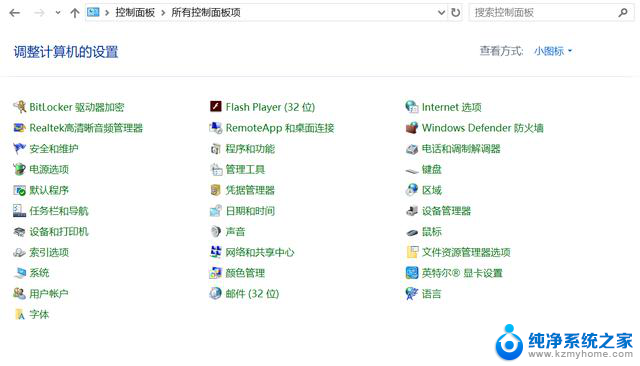win11电脑资源管理器修复 Win11资源管理器停止工作解决教程
在使用Windows 11的过程中,很多用户可能会遇到资源管理器停止工作的情况,这不仅影响了日常操作的流畅性,还可能导致文件管理上的困扰,资源管理器作为系统的重要组成部分,负责文件和文件夹的浏览、管理和操作,一旦出现问题,往往会让人感到无从下手。本文将为大家提供一些实用的解决教程,帮助用户快速修复Windows 11资源管理器的问题,恢复系统的正常运行。无论是简单的重启方法,还是更深入的系统设置调整,我们都将一一介绍,助您轻松应对资源管理器故障。
Windows资源管理器已停止工作解决方法
方法一、重启或关闭程序
1、在检查问题后Windows会为您指出一个2个方案。一般情况下连接检查解决方案可以忽略。有时候下面提示的是“关闭程序”。因此,在初次遇到这个问题,可以重新启动/关闭该程序或电脑看是否能解决这个问题。
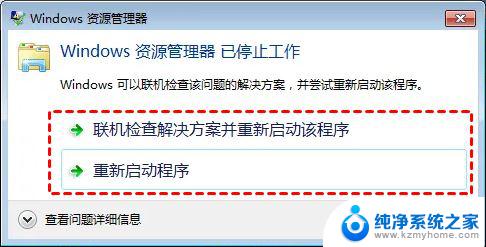
方法二、在任务管理器中重启Windows资源管理器
1、右键任务栏或Windows开始徽标,在弹出的列表中选择“任务管理器”。找到“Windows资源管理器”,右键点击并选择“结束任务”。
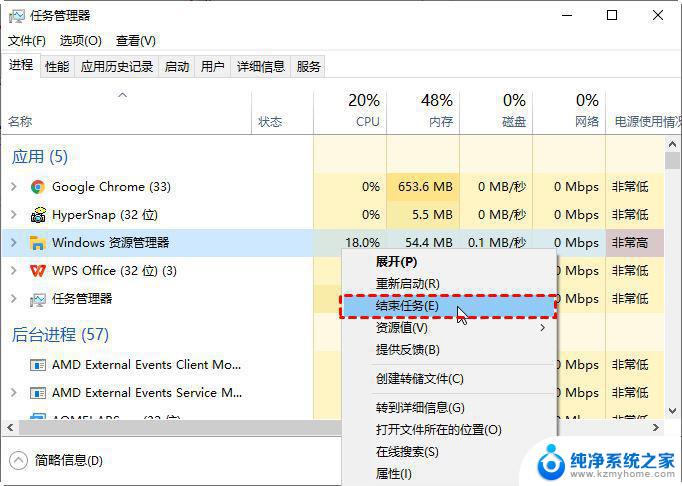
2、结束任务稍等一会儿,点击左上角“文件”。选择“运行新任务”(也可以直接按“Win+R”快捷键打开运行框),在运行框中输入“explorer.exe”或选择“浏览”导航至你需要打开的文件。单击“确定”就可以打开Windows资源管理器了。
方法三、修改注册表中启用资源管理器
1、按快捷键“Win+R”打开运行框。在运行框中输入“regedit”,确定或回车后点击“是”确认打开注册表编辑器。
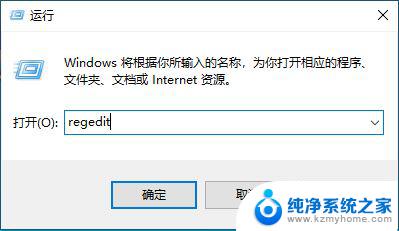
2、在注册表中导航至以下路径:
计算机/HKEY_CURRENT_USER/Software/Microsoft/Windows/CurrentVersion/Policies
在policies下若有system选项则直接跳到下一步,若没有就点击右键点击空白处,选择“新建”>“项”。命名为“system”。
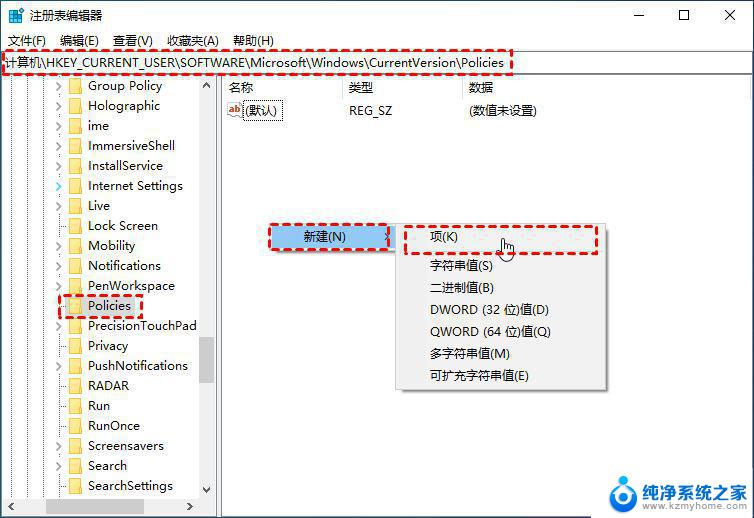
3、点击新建的system,在右侧空白处右键选择“新建”>“字符串值”。命名为“Disable TaskMgr”。
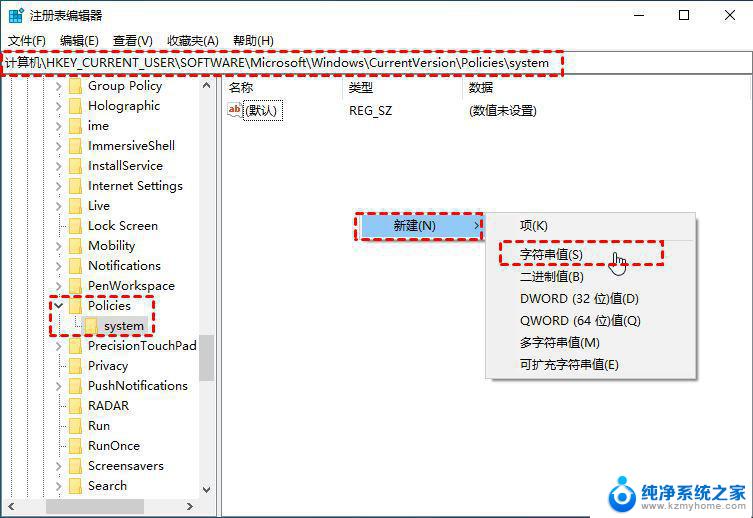
4、双击创建的字符串值,在弹出的窗口中将数值数据改为0。
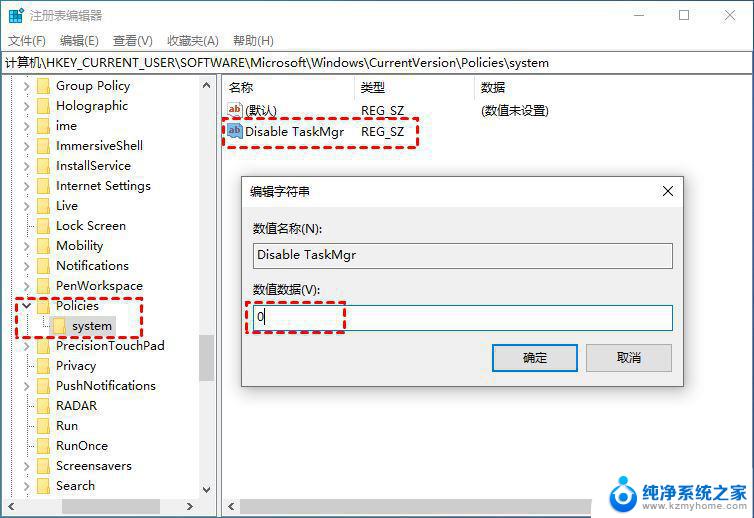
方法四、进入任务管理器关闭浏览器进程
1、在开机的时候提示Windows资源管理器已停止工作不能加载到桌面时,多半是因为浏览器出了问题。解决办法可以在出现问题时按“ctrl+alt+del”组合快捷键打开任务管理器。在任务管理器进程中选择浏览器进程,右键点击选择“结束任务”。
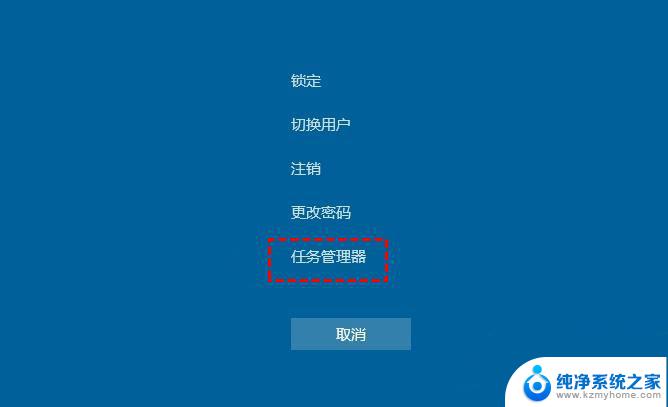
2、在成功进入Windows桌面后,可以用安全工具修复系统,并且还需要对整个电脑进行病毒查杀。
方法五、查找错误原因针对修复
1、在弹出Windows资源管理器已停止工作的窗口下可以查看问题详细信息如下图可以看出问题应用程序名以及故障模块名称。
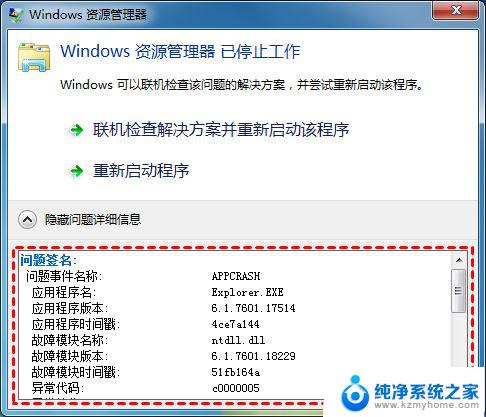
2、若你已经关闭了这个界面还可以在“事件查看器”或控制面板的“查看可靠性历史记录”中查看问题详细信息。
事件查看器
1、右键点击桌面“我的电脑”或搜索“计算机管理”,在左侧点击“事件查看器”。
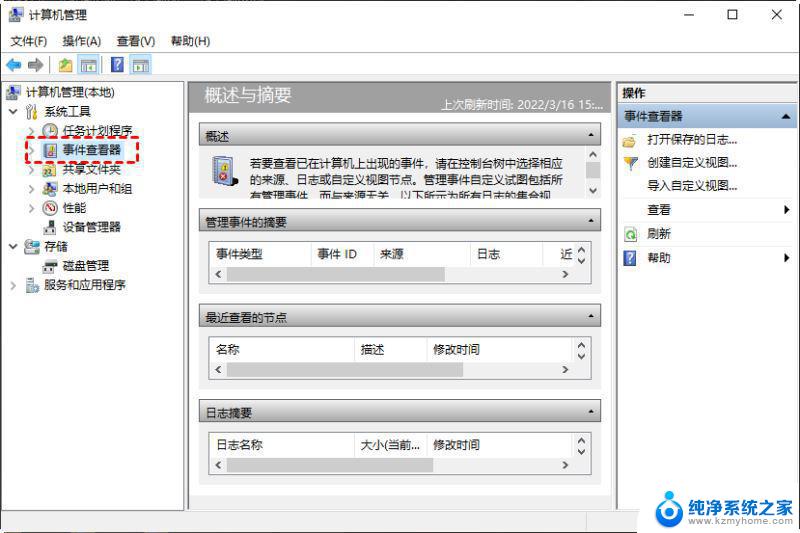
2、右键点击桌面“我的电脑”或搜索“计算机管理”,在左侧点击“事件查看器”。
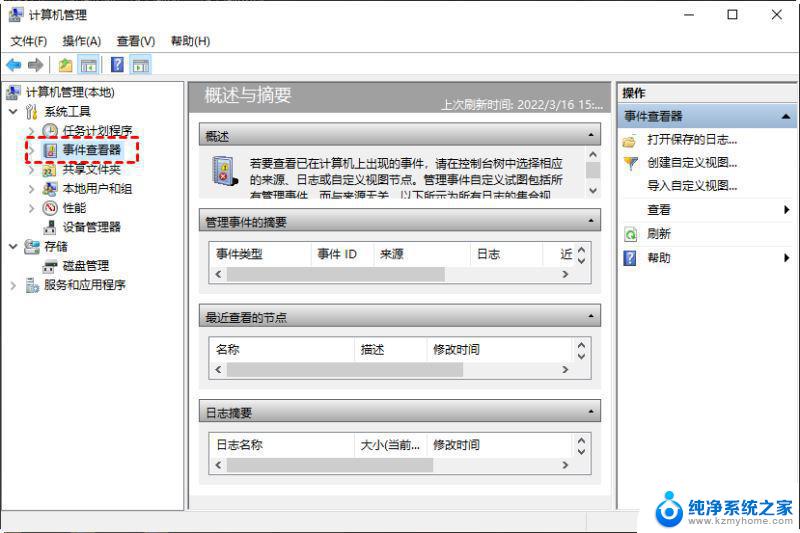
3、找到发生错误的时间,点击在下方就可以查看详细信息。
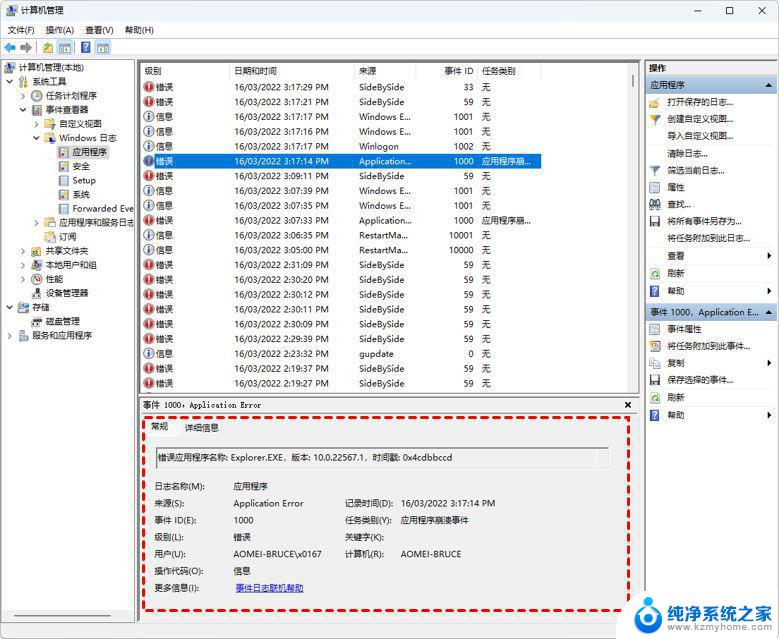
4、打开控制面板,单击“系统和安全”。在顶部“安全和维护”下选择“检查计算机的状态并解决问题”。然后点击“查看可靠性历史记录”。
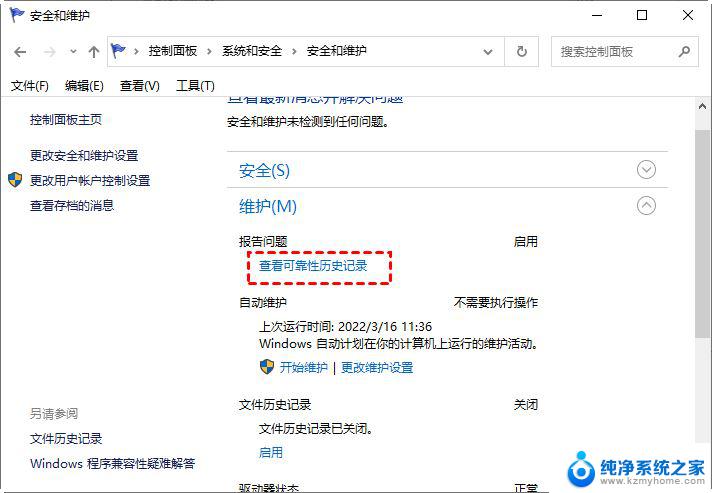
5、打开之后,点击上面带红叉的标记,下方就会显示具体的时间,点击“查看技术详细信息”。
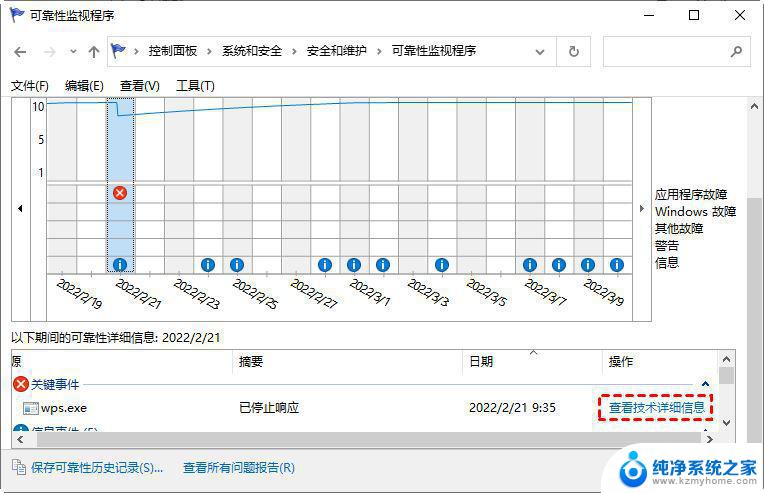
以上就是win11电脑资源管理器修复的全部内容,还有不清楚的用户就可以参考一下小编的步骤进行操作,希望能够对大家有所帮助。