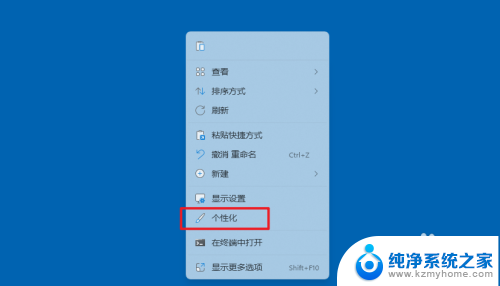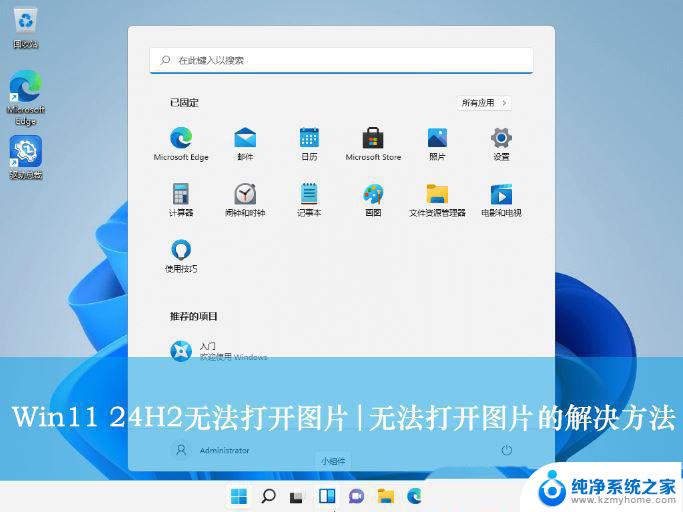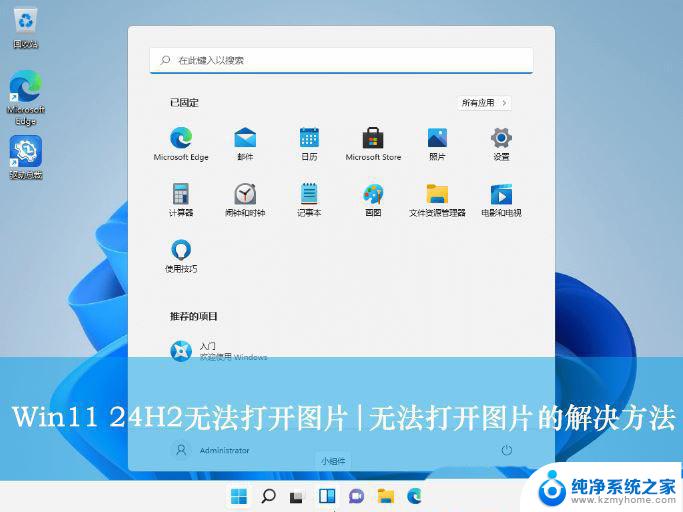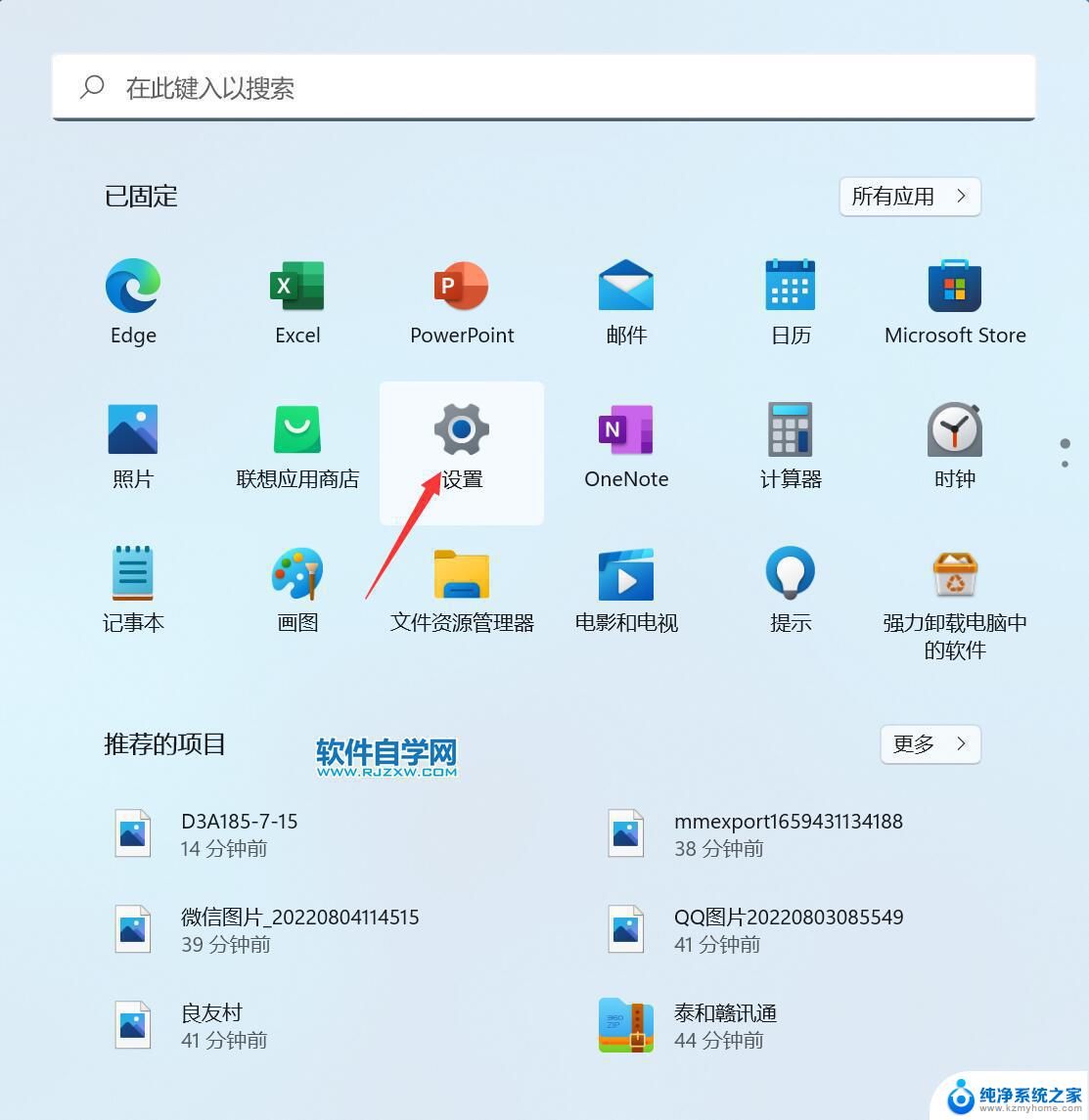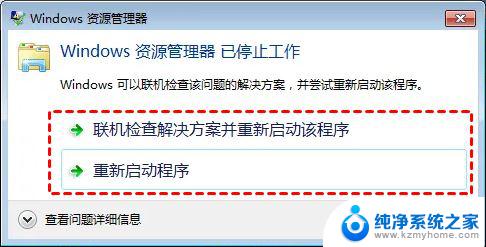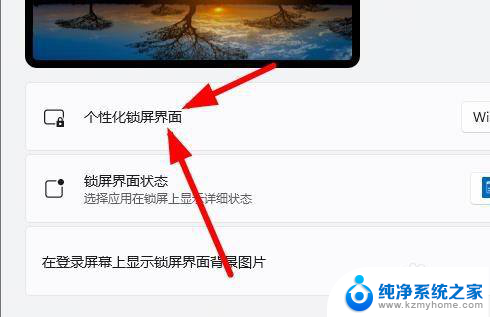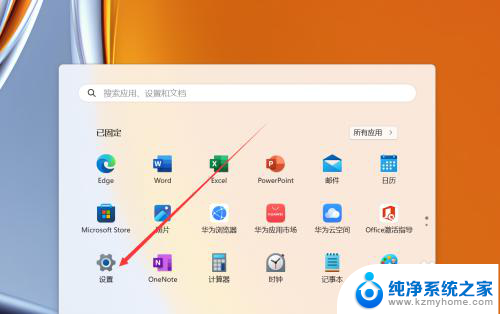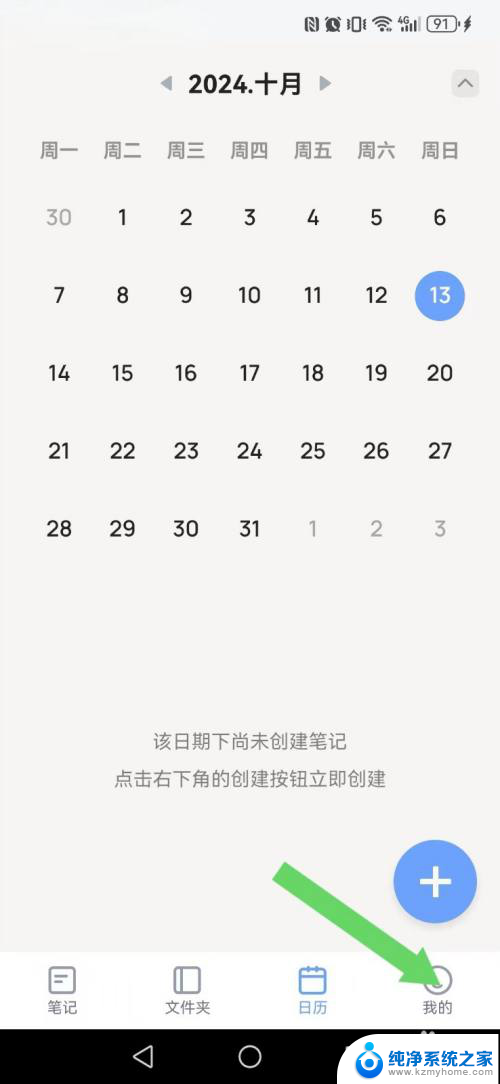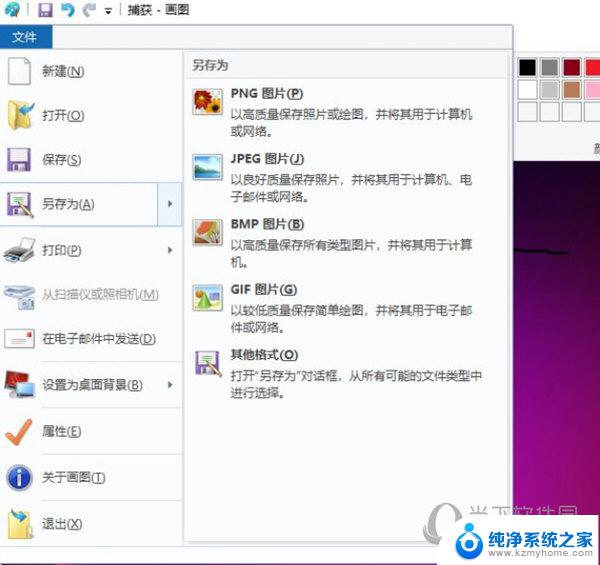win11资源管理器添加背景图片 word背景图片怎么调整
Win11资源管理器是微软最新推出的操作系统,为用户提供了更加简洁、美观的界面设计,其中资源管理器添加背景图片和调整Word背景图片是一项常见的操作。用户可以根据个人喜好,在资源管理器中选择喜欢的背景图片,或者在Word文档中调整背景图片的大小和透明度,让文件看起来更加专业和个性化。通过这些功能,用户可以更好地定制自己的操作环境,提高工作效率和使用体验。
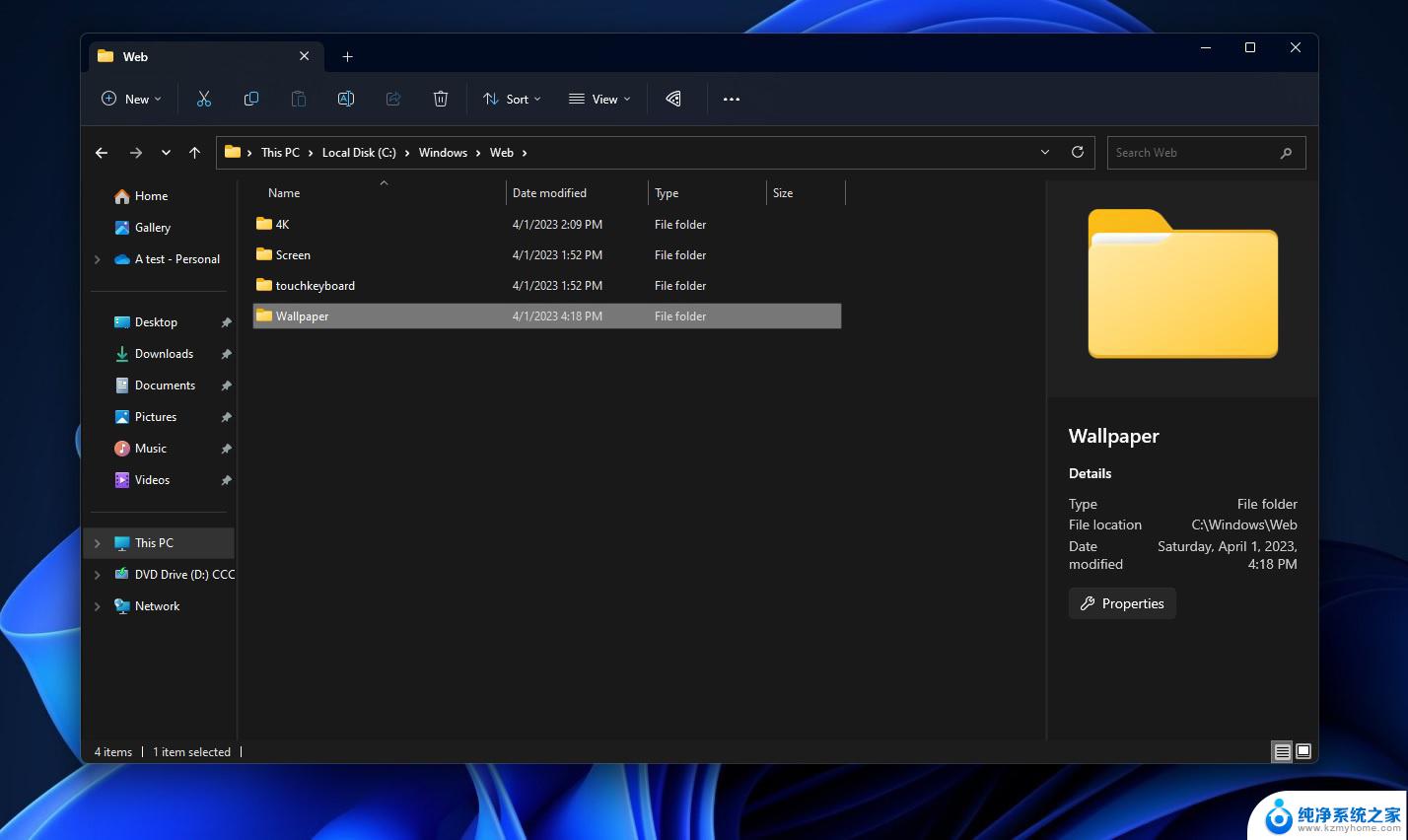
**一、选择图片**
首先,确保你有一张合适的图片作为背景。这张图片应该与你的文档内容相匹配,同时考虑到图片的分辨率和大小。以确保在文档中显示清晰且不影响阅读。
**二、打开Word文档**
启动Word软件,并打开你想要添加背景图片的文档。如果文档是新建的,也可以直接在空白文档中操作。
**三、进入页面布局**
在Word的菜单栏中,找到“页面布局”选项卡。这个选项卡包含了与页面设置相关的各种功能,包括纸张大小、页边距、背景等。
**四、添加背景图片**
在“页面布局”选项卡中,找到“页面背景”组。点击“页面颜色”按钮旁边的下拉箭头,选择“填充效果”。在弹出的“填充效果”对话框中,选择“图片”选项卡。点击“选择图片”按钮,浏览你的电脑文件夹,找到并选择你想要作为背景的图片。选中图片后,点击“确定”按钮。
**五、调整图片设置**
在“填充效果”对话框中,你还可以对图片进行进一步的设置。如调整图片的透明度、位置等。通过调整这些设置,你可以让背景图片更好地与文档内容相融合。
**六、查看效果**
完成以上步骤后,你的Word文档就已经成功添加了背景图片。此时,你可以通过滚动文档来查看背景图片的效果。如果不满意,可以返回“填充效果”对话框进行调整。
通过以上步骤,你就可以轻松地在Word文档中添加背景图片了。记得选择一张与文档内容相匹配的图片,并适当调整其设置,以达到最佳的视觉效果。
以上就是win11资源管理器添加背景图片的全部内容,还有不清楚的用户就可以参考一下小编的步骤进行操作,希望能够对大家有所帮助。