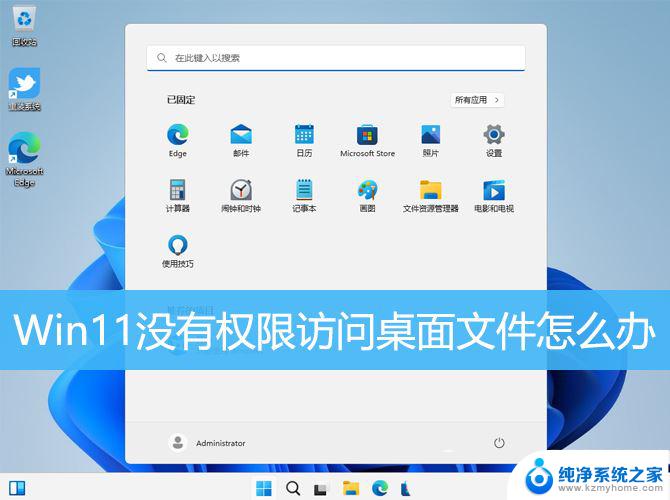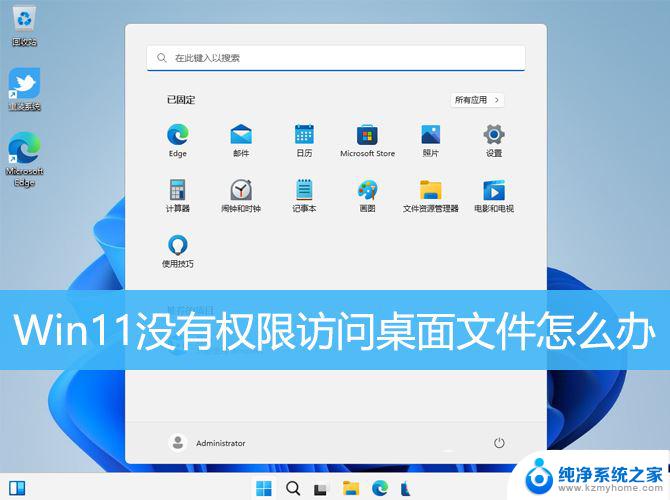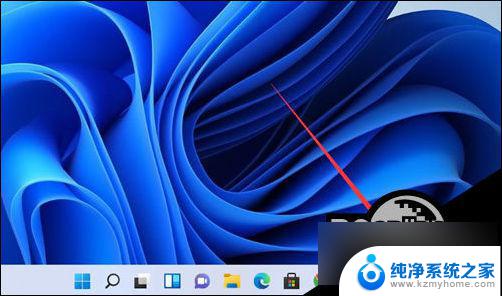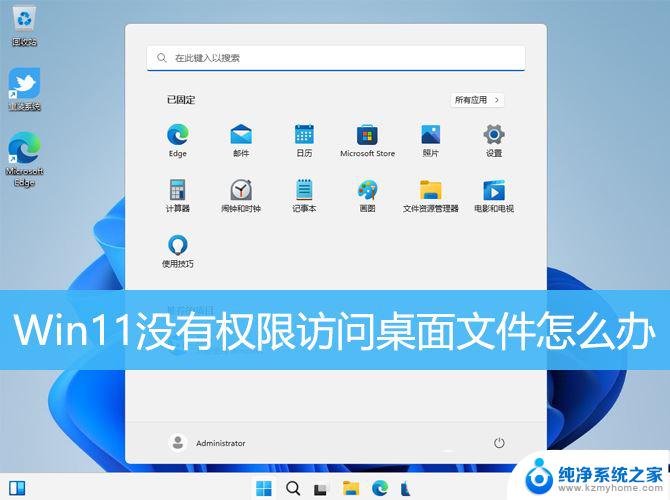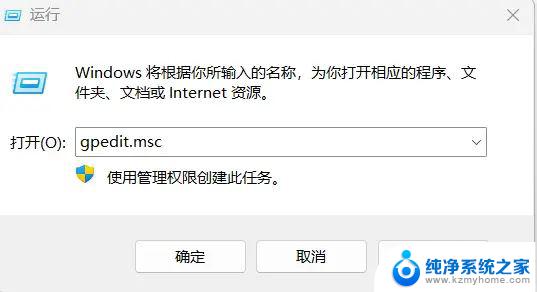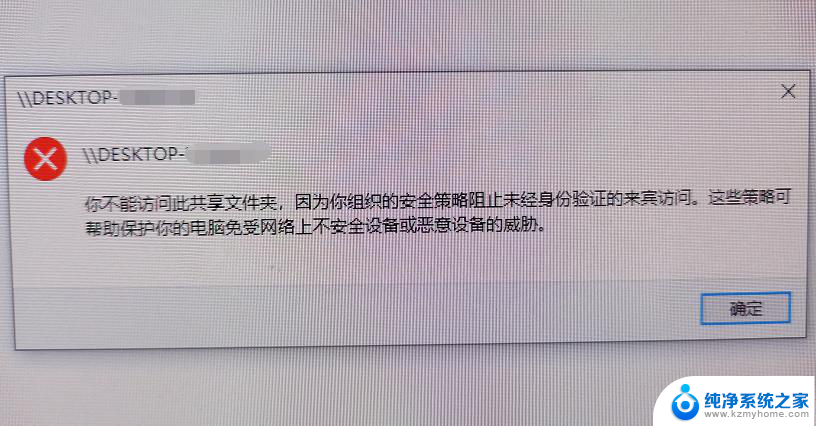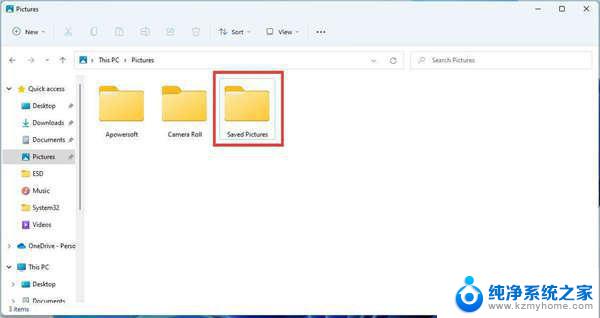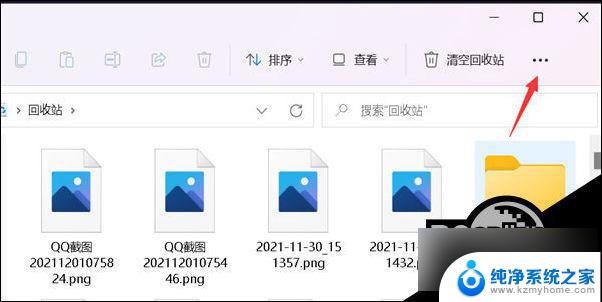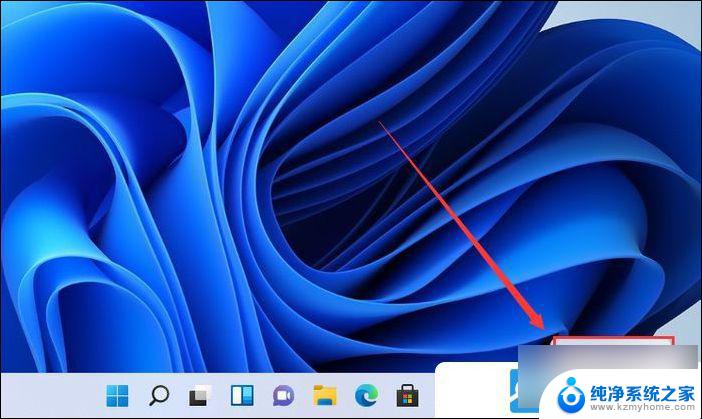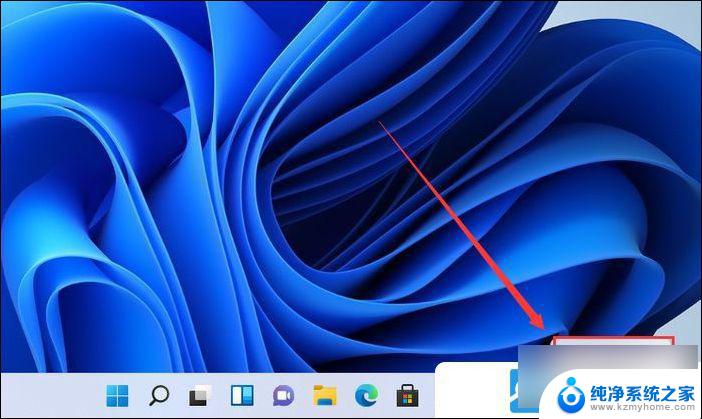win11左侧不显示显示快速访问 Win11文件资源管理器访问栏图标不显示解决方法
Win11操作系统在左侧不显示显示快速访问和文件资源管理器访问栏图标的问题困扰着许多用户,这一问题可能导致用户无法快速定位和访问他们需要的文件和文件夹。不过针对这一问题,用户可以尝试一些简单的解决方法来恢复显示这些图标,让操作系统恢复正常使用。接下来我们将介绍一些解决方法,帮助用户解决这一问题。
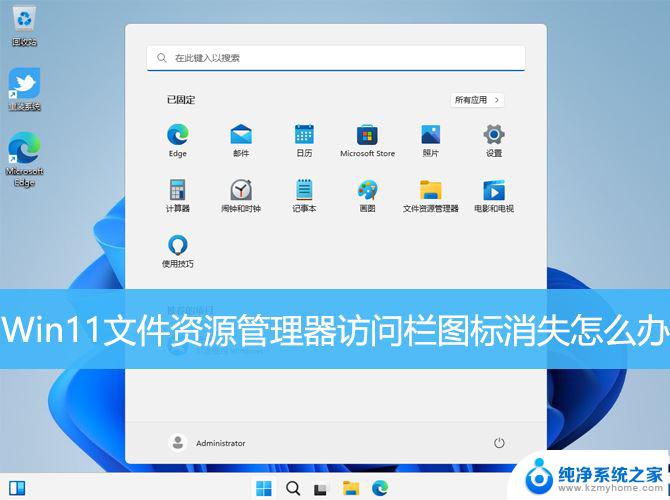
1、按【 Win + X 】组合键,或【 右键】点击任务栏上的【 Windows开始徽标】,然后在打开的菜单项中,选择【 运行】;
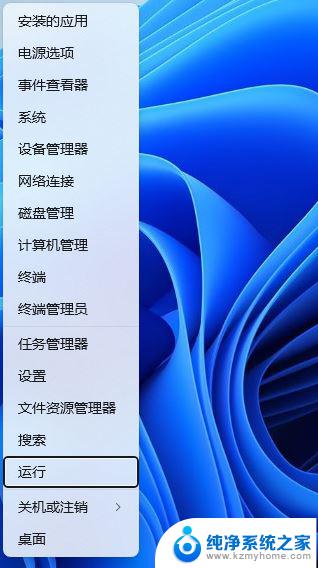
2、运行窗口,输入【 cmd】命令,按【 确定或回车】打开命令提示符窗口;
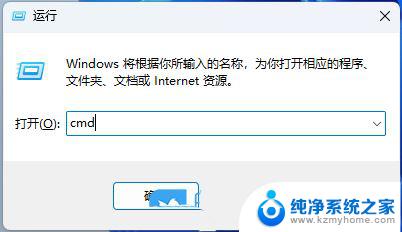
3、命令提示符窗口,输入并按【 回车】执行以下命令:
del %appdata%\Microsoft\Windows\Recent\AutomaticDestinations\*.automaticDestinations-ms
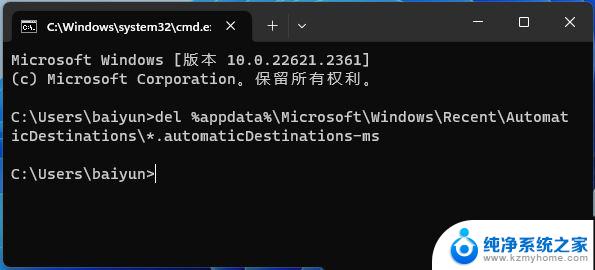
1、按【 Ctrl + Alt + Del】组合键后,调出锁定界面,然后点击【 任务管理器】;
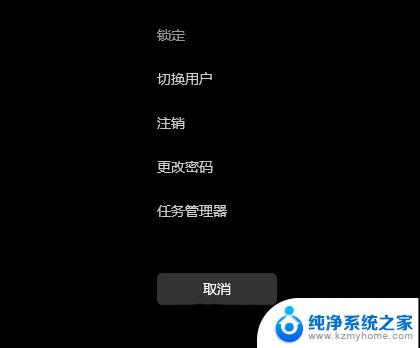
2、任务管理器窗口,找到名称为【 Windows 资源管理器】的进程;
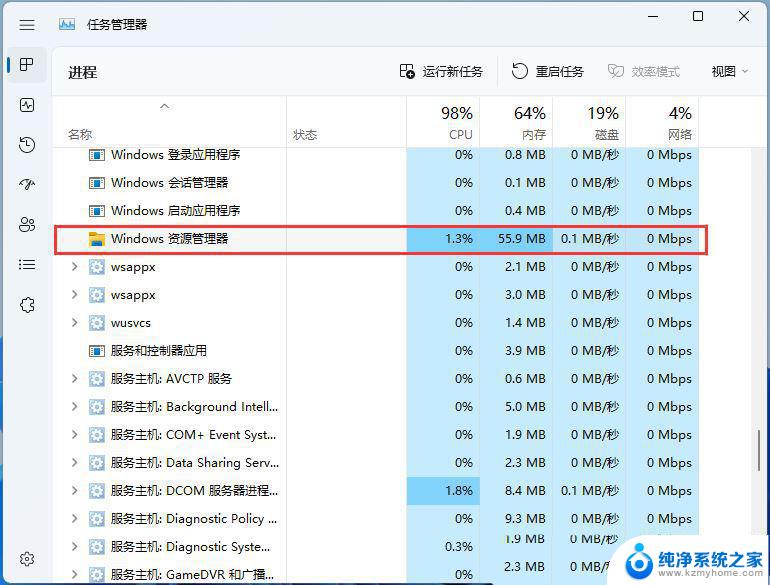
3、选择【 Windows 资源管理器】进程后,再点击右上方的【 重启任务】,即可重启Windows 资源管理器,这其实是Windows 资源管理器进程explorer.exe结束后,又重新启动的过程;
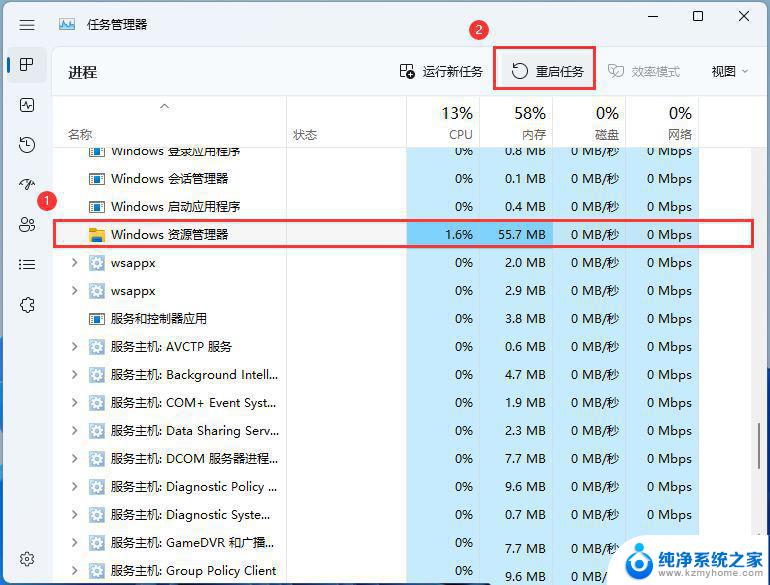
4、如果不小心结束了Windows 资源管理器进程,也可以在任务管理器窗口,点击右上方的【 运行新任务】;
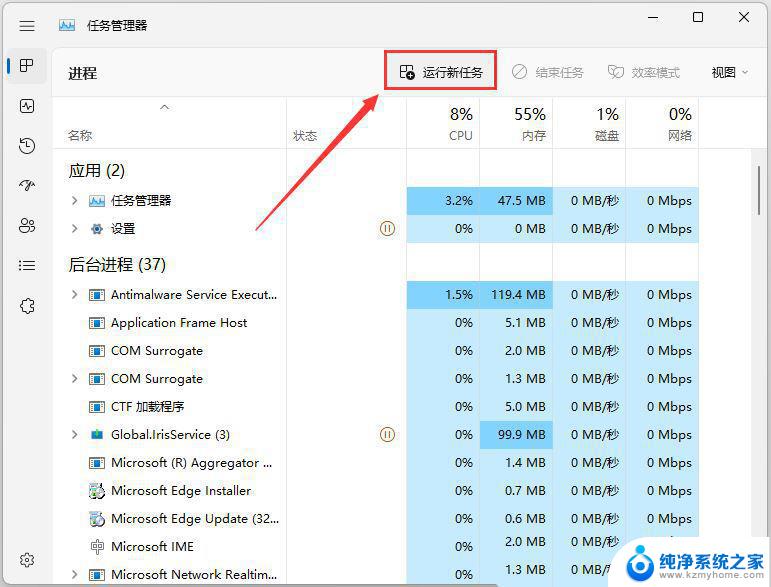
5、新建任务窗口,输入【 explorer.exe】命令,按【 确定或回车】,即可重新启动Windows 资源管理器(建议勾选以系统管理权限创建此任务);
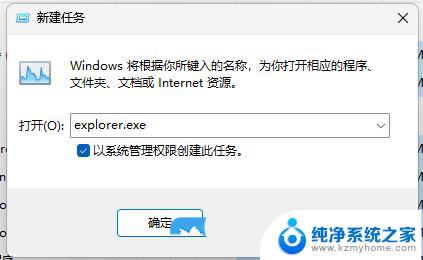
win11怎么创建画图工具快捷方式? 把画图图标添加到桌面的技巧win11
win11桌面图标变成白色文件怎么办? Win11垃圾桶图标变白色的解决办法
win11桌面出现了解此图片图标如何删除? Win11删除了解此图片
以上就是win11左侧不显示显示快速访问的全部内容,有需要的用户就可以根据小编的步骤进行操作了,希望能够对大家有所帮助。