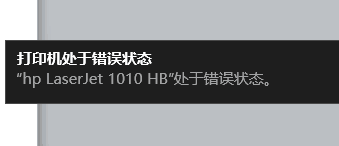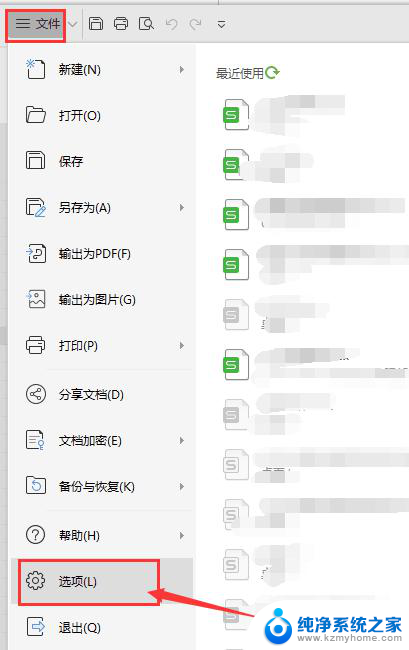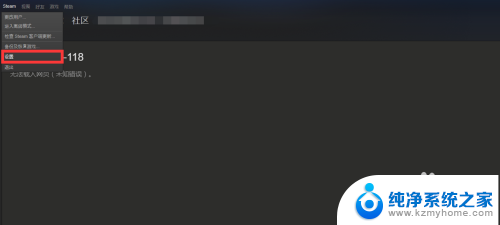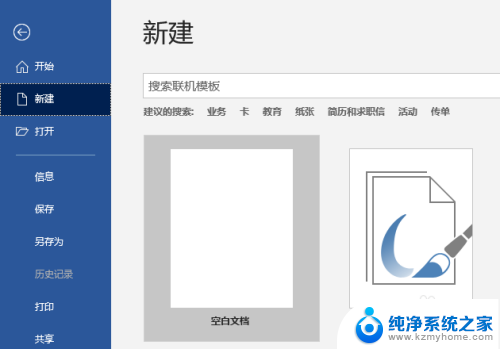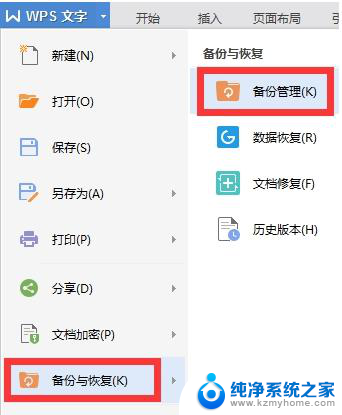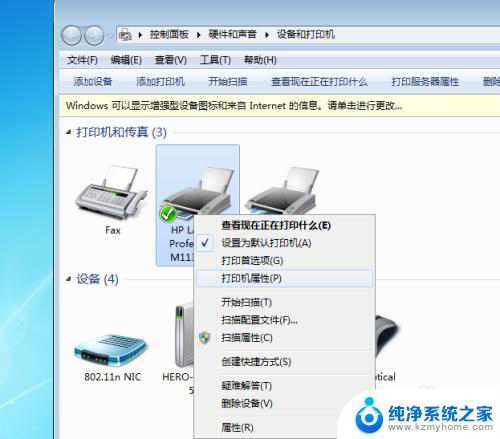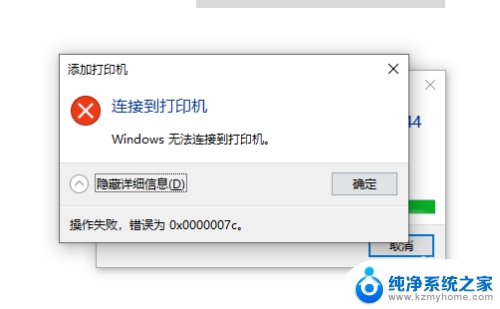wps打开出现错误提示怎么处理 如何解决WPS打开文件时遇到的错误
WPS是一款常用的办公软件,但有时我们在打开文件时可能会遇到一些错误提示,让我们感到困扰,这些错误可能会导致我们无法正常进行工作或浏览文件内容。幸运的是我们可以采取一些简单的解决方法来处理这些问题,以确保我们能够顺利地使用WPS进行办公。在本文中我们将介绍一些常见的错误提示以及对应的解决方法,帮助大家更好地应对WPS打开文件时遇到的困扰。
操作方法:
1.右键点击出错的文件,在弹出菜单中选择“属性”的菜单项。
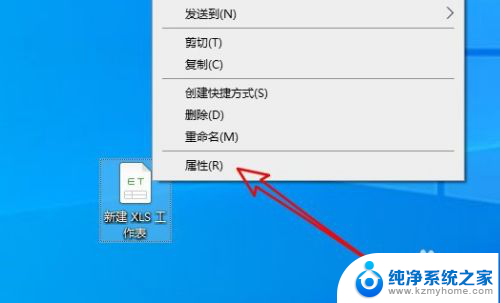
2.然后在打开的文件属性窗口中点击“安全”的选项卡。
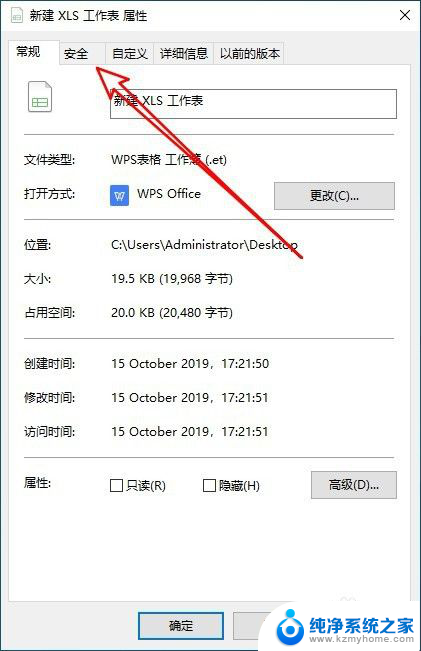
3.在打开的安全窗口中点击System用户后点击右下角的“编辑”按钮。
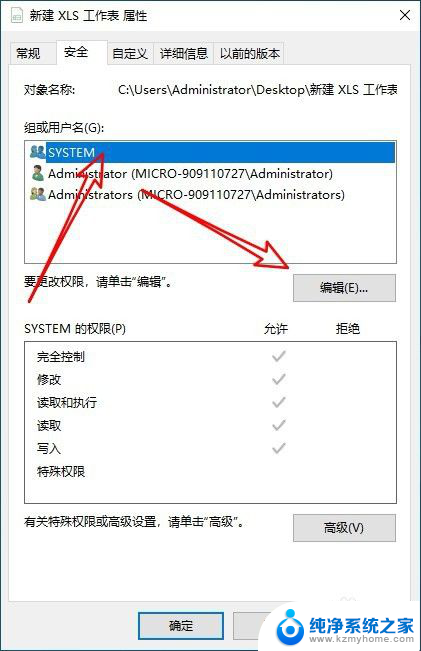
4.接着在下面的权限 设置窗口中把拒绝下面的所有勾选去掉就可以了。
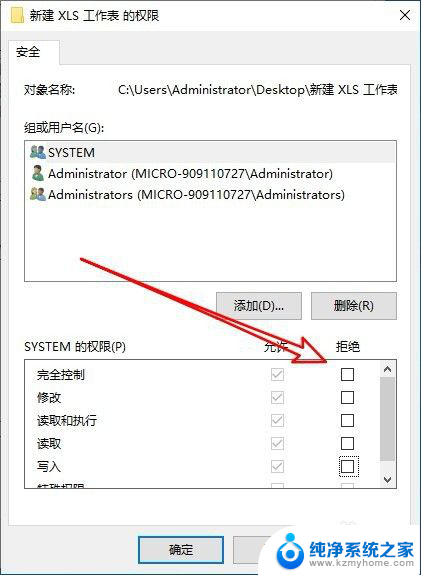
5.如果当前的用户中没有System用户的话,点击下面的“添加”按钮。
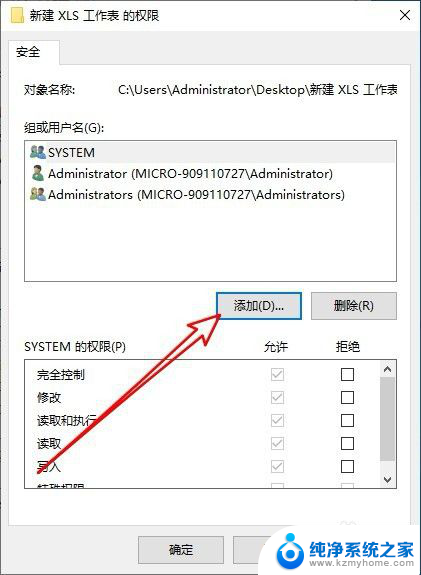
6.接着在打开的选择用户或组的窗口中输入System用户后点击“检查名称”的按钮
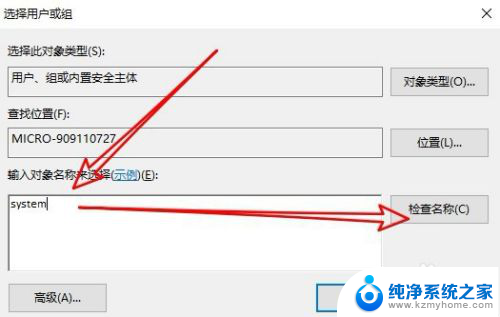
7.最后我们点击确定按钮就可以了。
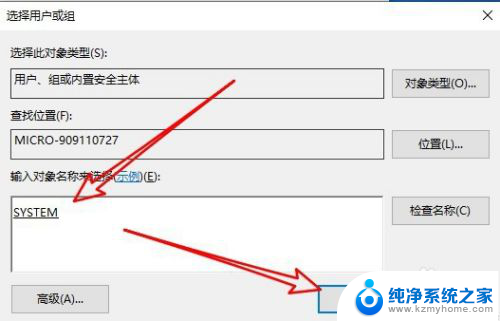
8.总结:
1、右键点击出错的文件,在弹出菜单中选择“属性”的菜单项。
2、然后在打开的文件属性窗口中点击“安全”的选项卡。
3、安全窗口中点击System用户后点击右下角的“编辑”按钮。
4、在下面的权限设置窗口中把拒绝下面的所有勾选去掉就可以了。
5、如果当前的用户中没有System用户的话,点击下面的“添加”按钮。
6、选择用户或组的窗口中输入System用户后点击“检查名称”的按钮
7、最后我们点击确定按钮就可以了。
以上就是wps打开出现错误提示的全部内容,如果您遇到相同问题,可以参考本文中介绍的步骤进行修复,希望能对大家有所帮助。