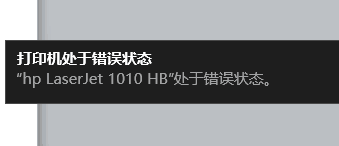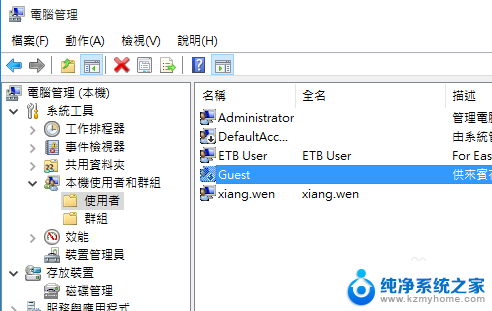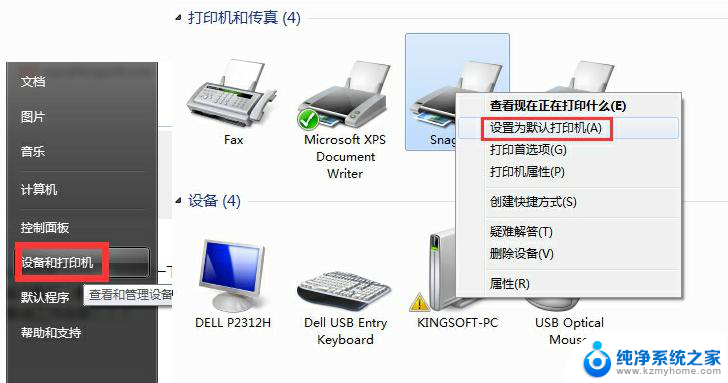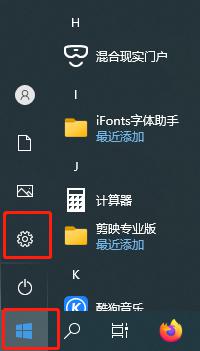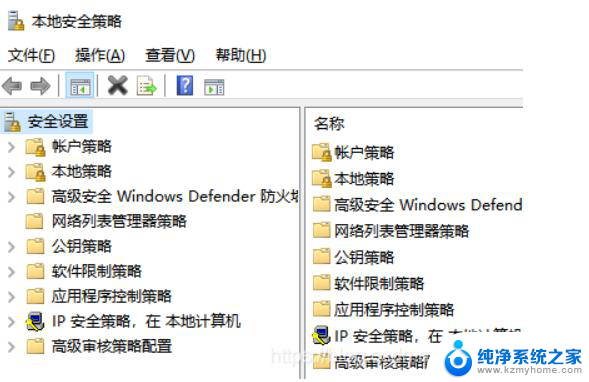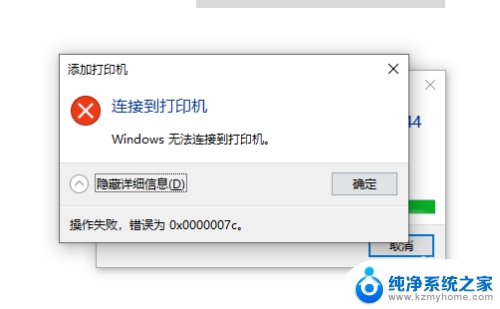打印机显示错误状态打印不出来 打印机打印状态显示错误解决方法
打印机是我们日常工作中经常使用的办公设备,然而有时我们可能会遇到打印机显示错误状态无法正常工作的问题,当我们急需打印文件时,这个问题会给我们带来很大的困扰。了解打印机显示错误状态的原因及解决方法是非常重要的。在本文中我们将探讨导致打印机显示错误状态的可能原因,并提供一些解决这个问题的实用方法。无论是在家庭还是办公环境中,通过学习这些解决方法,我们可以迅速解决打印机显示错误状态的问题,确保我们的工作顺利进行。
具体方法:
1.首先,要确保打印机与电脑之间的连接线正常工作。打印机的电源正常通电。

2.然后,点击“开始”选择“控制面板”,如下图所示:
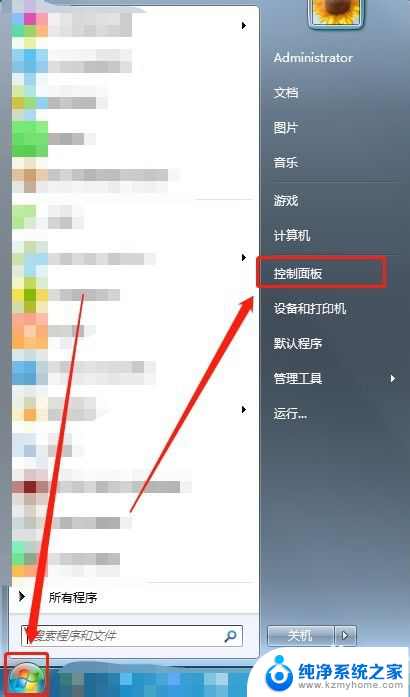
3.接着,将“查看方式”调为“小图标”,如下图所示:
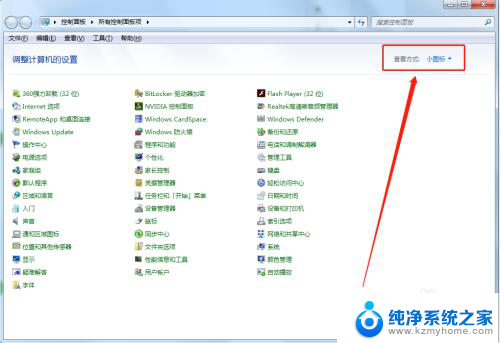
4.然后,选择“管理工具”,如下图所示:
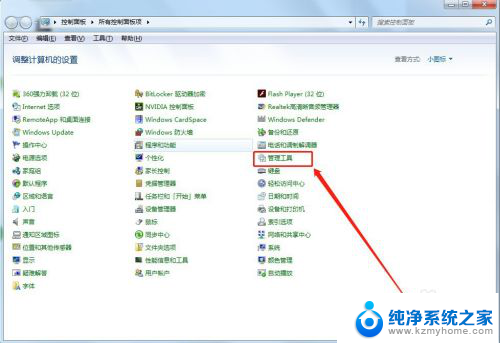
5.接着,选择“服务”,如下图所示:
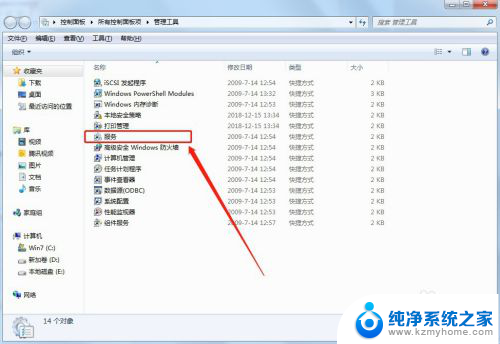
6.然后,双击“Print Spooler”,如下图所示:
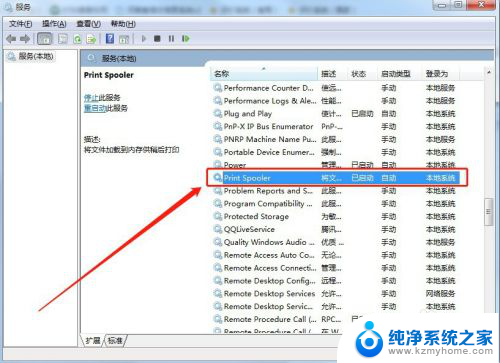
7.接着,点击“停止”,并点击“确定”,如下图所示:
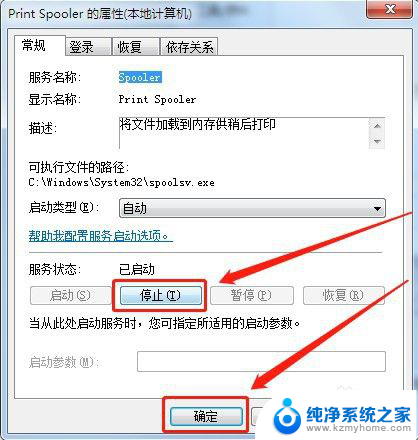
8.然后,在“开始”里面找到“运行”并打开,如下图所示:
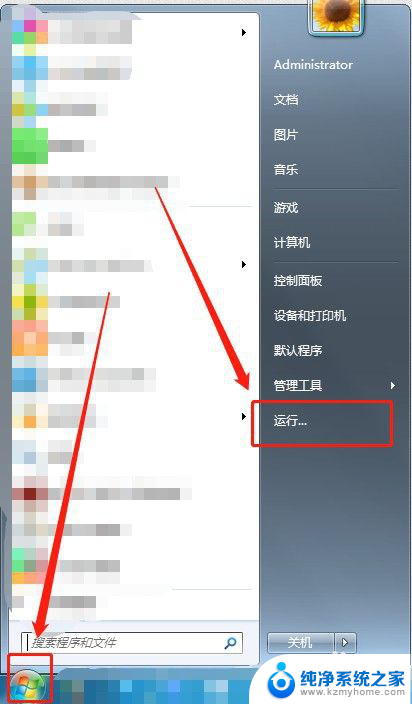
9.接着,输入“spool”并点击“确定”,如下图所示:
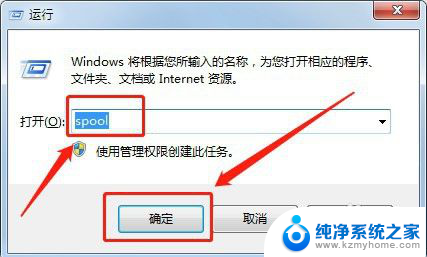
10.然后,打开“PRINTERS”文件夹,如下图所示:
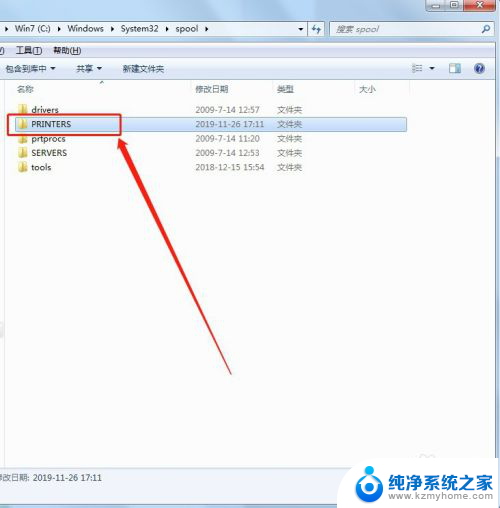
11.接着,将“PRINTERS”文件夹里面的内容全部清空。如下图所示:
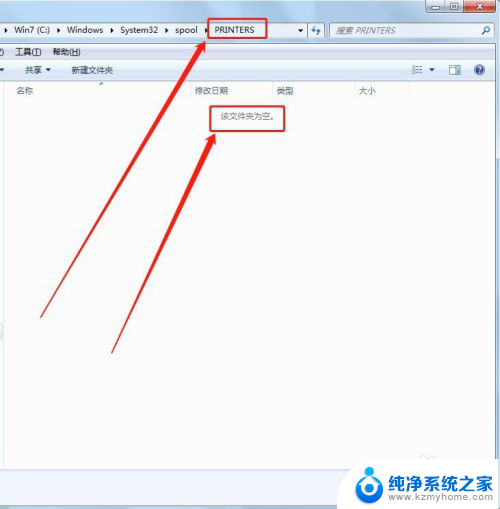
12.然后,在“服务”里面双击打开“Print Spooler”,如下图所示:
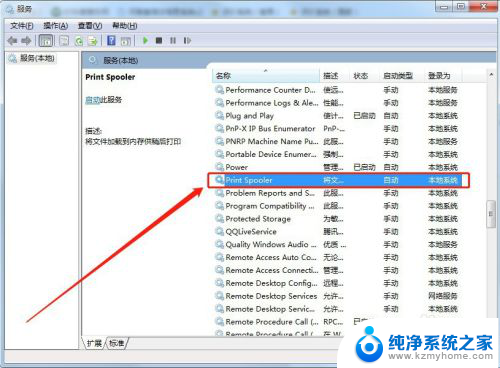
13.接着,选择“启动”并点击“确定”,如下图所示:
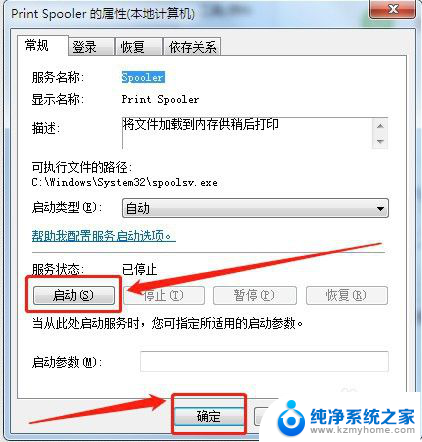
14.最后,打印机断开电源1—2分钟,并重启电脑,以便让设置生效。

以上是打印机无法打印的错误状态显示的全部内容,如果遇到这种情况,可以按照以上步骤解决,非常简单快速。