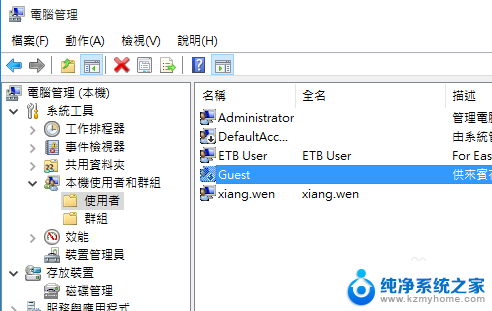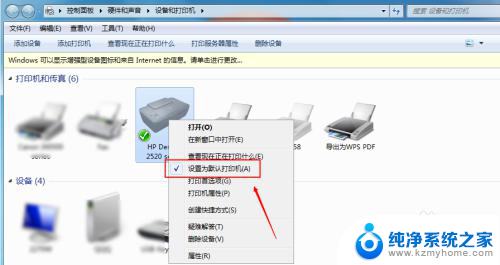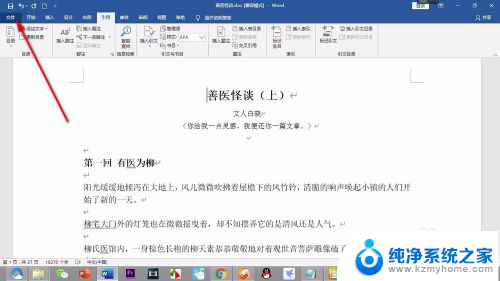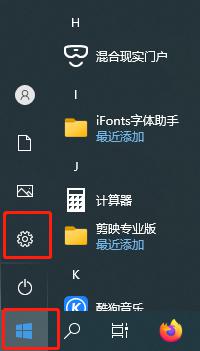打印机驱动处于错误状态 如何处理打印机出现错误状态
打印机作为我们日常工作和生活中必不可少的设备之一,其驱动状态的正常与否直接影响着打印效果的质量和效率,有时我们可能会遇到打印机驱动处于错误状态的问题,这给我们的工作带来了不便和困扰。如何正确处理打印机出现错误状态的情况呢?在本文中我们将探讨一些解决方法和技巧,帮助您快速恢复打印机的正常工作状态,提高工作效率。无论是在家庭还是办公环境中,这些方法都将为您解决打印机错误状态问题提供有益的指导和建议。
操作方法:
1.打印机在打印时出现打印错误,不能打印了。这时候应该选择先关闭打印机,如下图中所表示。
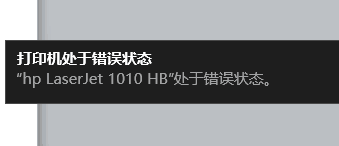
2.关闭打印机之后,开始在电脑上进行操作,如下图中所表示。

3.点击电脑左下方的Windows按钮,如下图中所表示。
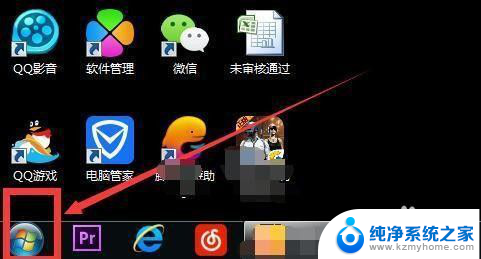
4.在如图所示地方输入:services.msc,如下图中所表示。
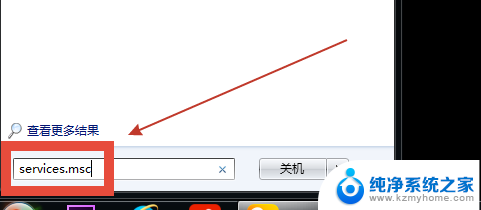
5.点击services.msc打开,如下图中所表示。
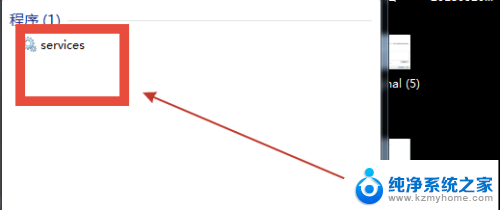
6.弹出服务对话框,如下图中所表示。
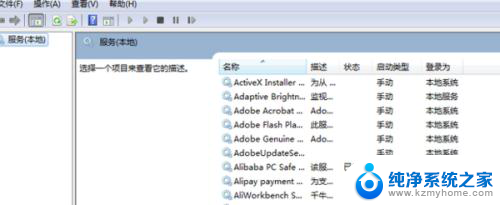
7.Print Spooler程序,如下图中所表示。
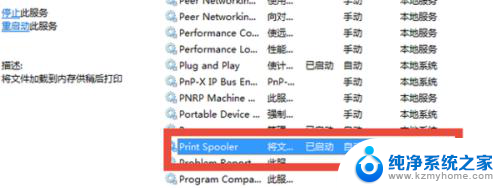
8.点击停止此服务,如下图中所表示。
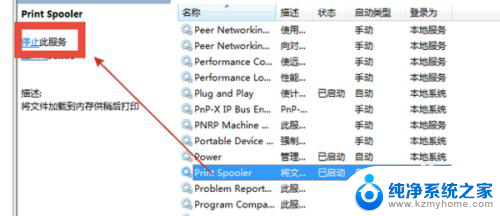
9.右键点击此程序,选择启动,如下图中所表示。
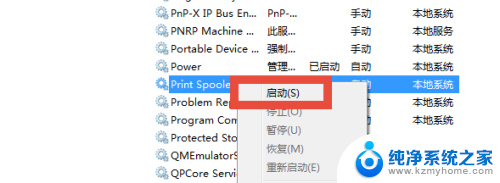
10.程序启动,再次开启打印机,如下图中所表示。
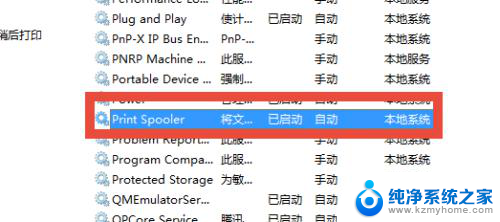
以上是打印机驱动程序出现错误状态的所有内容,如果您遇到相同的问题,您可以参考本文中介绍的步骤进行修复,希望这对您有所帮助。