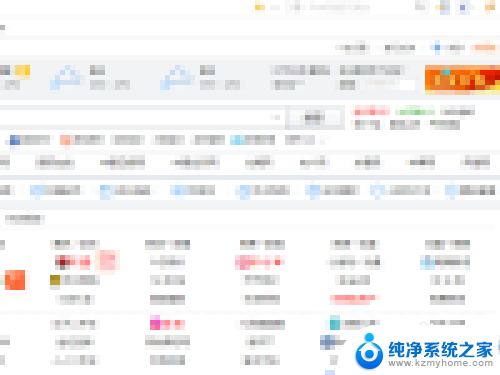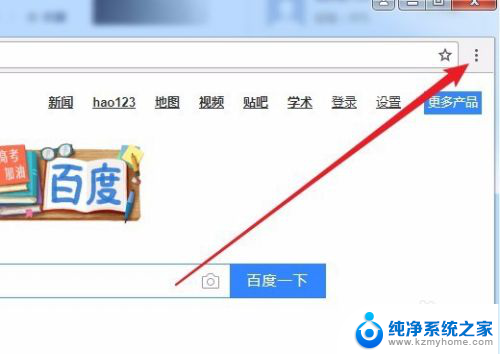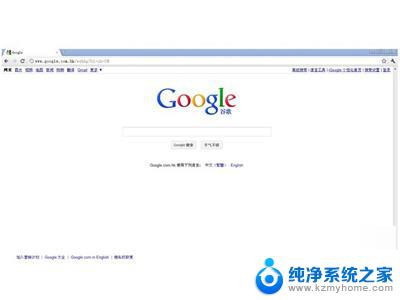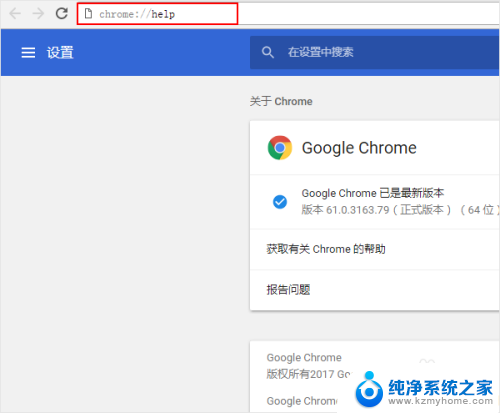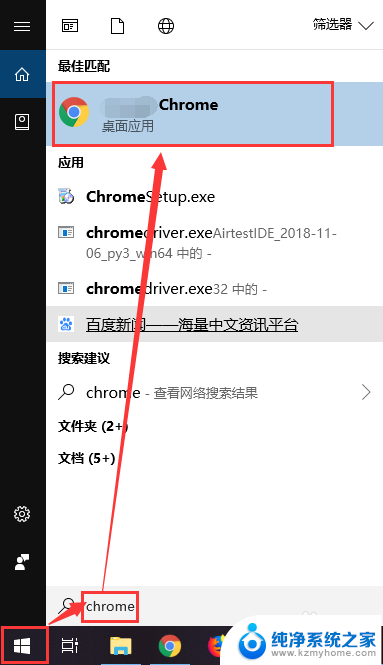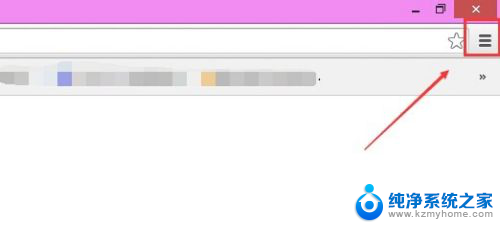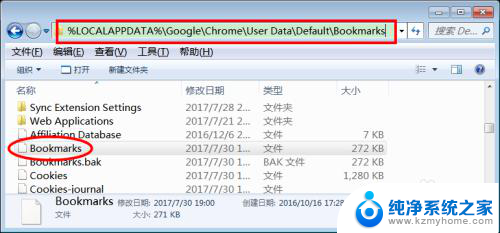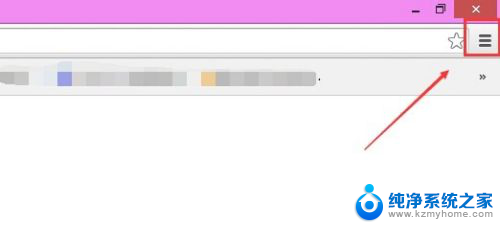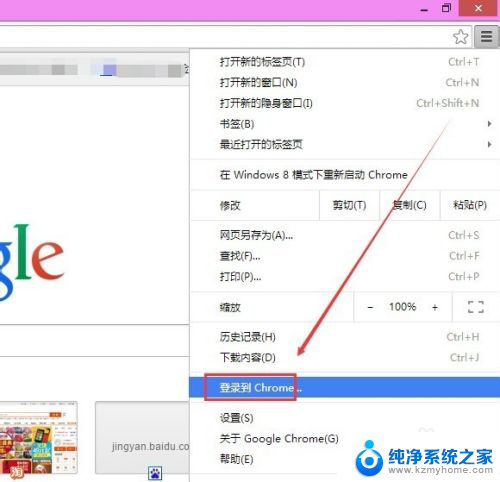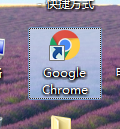怎么看chrome浏览器版本 Chrome浏览器版本查看方法
Chrome浏览器版本的查看方法有很多种,最简单的方法就是直接在Chrome浏览器的地址栏中输入chrome://version,然后按下回车键即可查看到当前浏览器的版本号,除此之外也可以通过点击Chrome浏览器右上角的菜单按钮,依次选择帮助、关于Google Chrome来查看当前浏览器的版本信息。通过这些简单的方法,我们可以轻松地查看到Chrome浏览器的版本号,及时了解到最新的更新信息。
具体步骤:
1.在电脑桌面上点击Chrome图标,启动浏览器。
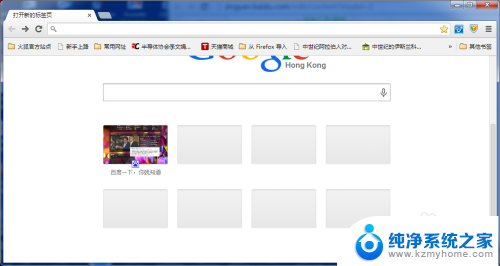
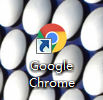
2.打开浏览器后,我们点击地址栏右侧的设置按钮。选择关于Google Chrome,打开帮助页面。
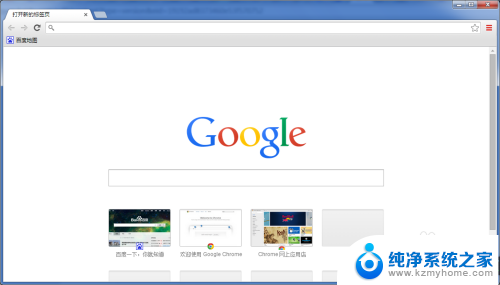
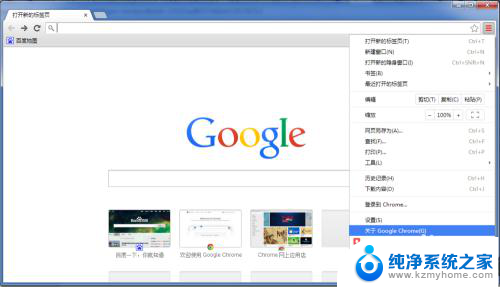
3.在帮助页面,我们可以看到Chrome的版本的信息。
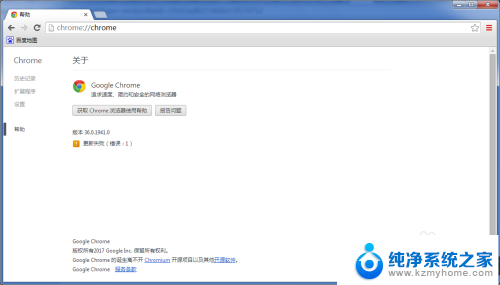
4.我们在地址栏中输入chrome://version可以查看到更加详细的版本情况。
不仅可以显示浏览器版本,还显示了用户代理,Flash版本,路径和状态信息等。
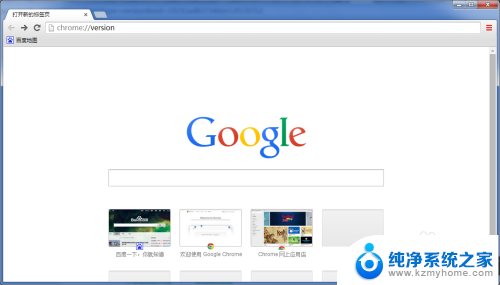
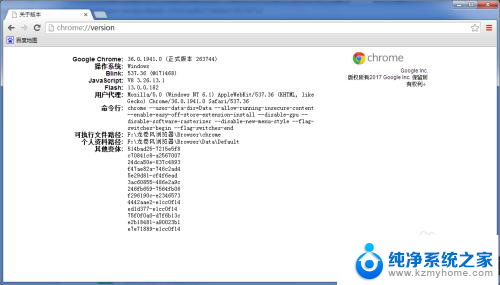
5.我们也可以在地址栏中出入chrome://chrome-urls,打开所有的chrome urls列表。
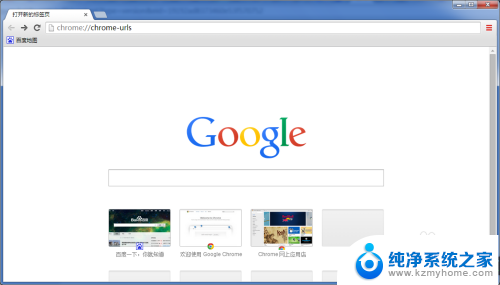
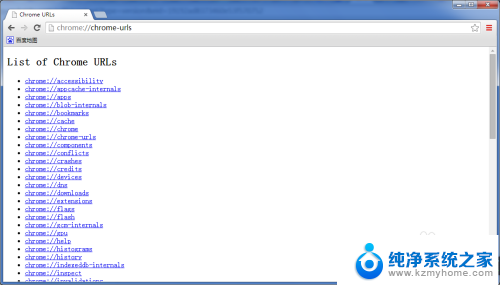
6.在列表中,我们发现chrome://version的链接选项。
在地址栏中输入chrome://help也能访问帮助页面,查看版本信息。
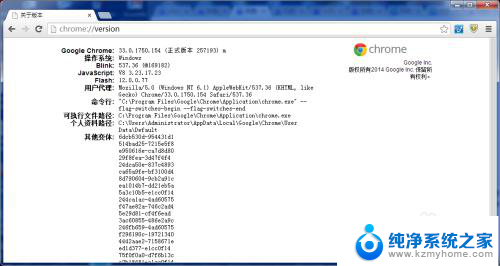
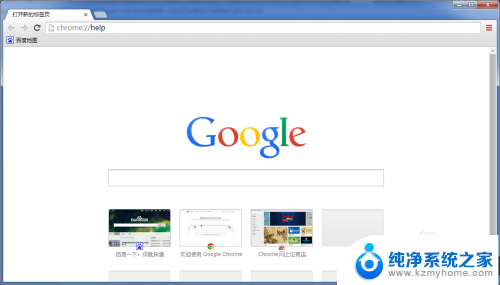
以上就是如何查看 Chrome 浏览器版本的全部内容,如果您遇到相同问题,可以参考本文中介绍的步骤进行修复,希望这对大家有所帮助。