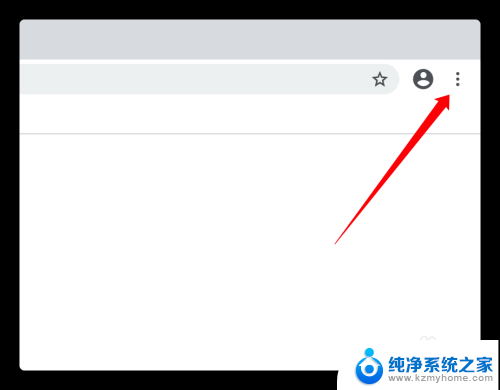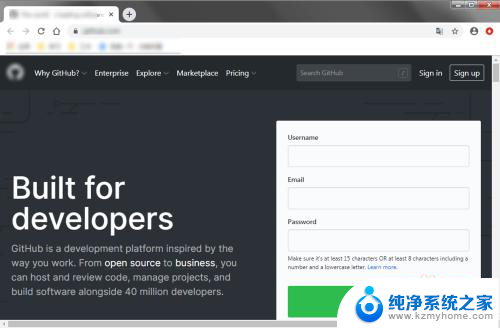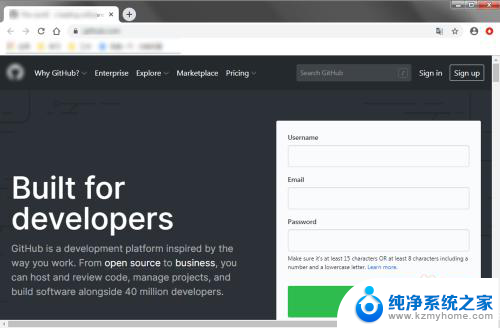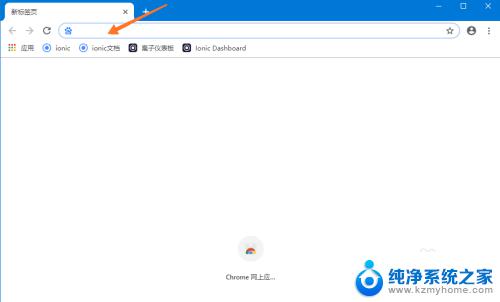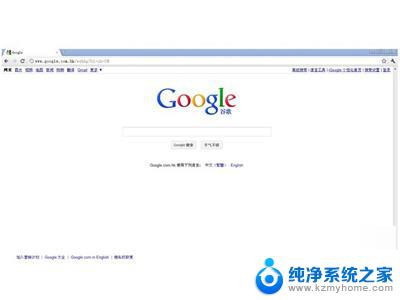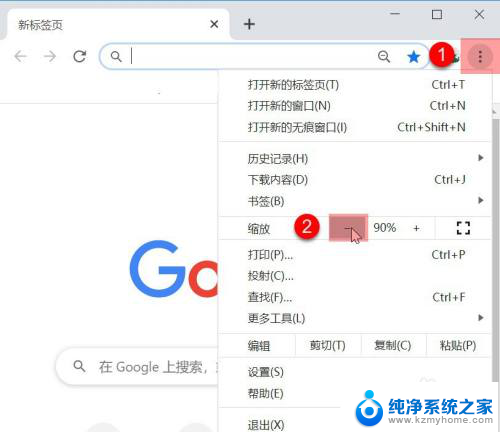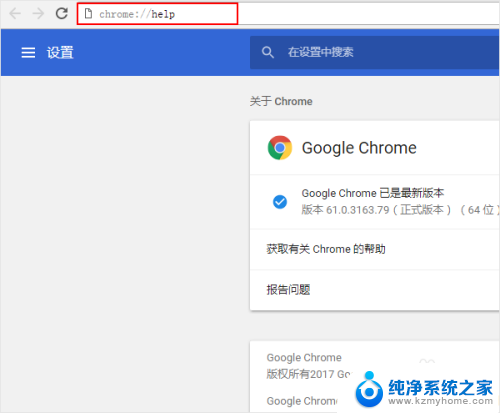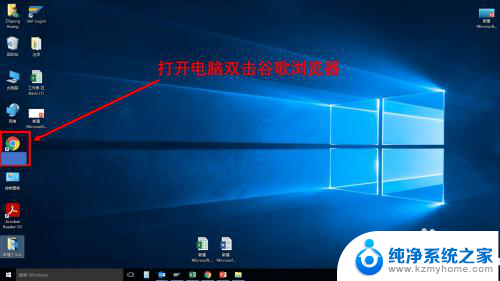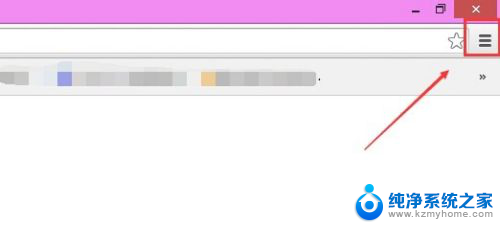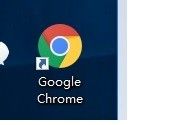谷歌浏览器怎么翻译页面 Chrome浏览器自带翻译功能怎么开启
在当今互联网普及的时代,谷歌浏览器已经成为许多人常用的浏览器之一,而谷歌浏览器自带的翻译功能更是为我们在浏览外文网页时提供了极大的便利。许多人可能并不清楚如何开启这一功能。接下来我们将介绍如何在Chrome浏览器中开启翻译功能,让你轻松畅游于各种语言的网页之间。
具体步骤:
1.首先在电脑上打开 Chrome浏览器,然后点击右上角的“主菜单”按钮。
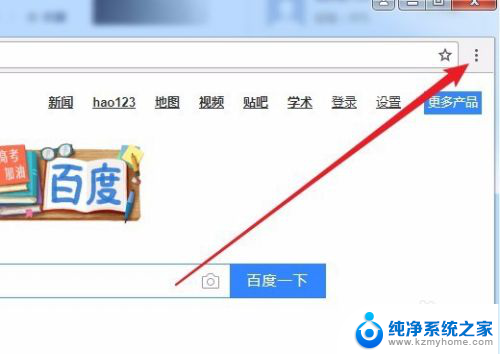
2.接下来打开Chrome浏览器的主菜单下拉菜单,在弹出菜单中选择“设置”菜单项。
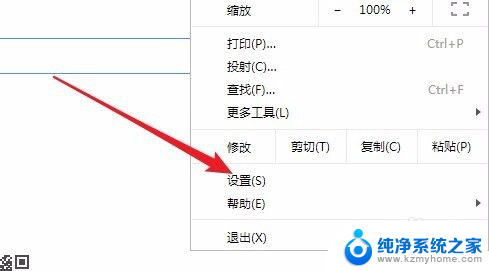
3.这时就会打开Chrome浏览器的设置页面,点击左上角的“设置”按钮。
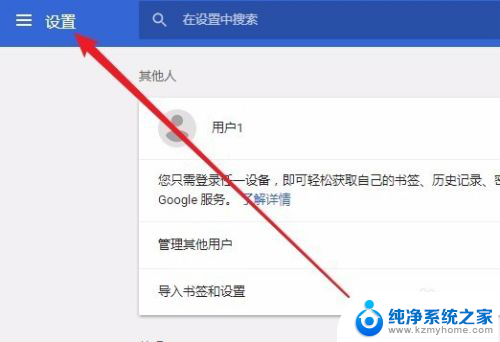
4.接下来就会弹出设置菜单项,在弹出的菜单中找到“高级”菜单项
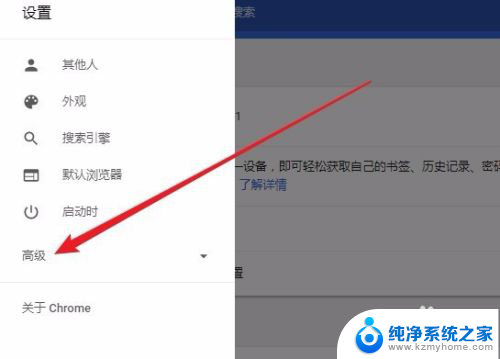
5.点击后即可展开高级菜单项,在弹出的菜单中点击“语言”菜单项。
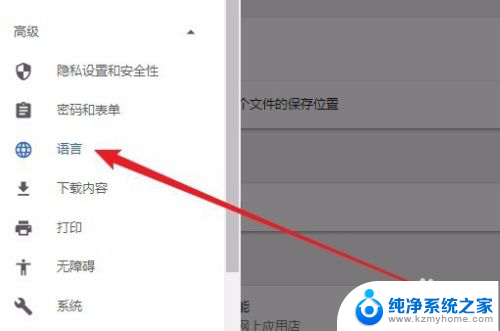
6.然后在右侧窗口中可以看到“语言”设置项,点击语言后面的“展开”按钮。
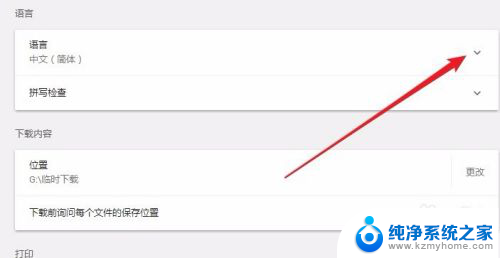
7.在展开的窗口中找到“询问是否翻译非您所用语言的网页”设置项,把其后面的开关设置为开
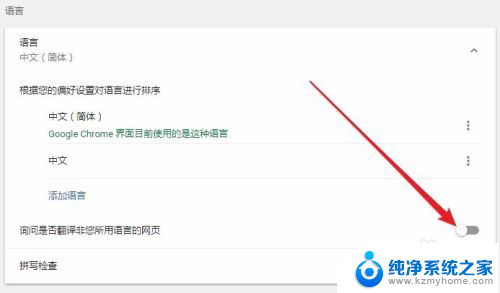
8.这样我们再浏览一些英文网页的时候,在地址栏的右侧就会多出一个“翻译”的按钮。
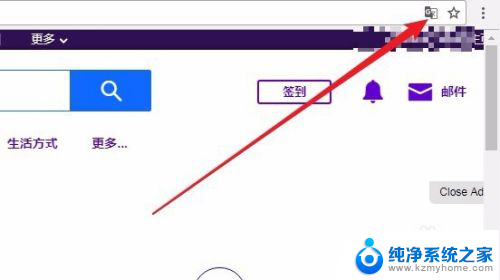
9.点击该按钮,会弹出询问是否要翻译该网页的提示。点击“翻译”按钮就会自动翻译当前的网页了。
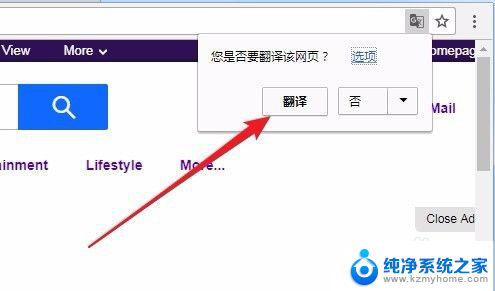
以上是谷歌浏览器翻译页面的全部内容,如果您遇到类似问题,可以参考本文中的步骤进行修复,希望这对您有所帮助。