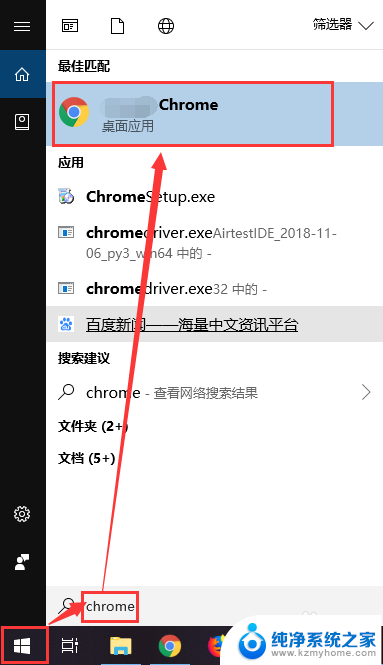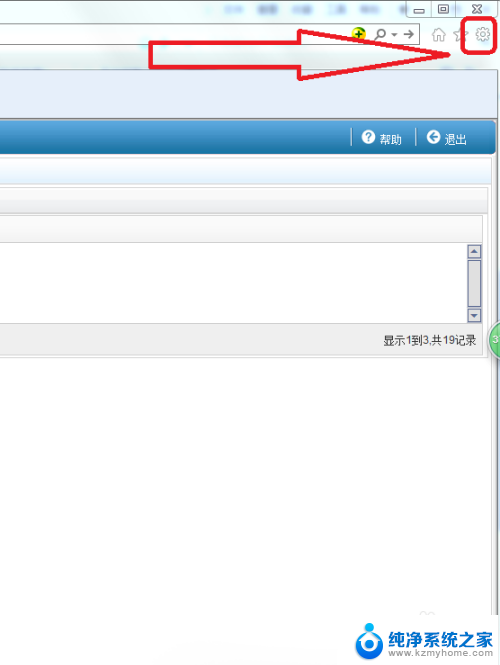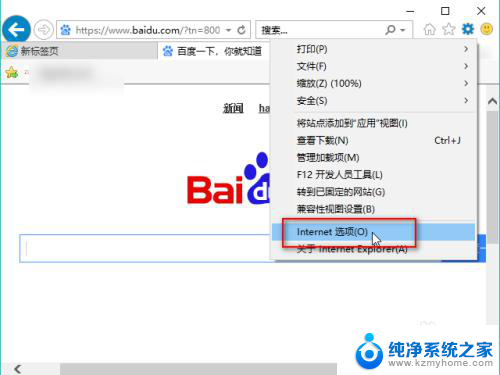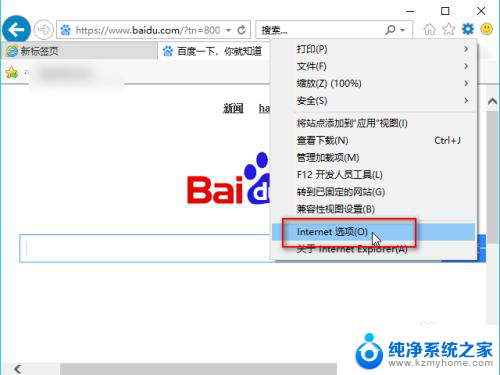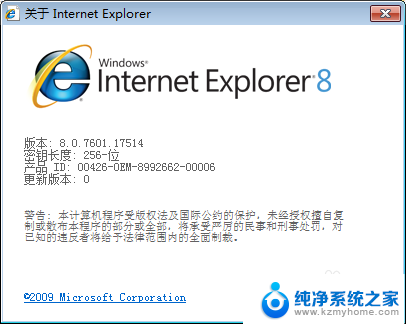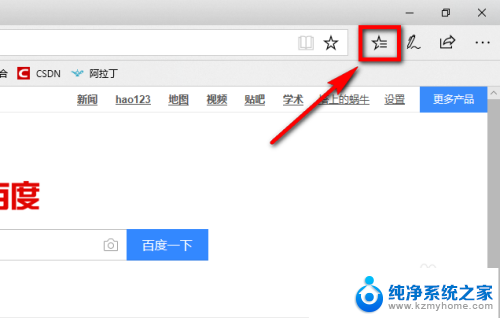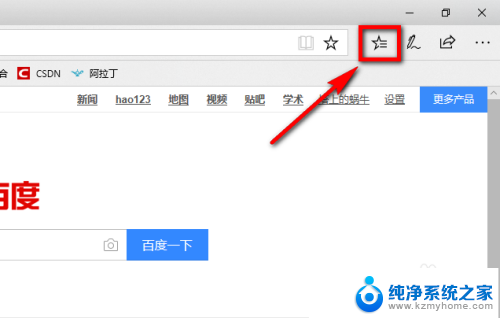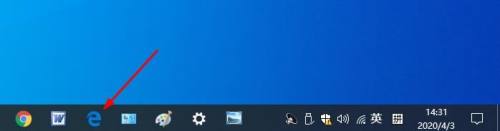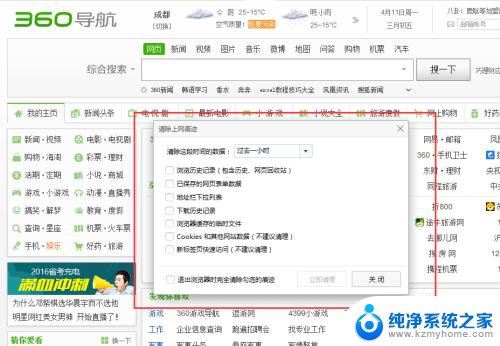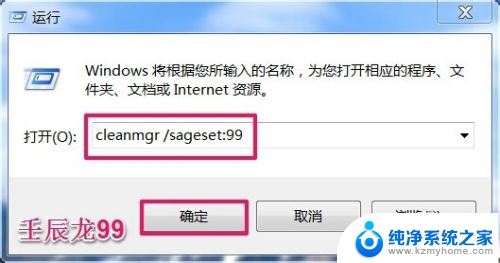chrome清缓存 chrome浏览器如何清除缓存和临时文件
在我们使用Chrome浏览器浏览网页的过程中,可能会产生大量的缓存和临时文件,这些文件占据了我们的存储空间并可能影响浏览器的运行速度,为了解决这个问题,我们可以通过简单的操作清除Chrome浏览器的缓存和临时文件。接下来我们将介绍如何清除Chrome浏览器的缓存和临时文件,让我们的浏览器保持高效和稳定。
操作方法:
1.首先我们需要打开谷歌浏览器。
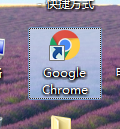
2.打开后在谷歌浏览器的右上角找到三个小圆点的设置菜单。
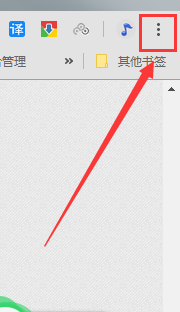
3.进入到设置菜单后我们把鼠标放在更多工具按钮上,然后在选择清理清理缓存数据。
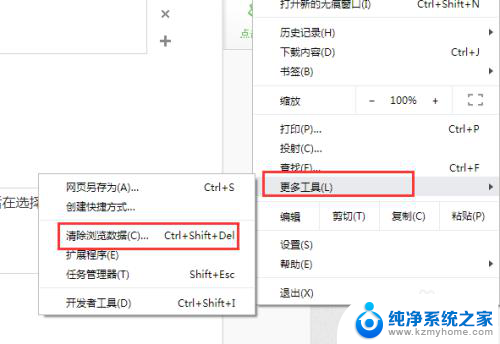
4.进入到清除缓存数据界面后我们可以选择需要清理的时间段,cookie。包括缓存的图片和文件。
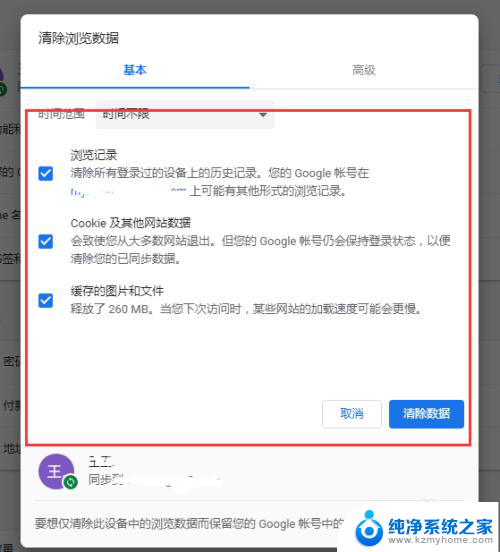
5.如果是需要清楚托管的应用数据或者是其他的那么点击旁边的高级选项。
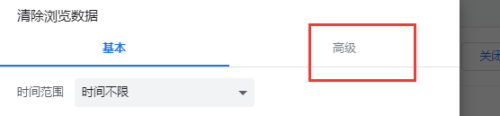
6.在高级选项界面里我们可以选择清除cookie。自动填充表单。密码和登录的数据,下载记录和浏览记录等等这些都是可以清除的。
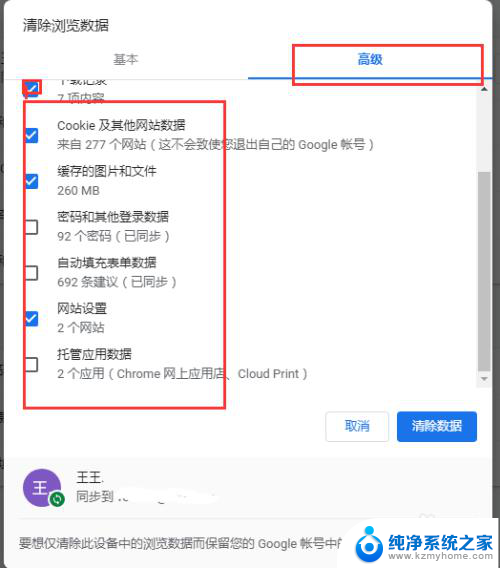
7.小技巧:在谷歌浏览器的界面上我们按键盘上面的Ctrl+shift+del能够快速的打开清除缓存的对话框。

以上就是Chrome清缓存的全部内容,如果你也遇到了同样的情况,赶紧参照我的方法来处理吧,希望对大家有所帮助。