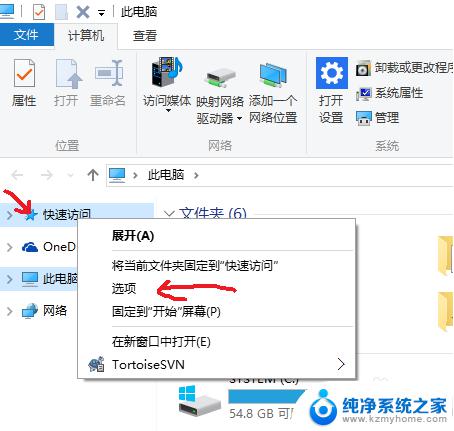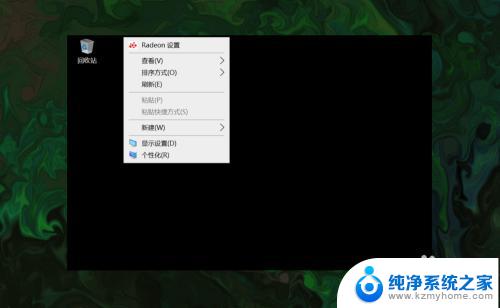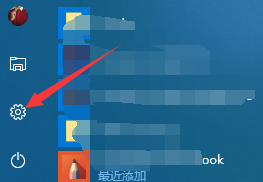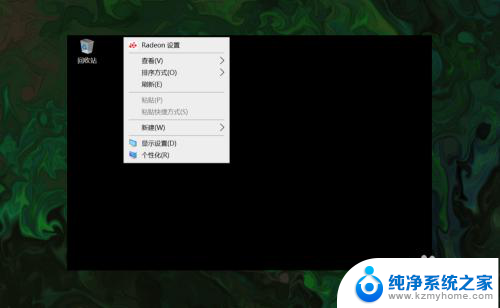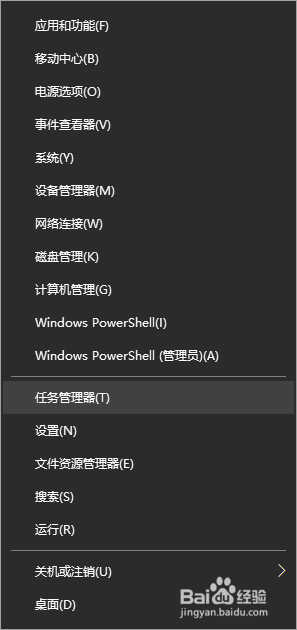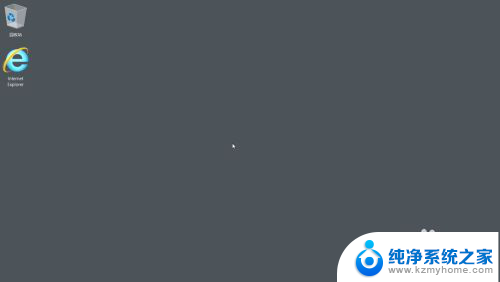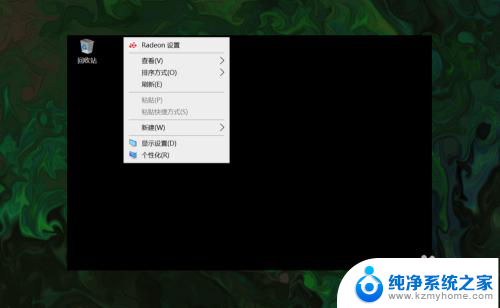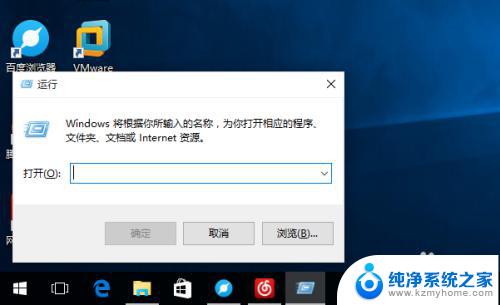windows10计算机图标 win10如何在资源管理器中找到此电脑(我的电脑)图标
更新时间:2023-12-27 13:08:06作者:jiang
在Windows10操作系统中,此电脑(或称为我的电脑)图标是我们日常使用电脑时经常需要找到的一个重要图标,对于一些新手用户来说,找到此图标可能并不是一件轻而易举的事情。在资源管理器中寻找此电脑图标的方法可能会让一些用户感到困惑。本文将介绍一些简单的步骤,帮助大家在Windows10的资源管理器中轻松找到此电脑图标,方便进行各种文件和文件夹的管理操作。
操作方法:
1.打开电脑,直接进入到Windows10系统桌面。在桌面空白处点击鼠标右键。
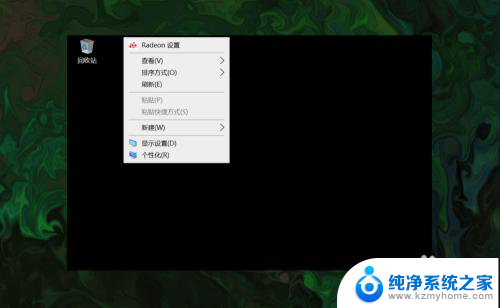
2.在右键菜单中选择个性化菜单,打开并进入个性化设置窗口。
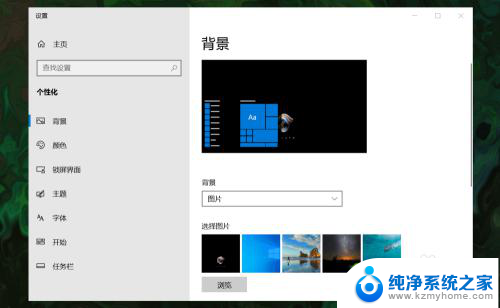
3.在左侧菜单中选择主题菜单,在右侧设置中找到桌面图标设置选项。
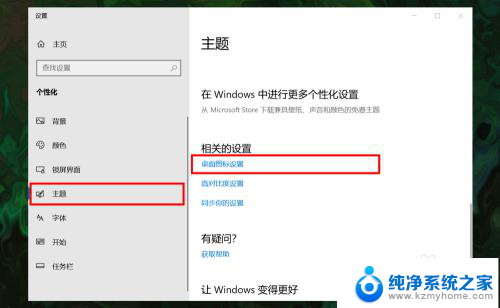
4.点击桌面图标设置选项打开桌面图标设置窗口,在下面找到计算机选项。
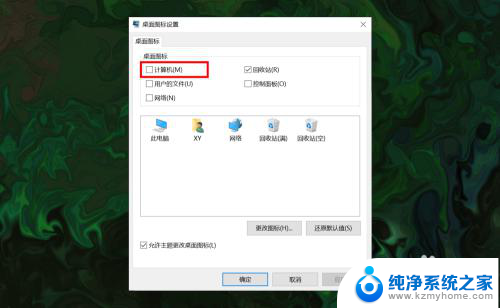
5.勾选计算机选项,然后在下面图标中选中此电脑图标。最后点击底部确定按钮。
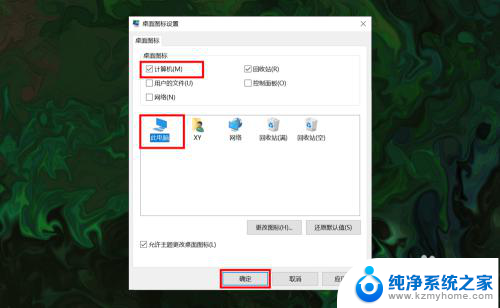
6.确定后返回到系统桌面就可以看到此电脑图标已经显示出来了,点击即可使用。
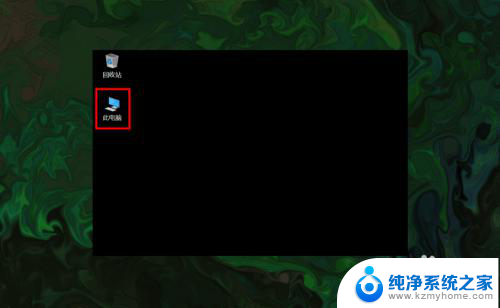
这就是Windows 10计算机图标的全部,如果你遇到这种情况,你可以按照我的操作来解决,非常简单快速,一步到位。