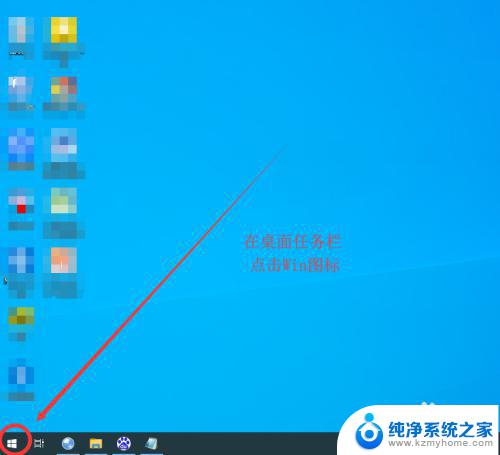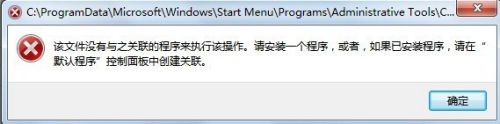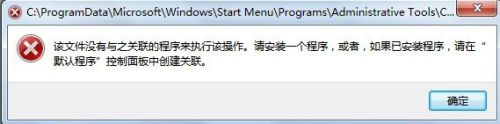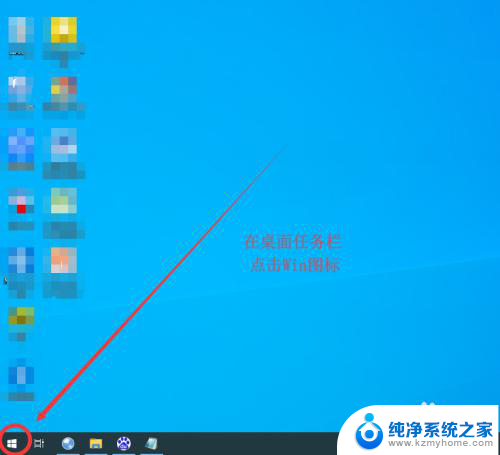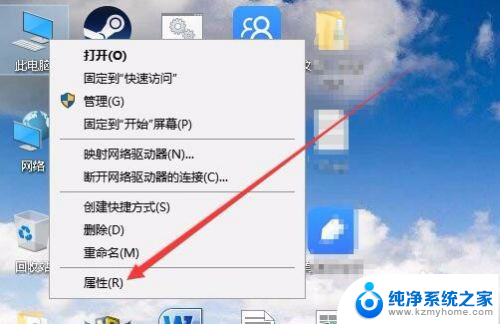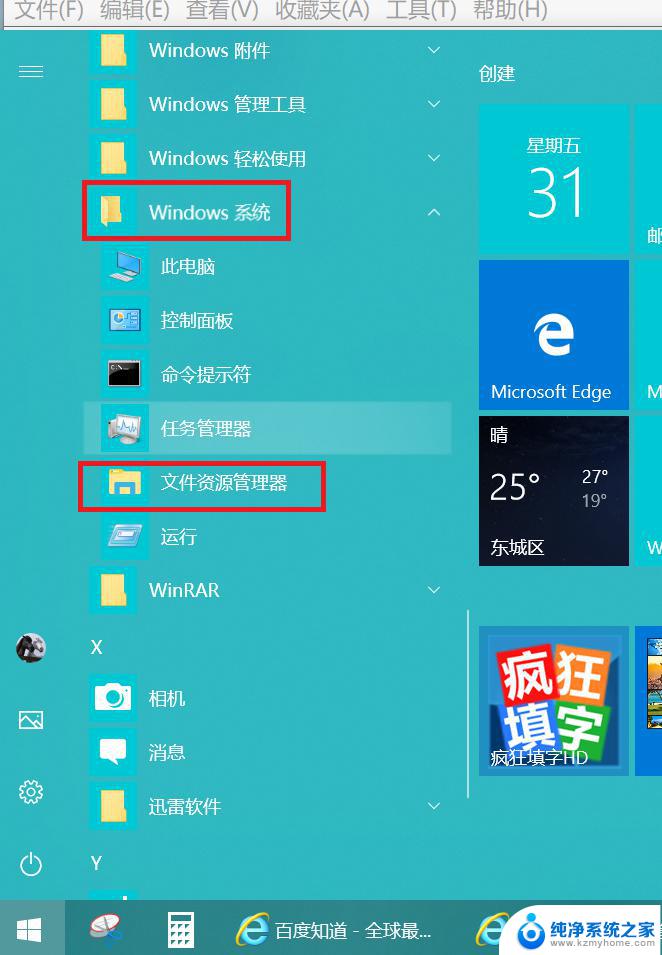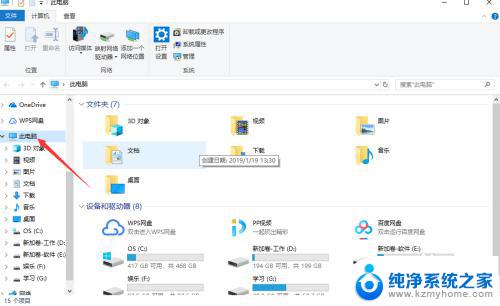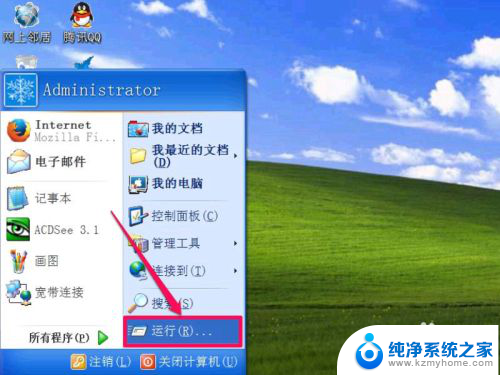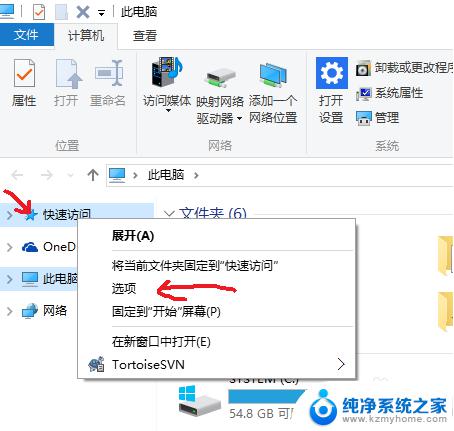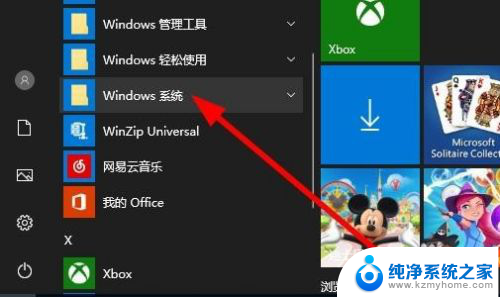此电脑管理怎么打开 win10打开计算机管理的步骤
更新时间:2023-10-10 17:55:54作者:yang
此电脑管理怎么打开,在如今数字化时代,计算机已经成为了我们生活和工作中不可或缺的一部分,对于许多用户来说,计算机管理可能是一个相对陌生的概念。特别是在使用最新的Windows 10操作系统时,如何打开计算机管理成为了一个普遍的问题。幸运的是打开计算机管理并不复杂。本文将会介绍一些简单的步骤,帮助您快速打开并了解计算机管理的功能。无论您是一名计算机初学者还是一名有经验的用户,本文都将为您提供有用的指导,让您轻松掌握计算机管理的技巧。
方法如下:
1.使用快捷键“windows+r”打开运行指令框。
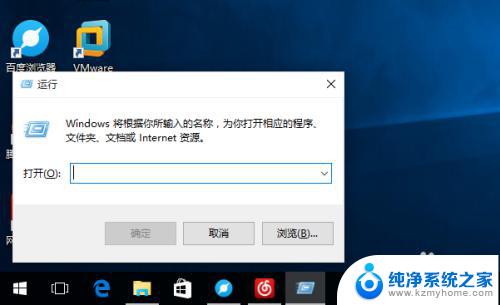
2.在输入框中输入compmgmt.msc,回车确定。
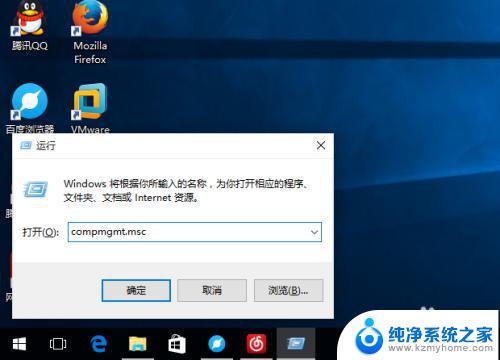
3.打开我们的计算机管理。
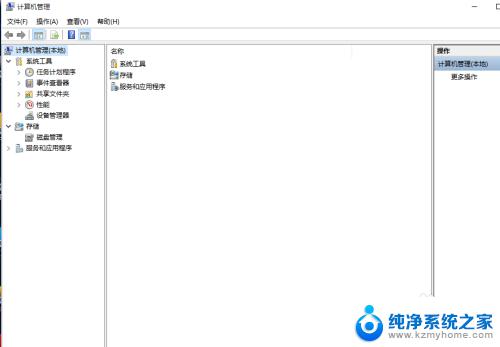
4.找到我们任务栏中的搜索框。
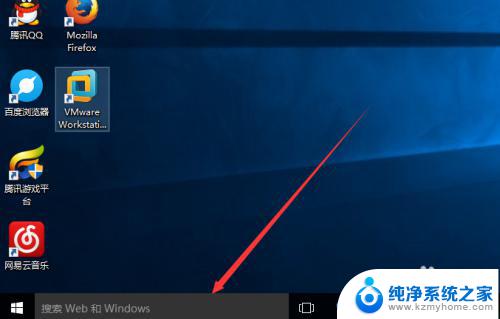
5.输入计算机管理,点击即可打开。
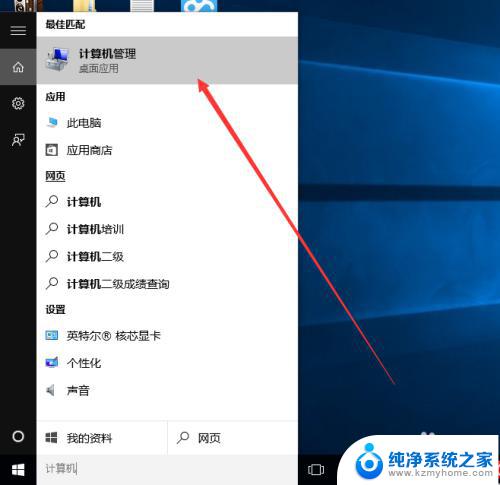
6.右键点击windows图标。
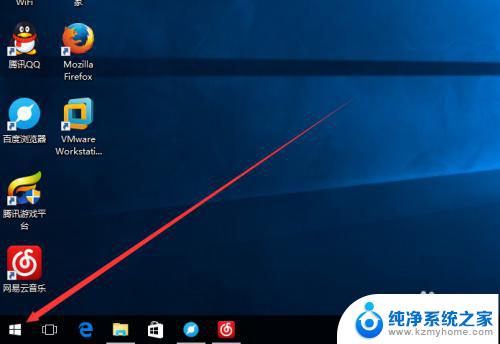
7.选择计算机管理。
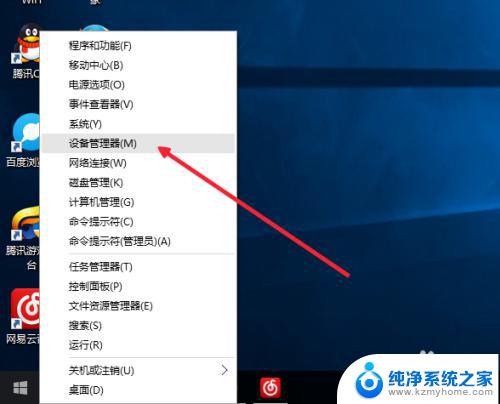
8.打开我们的计算机管理界面。
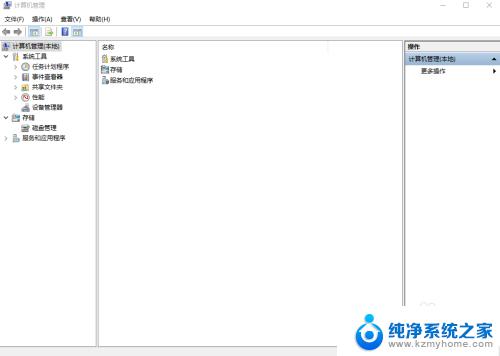
以上是如何打开电脑管理的全部内容,如果您遇到了类似的问题,可以参考本文中介绍的步骤进行修复,希望本文能对您有所帮助。