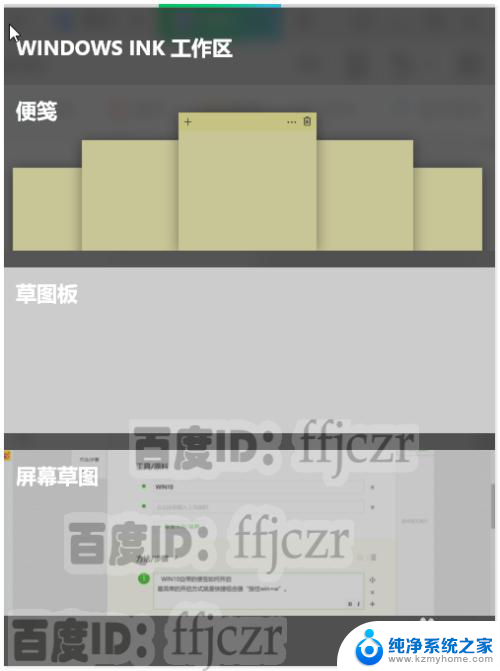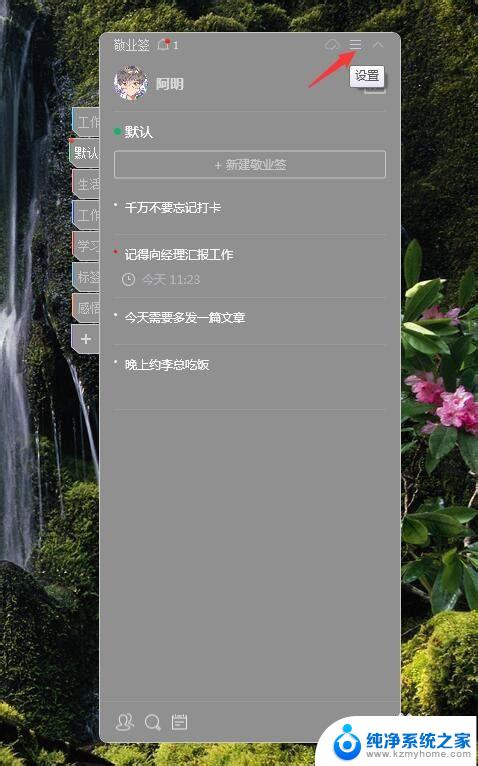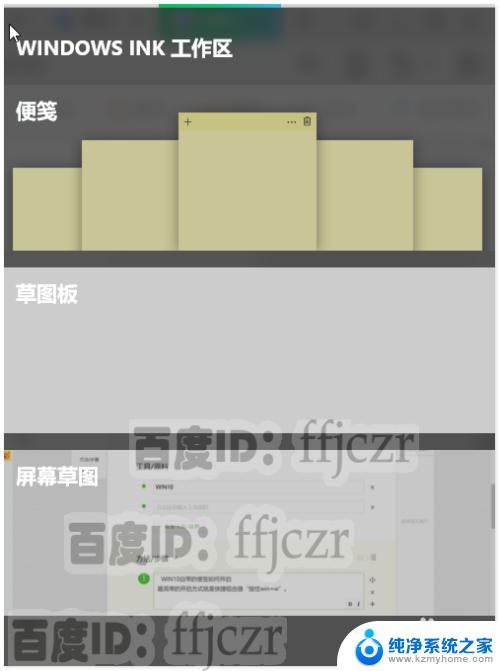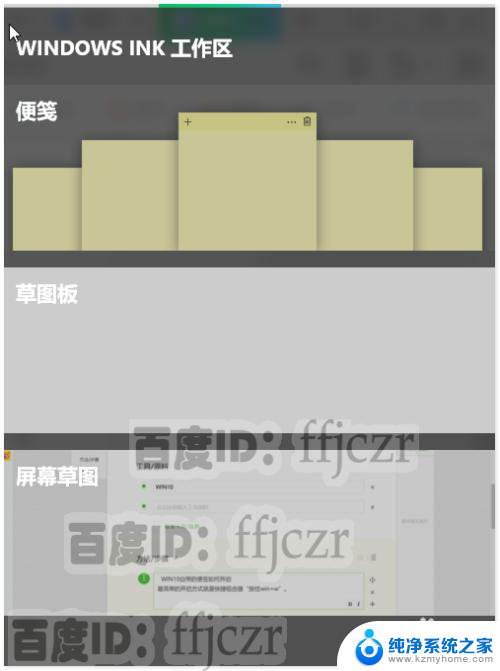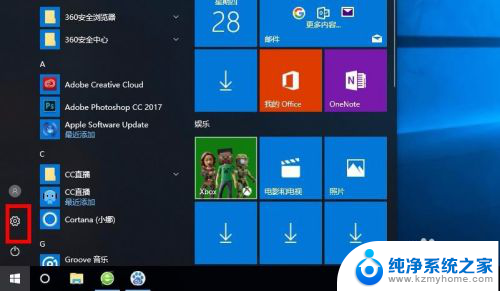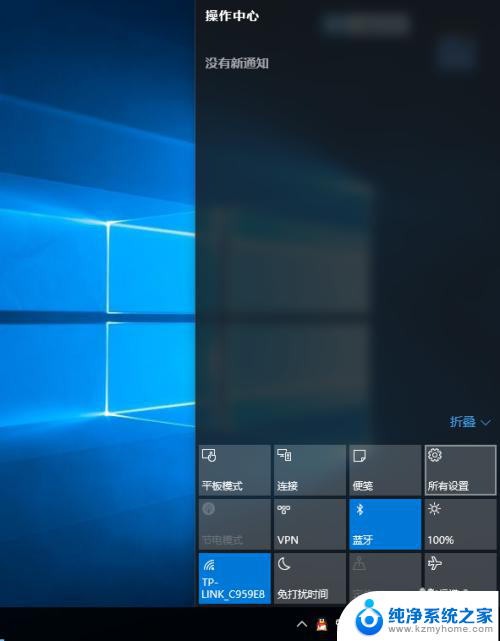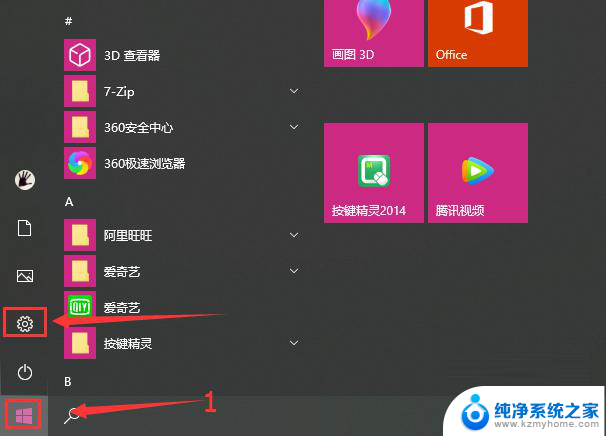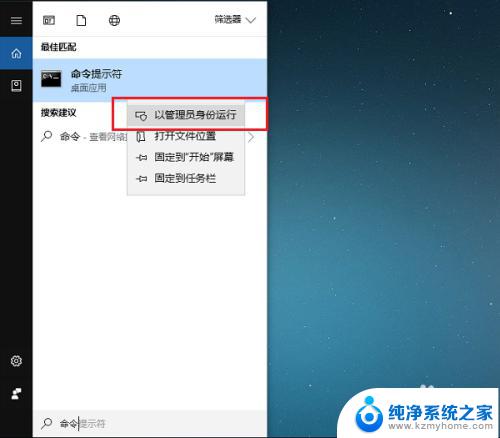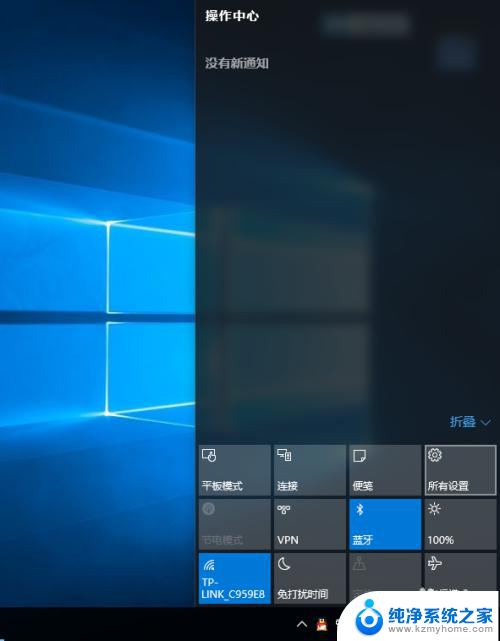电脑的便签怎么打开 WIN10便签如何导出数据
在日常生活中,我们经常会使用电脑上的便签来记录重要信息或者制定计划,而对于WIN10系统的用户来说,打开电脑上的便签并导出数据可能是一个常见的需求。如何打开WIN10系统上的便签呢?如何将便签中的数据导出到其他设备或者存储介质中呢?接下来我们将介绍一些简单的操作步骤,帮助您轻松完成这些任务。
操作方法:
1. WIN10自带的便签如何开启
最简单的开启方式就是快捷组合键“按住win+w”。即会弹出便签的使用窗口。
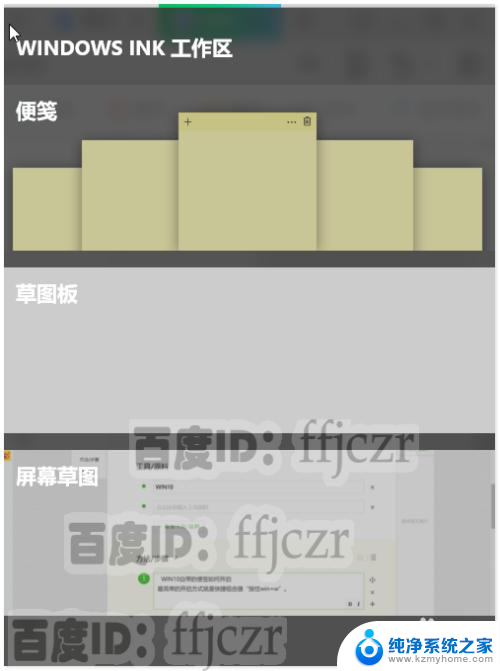
2. 也可以在任务栏点右键,选择“显示windows lnk工作区按钮” 。此时会在屏幕右下方出现一支笔的图标,鼠标点开它,就可以使用便签了。
当然还有其它办法开启”便签“的,但太麻烦了,那就失去便签的意义了。所以推荐按快捷组合键“win+w”来开启便签。
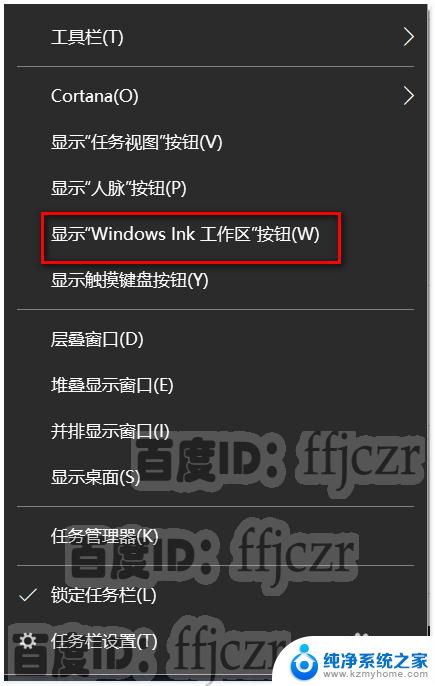
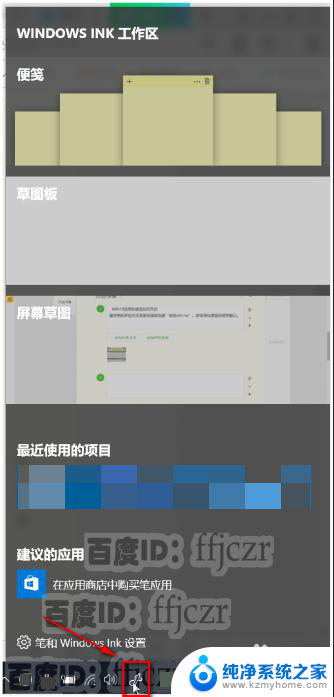
3. 便签的使用
打开windows lnk工作区后,鼠标直接在便签上点击。这时整个屏幕会被便签对 话框覆盖为灰暗色,中间会出现一张便签纸,直接在上面输入所要做的事即可。也可以点右上角的关闭按钮再输入相应的事。
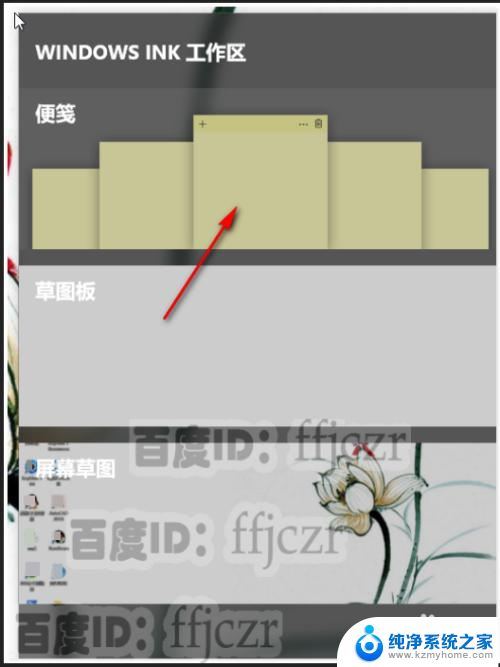
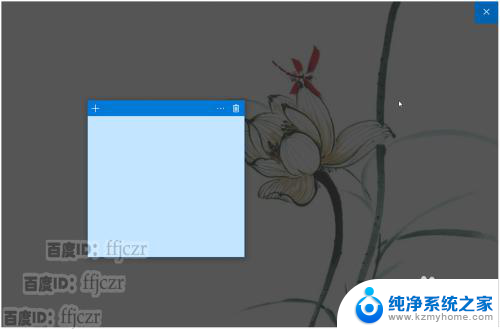
4. 事情是一件一件来完成的,所以当需要更多便签时。可以点左上角的”+“就会新建一个便签了。
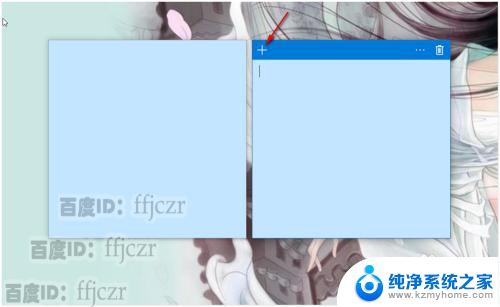
5. 在现实中人们会用不同颜色的便签来区分事情的轻重缓急,在这里也可以的。点右上的菜单,则会弹出可以选择颜色的色框来。
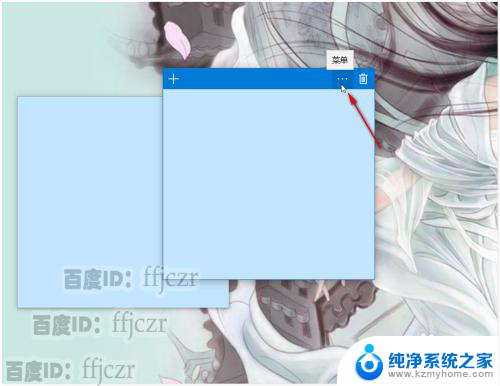
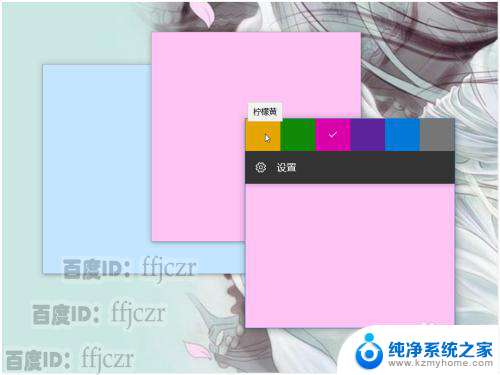
6. 将鼠标移动到便签的边沿,可以对便签的大小进行调整;当事情完成了,不需要相应便签时,可以点右上角的删除图标,即可去掉该便签。
这个系统自带的便签,没有第三方的便签那么多附加功能。它就像现实中的便签一样,只供查看。如果便签没有删除,关了电脑;第二天开机便签还会存在的哦。
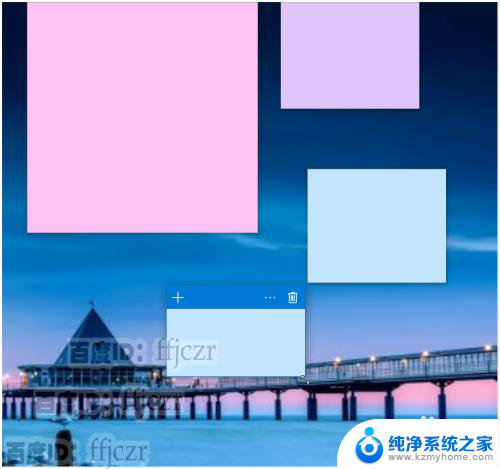
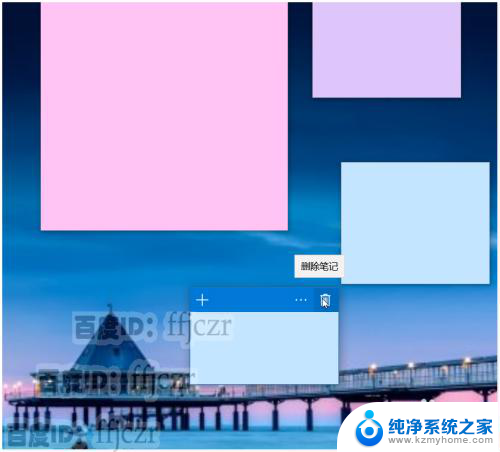
以上就是电脑的便签如何打开的全部内容,如果有遇到这种情况的朋友,可以尝试按照以上方法来解决,希望这些方法能对大家有所帮助。