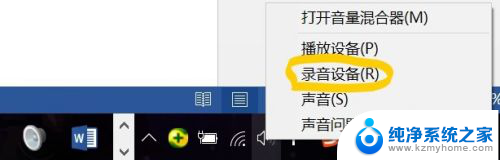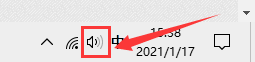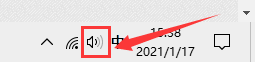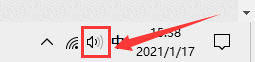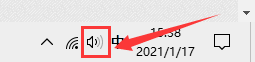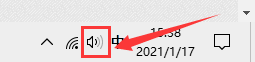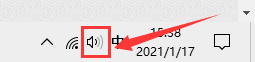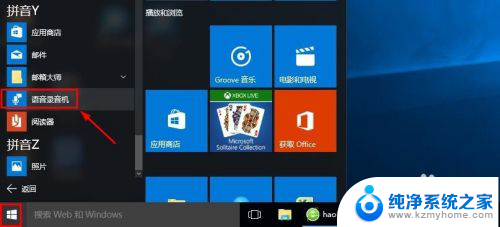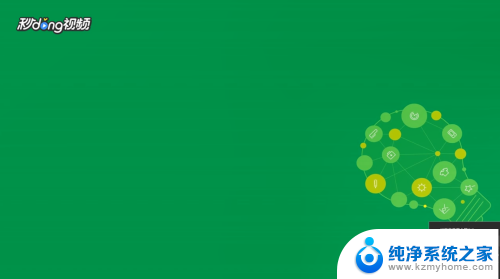windows如何录制系统声音 Win10系统录音机录制系统声音教程
更新时间:2024-04-22 12:52:01作者:yang
在日常生活中,我们经常需要录制一些系统声音,比如录制一段在线视频中的音频内容或者保存一段来自电脑的重要音频信息,而Windows系统中自带的录音机功能可以帮助我们实现这一目标。在Win10系统中,通过简单的操作,就能轻松录制系统声音。接下来我们将介绍如何使用Win10系统录音机来录制系统声音的详细教程。
具体步骤:
1. 1、 右键点击win10系统桌面任务栏右下角的喇叭图标,选择“录音设备”
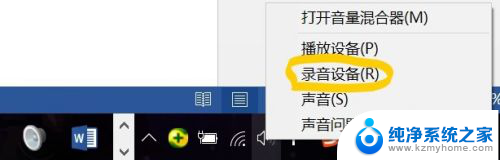
2、查看“录制 ”标签栏中有没有带网卡图标的选项,如果没有,则在对话框的空白处右击鼠标,勾选“显示禁用的设备”,如下图所示。
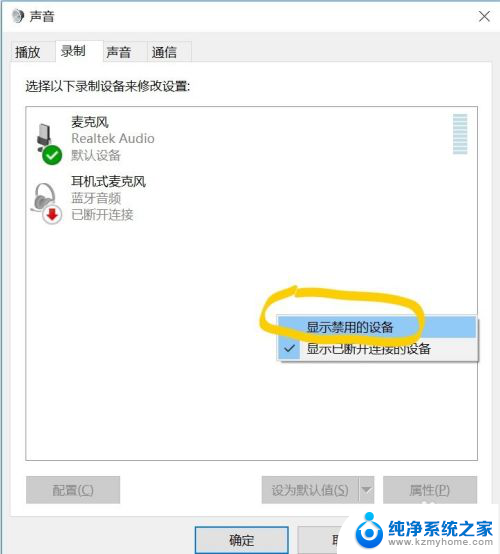
3、此时“录制”对话框中会出现带有声卡图标的选项,右击该选项。选择“ 启用”。
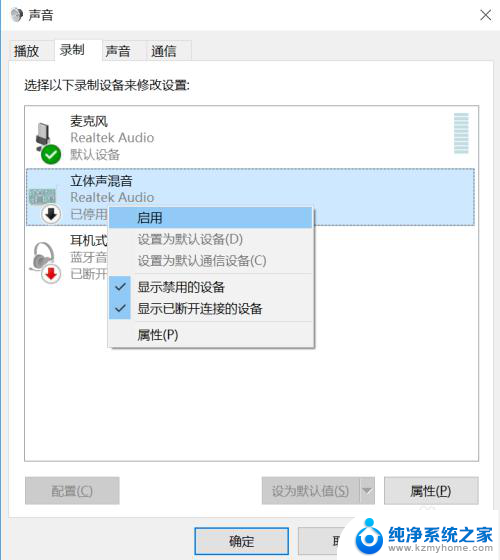
4.此时,声卡已启动。选中声卡选项,并在下端点击“设为默认值”,
此时,该选项下面会出现“绿色的勾√”,点击“确定”保存设置。
则录音设备设置完毕。
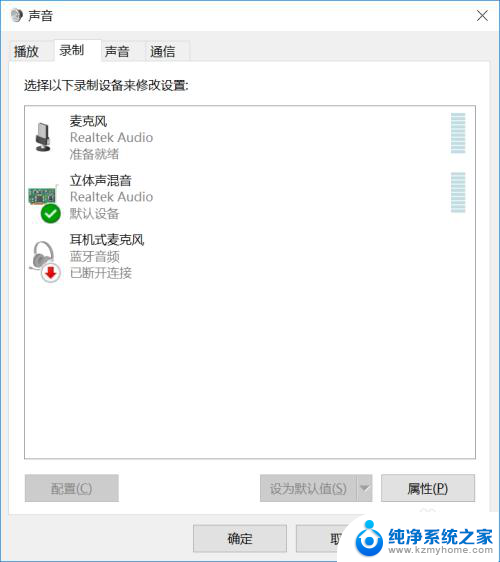
以上是有关如何录制 Windows 系统声音的全部内容,如果您遇到这个问题,您可以按照以上方法解决,希望这些方法能帮到您。