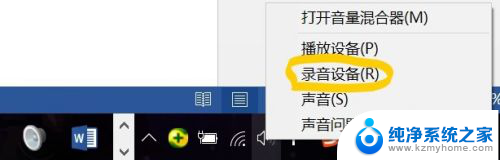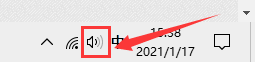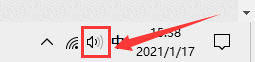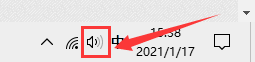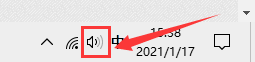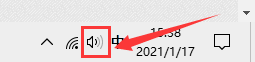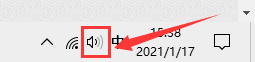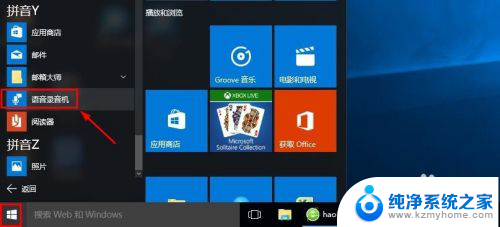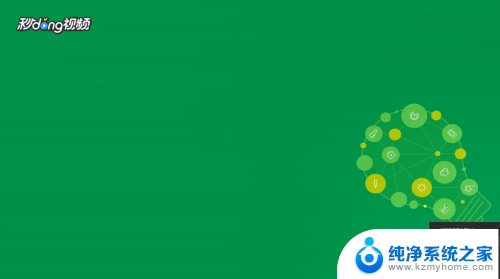录音机如何录制系统声音 win10系统录音机录制系统声音教程
如今随着科技的不断发展,录音机已经成为我们生活中不可或缺的一部分,特别是在Win10系统中,录音机更是具备了录制系统声音的功能,为我们提供了便利。在这个快节奏的时代,我们常常需要将一些重要的系统声音记录下来,以备日后参考或分享。掌握Win10系统录音机录制系统声音的教程成为了我们必不可少的技能之一。在本文中我们将详细介绍如何使用Win10系统自带的录音机来录制系统声音,并分享一些实用的技巧和注意事项,帮助您轻松掌握这项技能。无论是对于个人学习、工作,还是对于音乐创作、语音记录等领域,这些技巧都将为您带来便利和实用性。让我们一起来探索Win10系统录音机录制系统声音的奥秘吧!
步骤如下:
1. 1、 右键点击win10系统桌面任务栏右下角的喇叭图标,选择“录音设备”
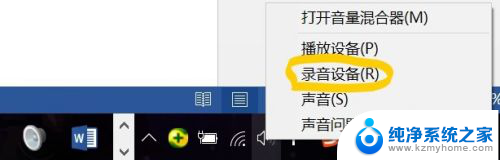
2、查看“录制 ”标签栏中有没有带网卡图标的选项,如果没有,则在对话框的空白处右击鼠标,勾选“显示禁用的设备”,如下图所示。
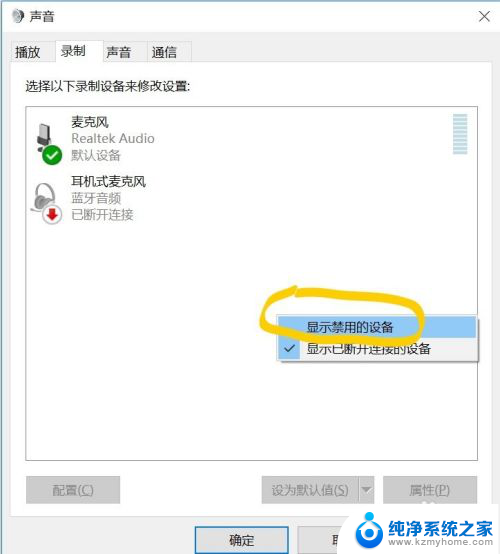
3、此时“录制”对话框中会出现带有声卡图标的选项,右击该选项。选择“ 启用”。
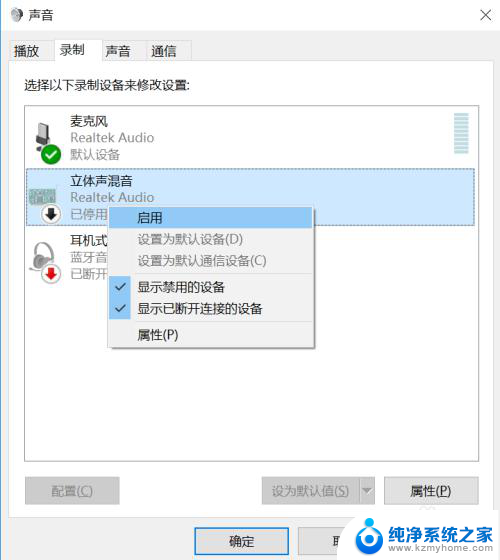
4.此时,声卡已启动。选中声卡选项,并在下端点击“设为默认值”,
此时,该选项下面会出现“绿色的勾√”,点击“确定”保存设置。
则录音设备设置完毕。
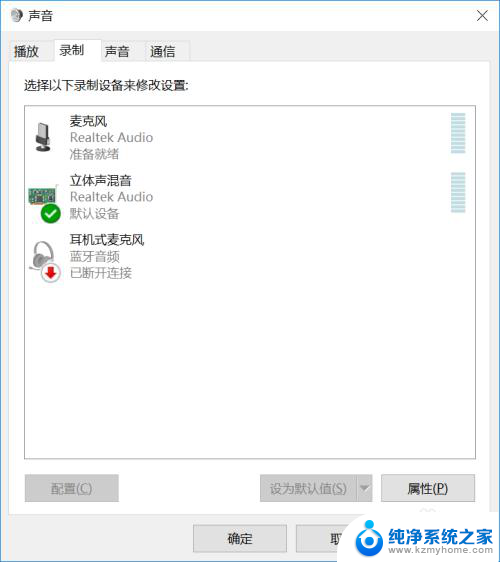
以上就是录音机如何录制系统声音的全部内容,如果遇到这种情况,你可以按照以上操作解决问题,非常简单快速,一步到位。