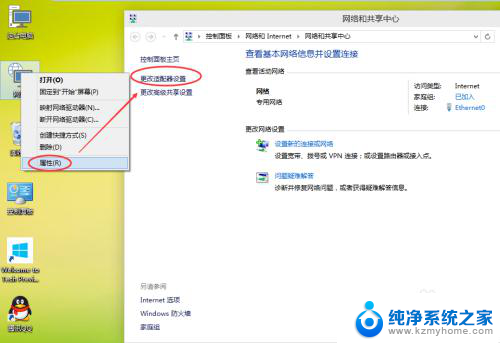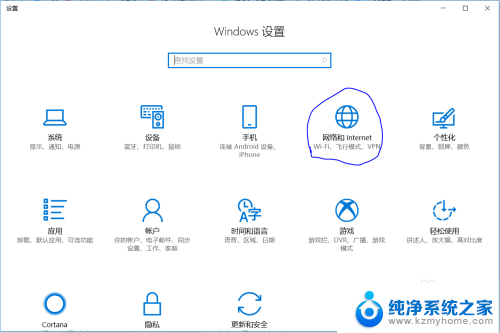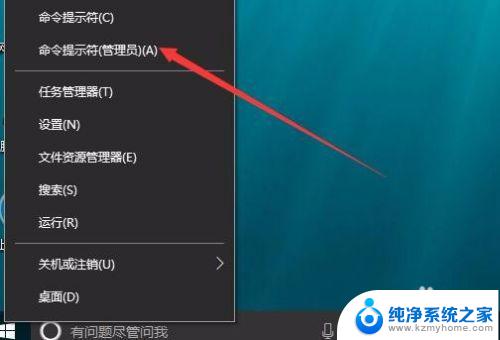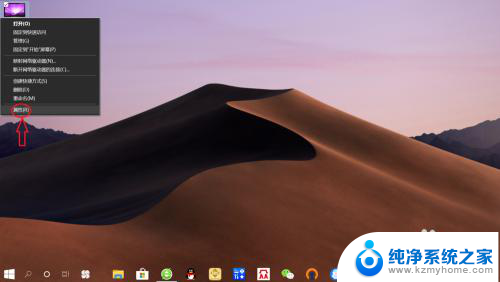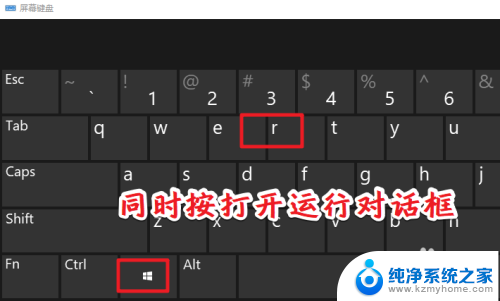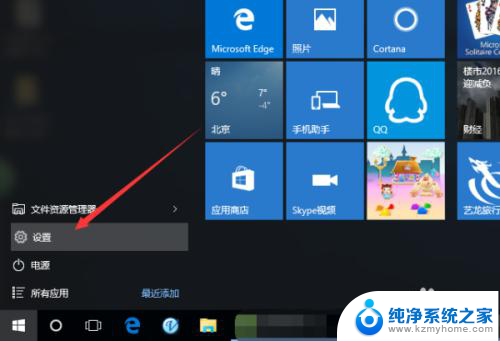win10查看网卡信息 win10如何查看网卡物理地址
win10查看网卡信息,随着科技的不断发展,电脑操作系统也在不断升级更新,其中Windows 10作为一款备受欢迎的操作系统,受到了广大用户的青睐,在使用Windows 10的过程中,我们经常会遇到需要查看网卡信息的情况,尤其是网卡的物理地址。如何在Windows 10系统中查看网卡的物理地址呢?在本文中我们将详细介绍如何查看网卡信息及物理地址,并给出简单易懂的操作步骤,帮助您轻松解决问题。
具体方法:
1.首先一种方法就是按下键盘上的快捷键win+R,将允许窗口打开,然后输入“CMD”命令,如下图...
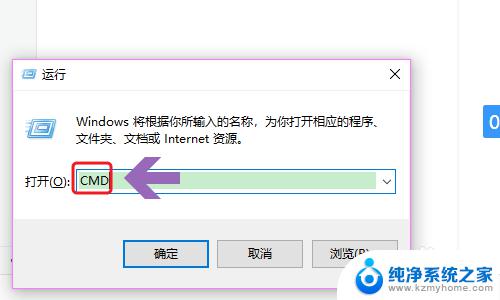
2.点击确定或者按下回车键以后,就弹出了命令提示符窗口。其中有一个闪动的输入位置,我们在该位置输入“ipconfig/all”,见图二;

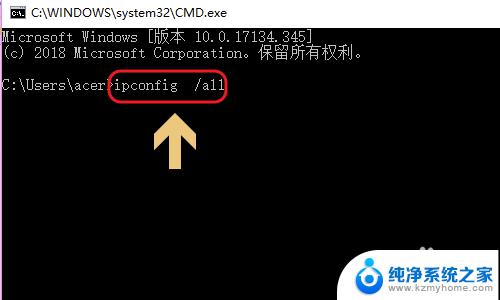
3.输入完成以后点击回车键,找到无线局域网适配器下方的物理地址,后面对应的就是网卡地址了,如下图...另外还有种方法那就是首先在控制面板里找到“网络和Internet”选项

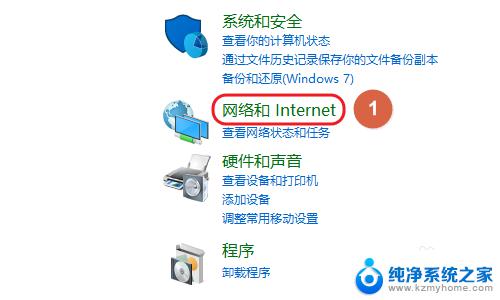
4.点击之后找到“网络和共享中心”,在网络列表中找到自己在用的那个无线网。点击鼠标右键选择“状态”;
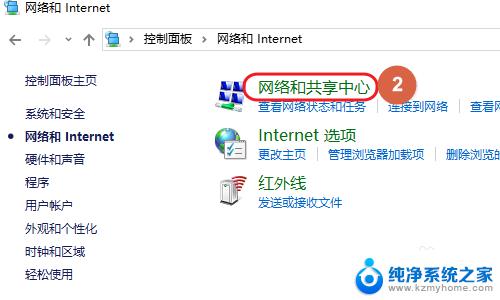
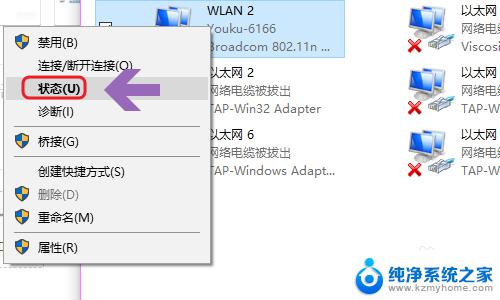
5.在WLAN状态对话框,点击页面中间的“详细信息”。然后同样可以在新页面的物理地址后面看到网卡地址,如图二所示...
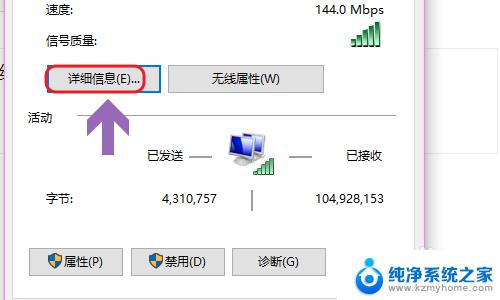
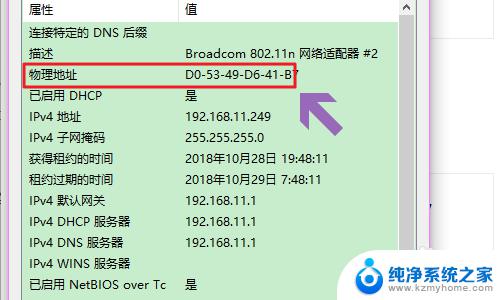
以上就是Win10查看网卡信息的全部内容,如果您遇到这种问题,请根据本文提供的方法进行解决,希望这篇文章能对您有所帮助。