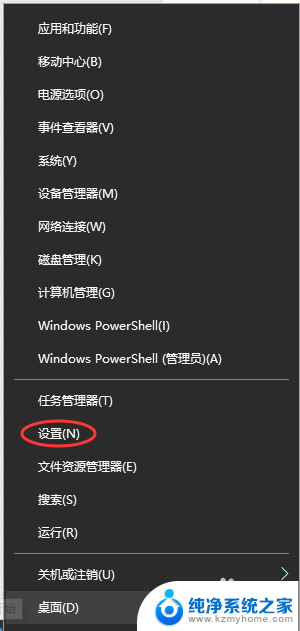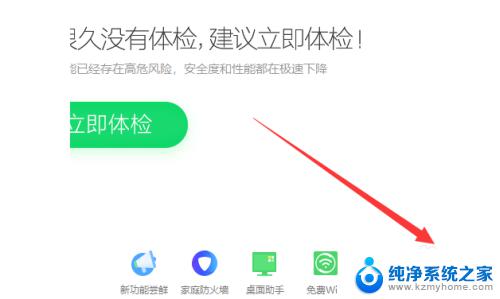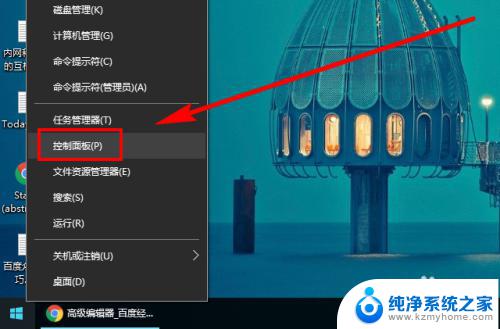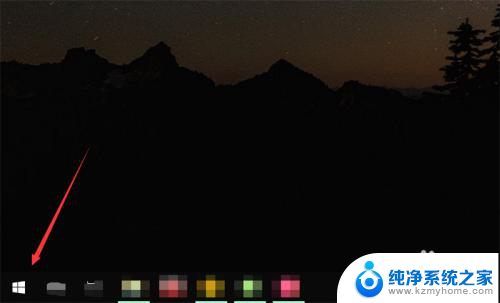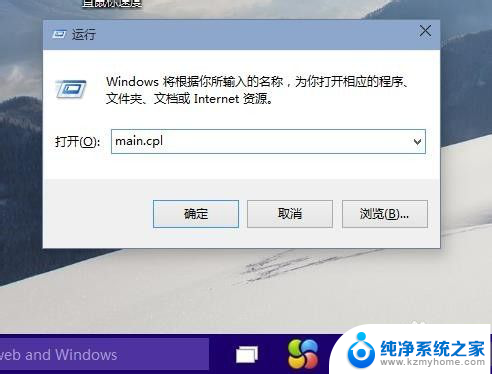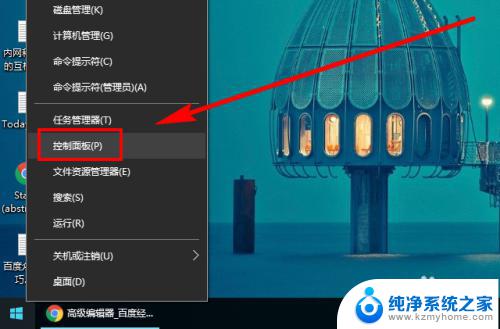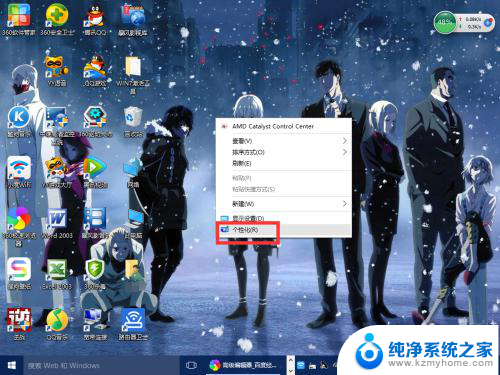如何调整风扇转速 Win10如何调整CPU风扇转速
如何调整风扇转速,在使用电脑过程中,我们经常会遇到CPU温度过高的问题,而风扇是调节CPU温度的关键设备之一,在Windows 10操作系统中,很多用户却不知道如何调整CPU风扇转速,从而无法有效降低CPU温度,进而影响电脑的性能和寿命。本文将介绍如何在Win10系统中调整风扇转速,以帮助用户解决CPU温度过高的问题。通过简单的设置和调整,我们可以轻松控制风扇的转速,确保CPU的正常运行,并提高电脑的稳定性和性能。
步骤如下:
1.我们在Windows10桌面上,依次点击“开始/Windows系统/控制面板”菜单项。
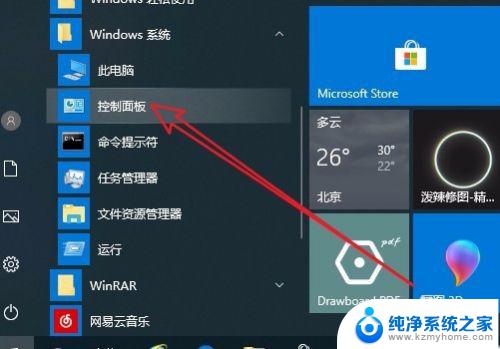
2.这时就会打开Win10系统的控制面板窗口了,在窗口中我们点击“电源选项”菜单项。
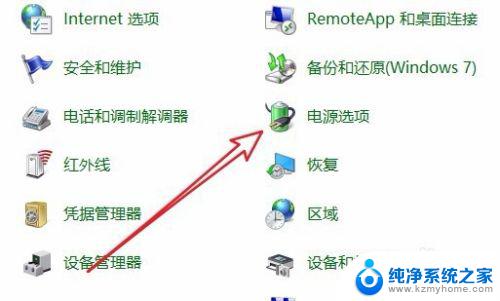
3.在打开的电源计划设置页面中,我们点击右侧的“更改计划设置”快捷链接。
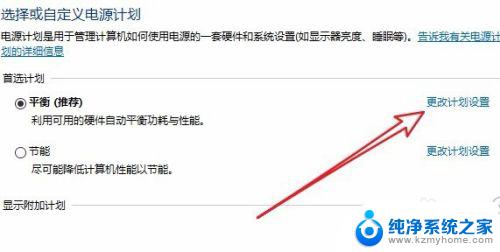
4.这个时候就会打开更改计划设置的页面,在页面中我们点击“更改高级电源设置”快捷链接。

5.这个时候就会打开Windows10电源选项的高级设置窗口,在窗口中点击“处理器电源管理”菜单项。
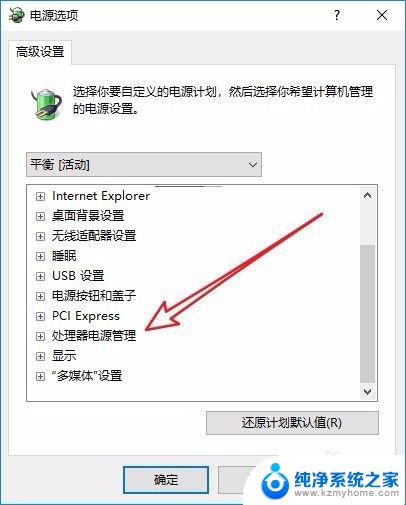
6.接下来依次展开“处理器电源管理/系统散热方式/设置”下拉菜单,在菜单中我们选择“被动”菜单项即可。这样我们的CPU就会根据温度高低来自动调整风扇的转速了。
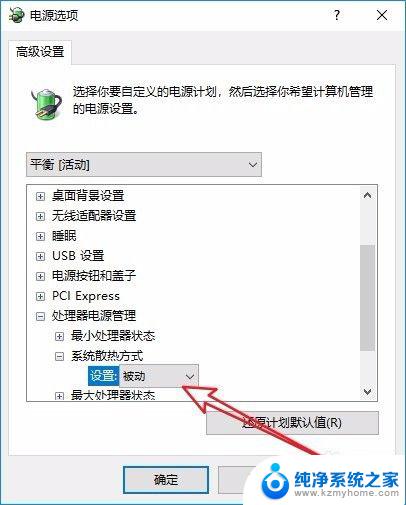
以上就是如何调整风扇转速的全部内容,如果你也遇到了同样的问题,可以参照小编的方法来解决,希望这篇文章能帮到你。