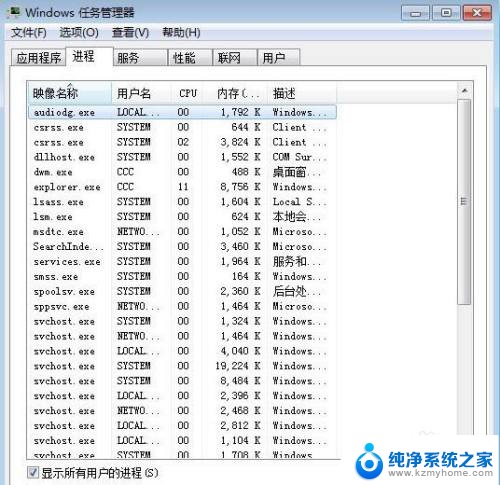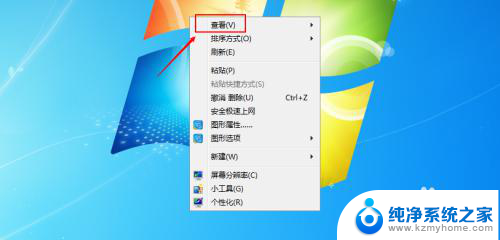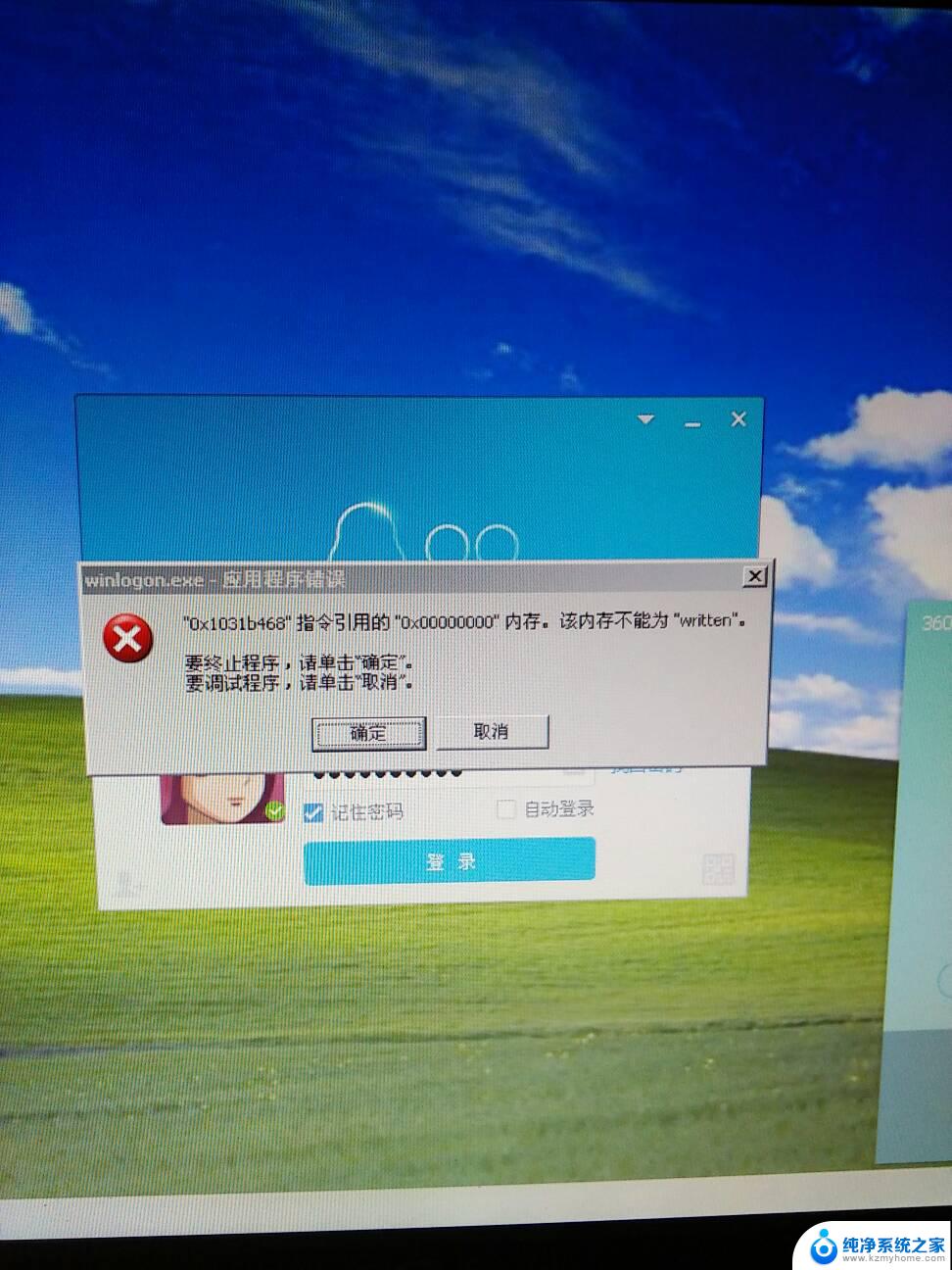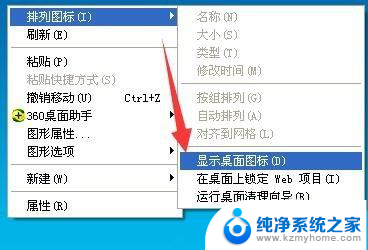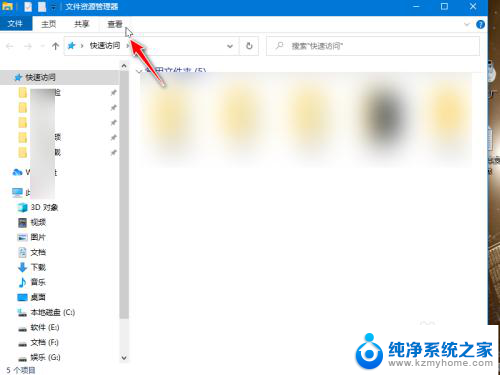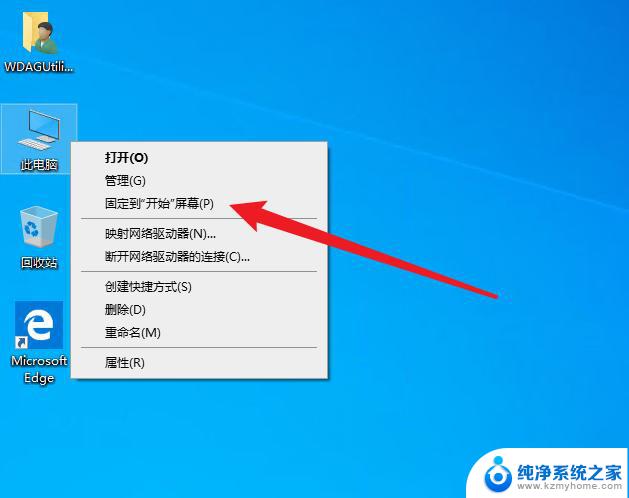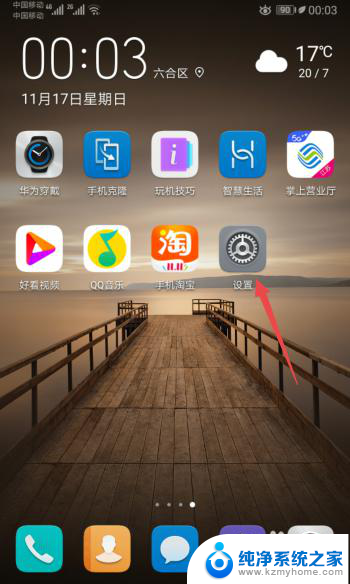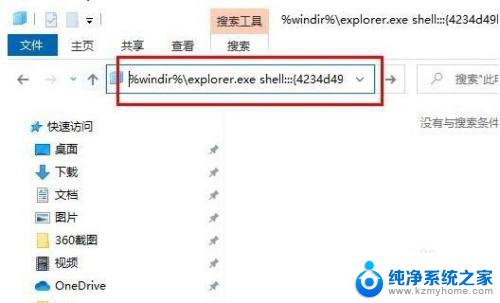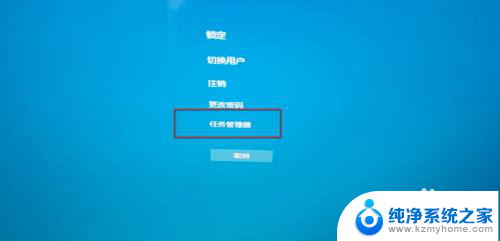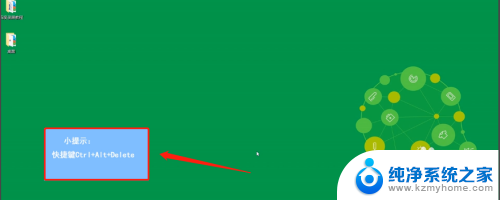电脑桌面不显示图标怎么处理 电脑桌面图标消失了怎么办
更新时间:2024-02-04 12:51:02作者:yang
当我们使用电脑时,常常会遇到一些问题,比如电脑桌面上的图标突然消失了,这样的情况给我们的使用带来了一定的困扰,因为我们习惯了通过桌面上的图标来快速启动程序或者打开文件。当电脑桌面上的图标不显示时,我们应该如何处理呢?在本文中我们将探讨电脑桌面图标消失的原因,并提供一些解决方法,帮助您解决这一问题。
方法如下:
1.方法一:首先看下你的桌面是否还有任务栏,如果还有,应该只是图标被设置为不显示了。
单击鼠标右键,如图所示。点击【排列图标】,发现【显示桌面图标】前面的勾没有了,
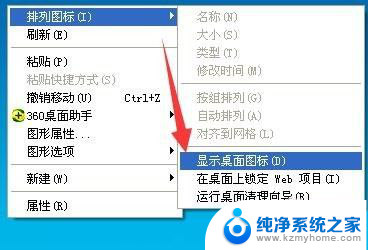
2.点击一下打上勾,桌面图标就会出现了。
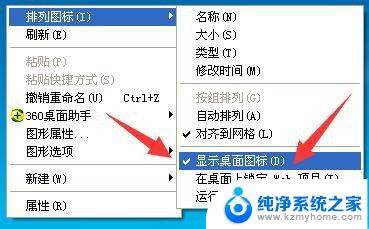
3.方法二:如果你的桌面没有任务栏的话,打开任务管理器。(同时按下“Ctrl+Alt+Esc”键即可打开)
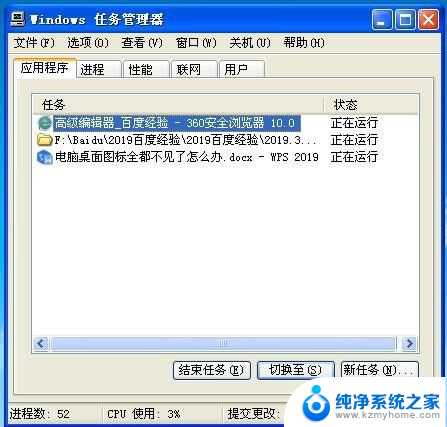
4.点击【文件】,然后点击【运行新任务】。
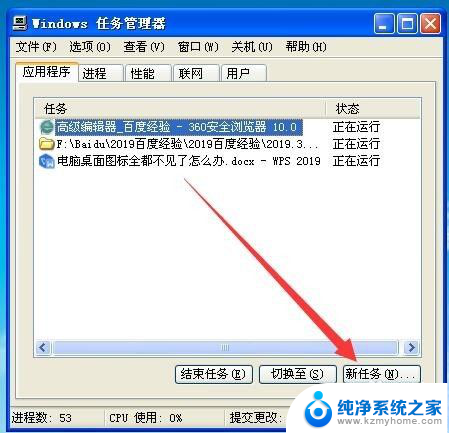
5.在出现的对话框中输入“explorer”,点击【确定】。稍等一下就会出现桌面图标了。
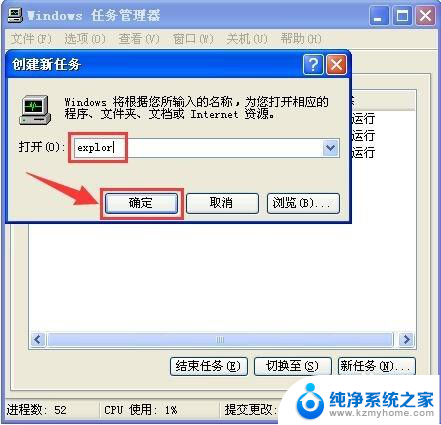
6.总结。
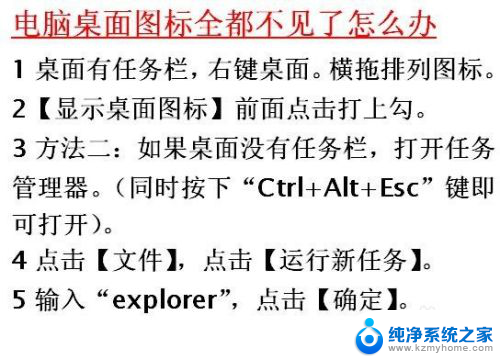
以上是解决电脑桌面不显示图标的全部内容,如果有不清楚的地方,用户可以按照小编的方法进行操作,希望对大家有所帮助。