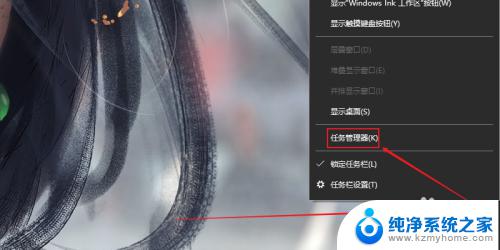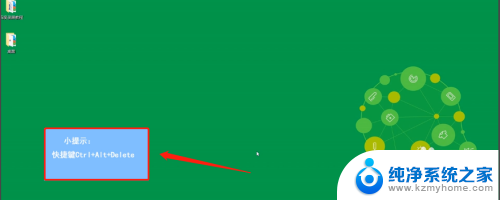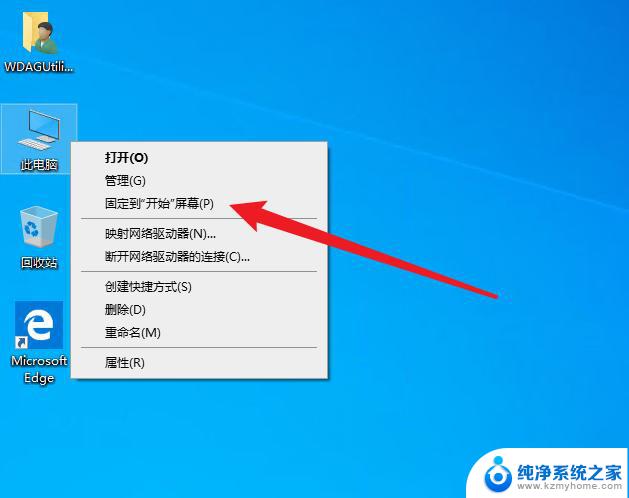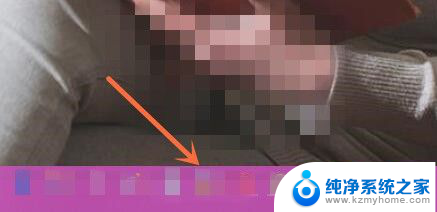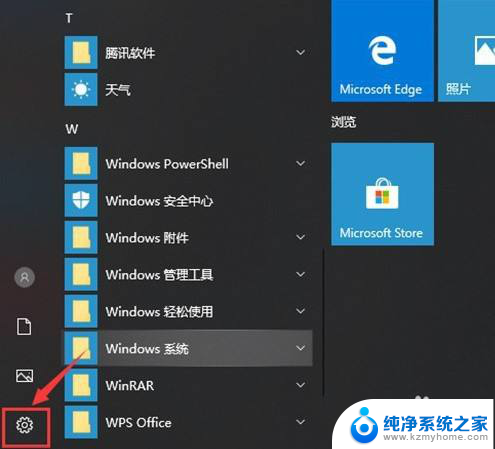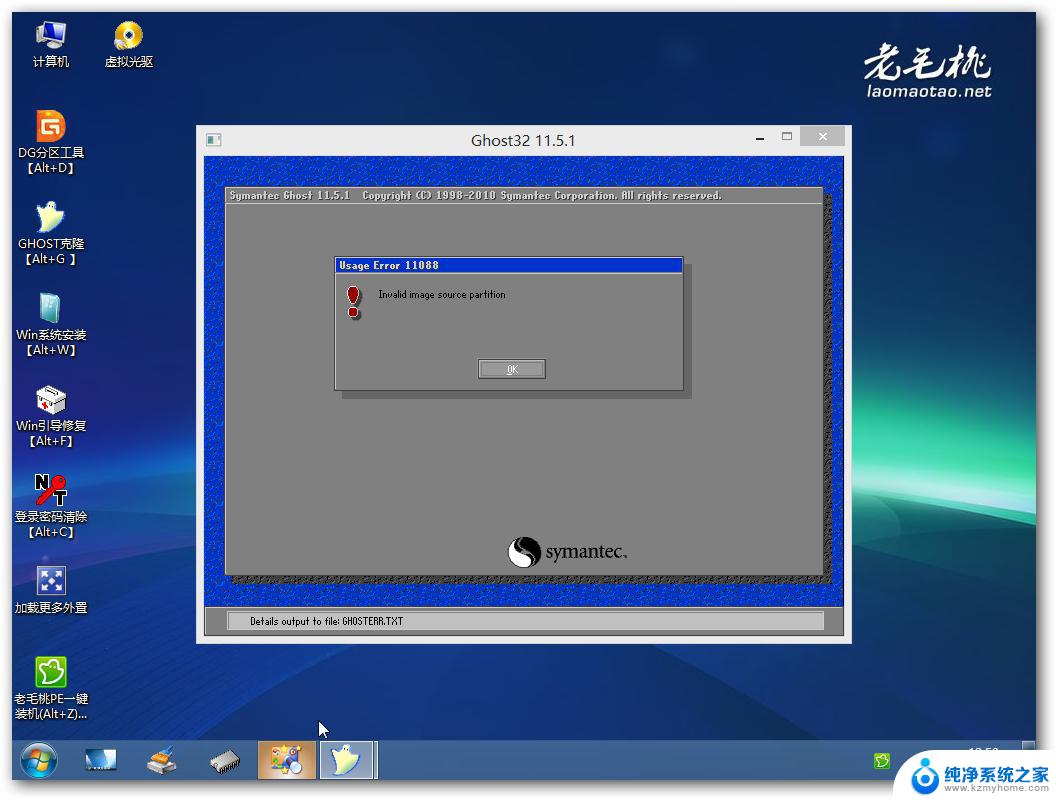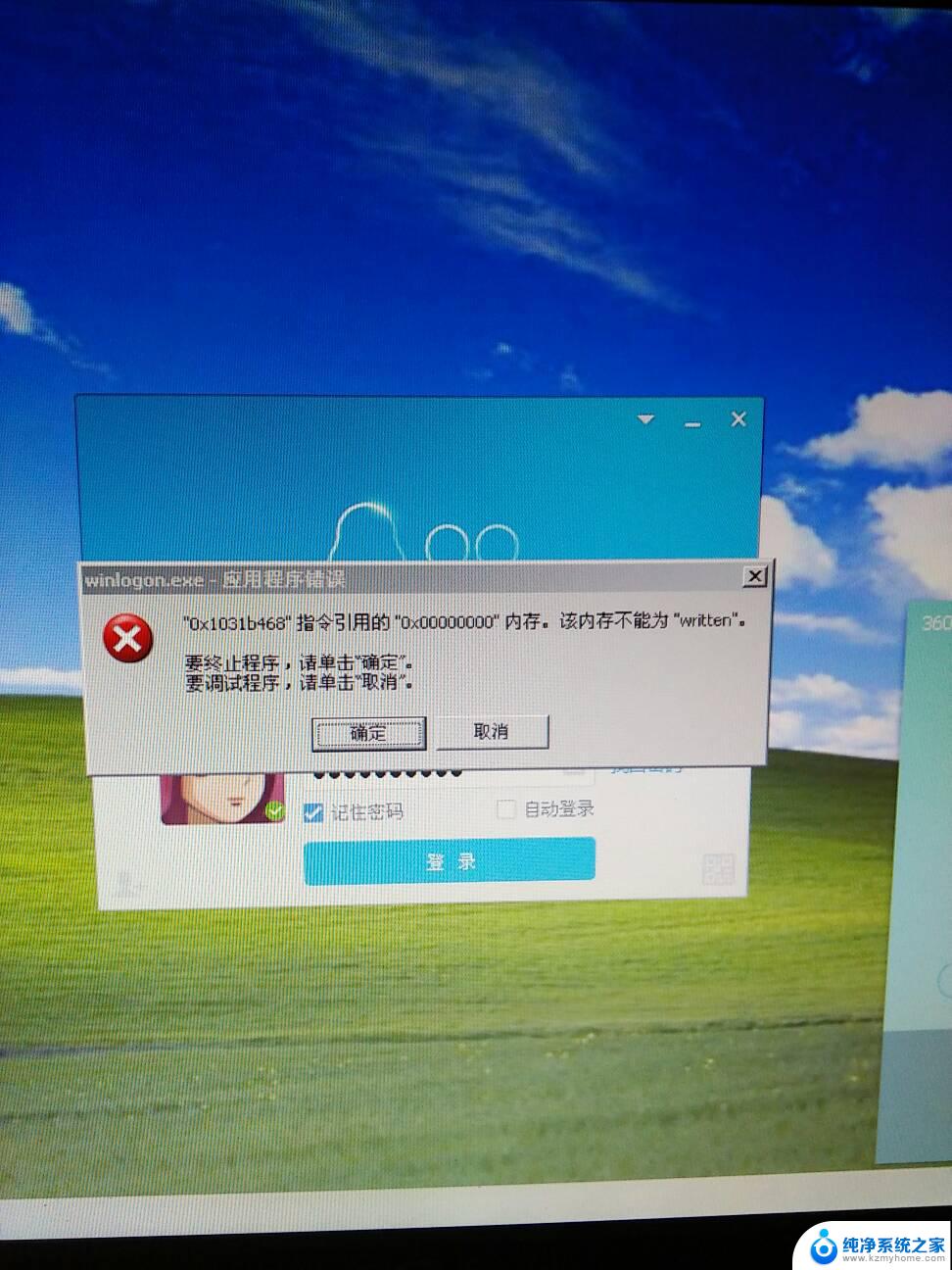鼠标无法选中桌面图标 电脑桌面鼠标点不中图标怎么处理
更新时间:2024-04-11 17:56:29作者:yang
电脑桌面上的图标是我们日常使用电脑时最常见的元素之一,然而有时候我们会遇到一个问题,就是鼠标无法选中桌面图标,当我们无法用鼠标点击选中桌面图标时,可能会让我们感到困惑和烦恼。当电脑桌面鼠标点不中图标时,我们应该如何处理呢?接下来就让我们一起来看看解决这个问题的方法。
方法如下:
1.首先,使用快捷键【ctrl+Alt+del】键。即可启动【任务管理器】。
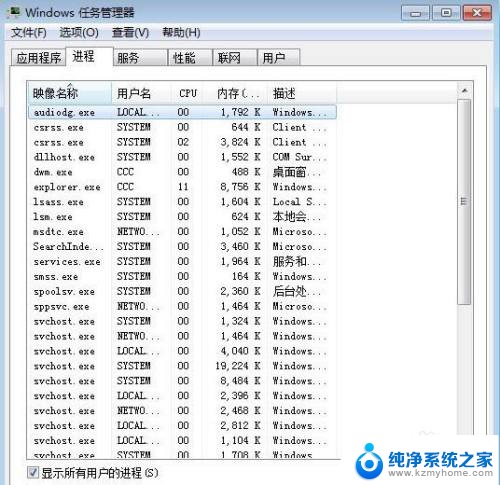
2.然后,在【任务管理器】窗口中。切换到【进程】,然后找到【explorer.exe】。
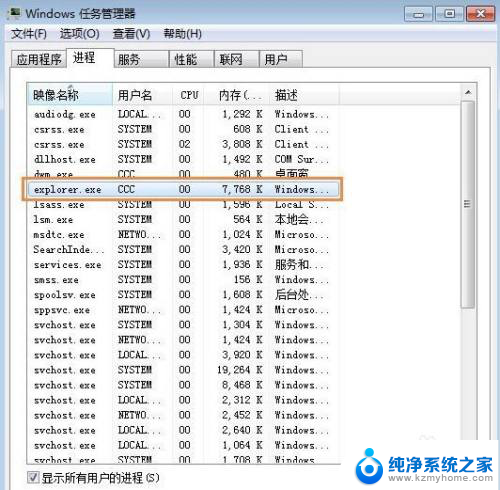
3.接着,右击【explorer.exe】,在弹出的下拉菜单中,点击【结束进程】。
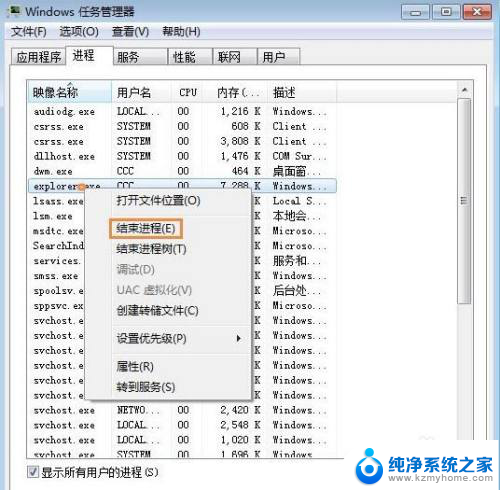
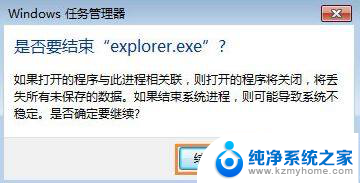
4.点击【文件】,在弹出的下拉菜单中,点击【新建任务】。
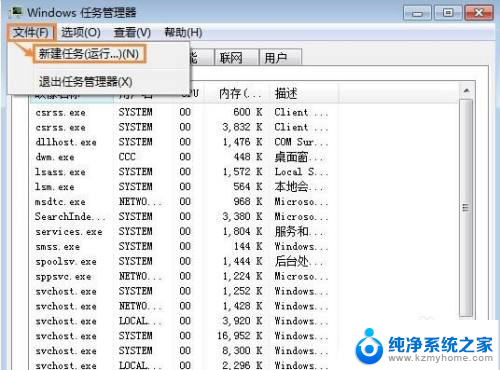
5.最后,会弹出【创建新任务】窗口。在输入框中,输入【explorer.exe】,然后点击【确定】按钮。
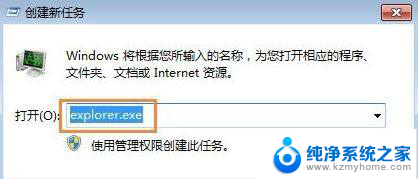
以上就是解决无法选中桌面图标的全部方法,如果你遇到了这个问题,可以尝试以上步骤,希望对你有所帮助。