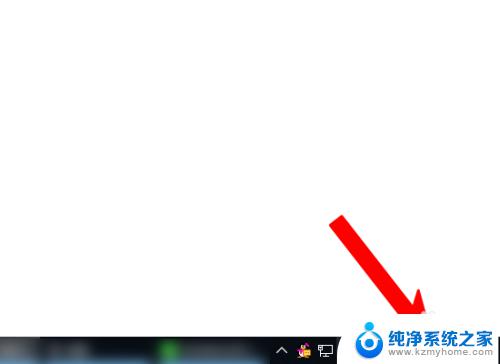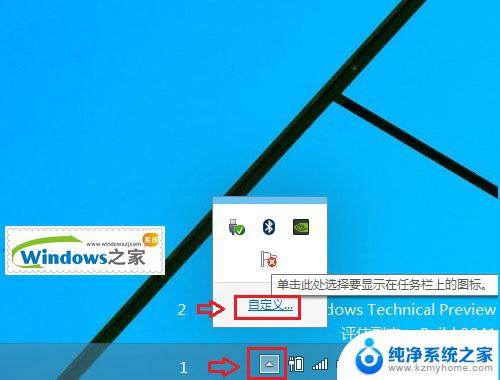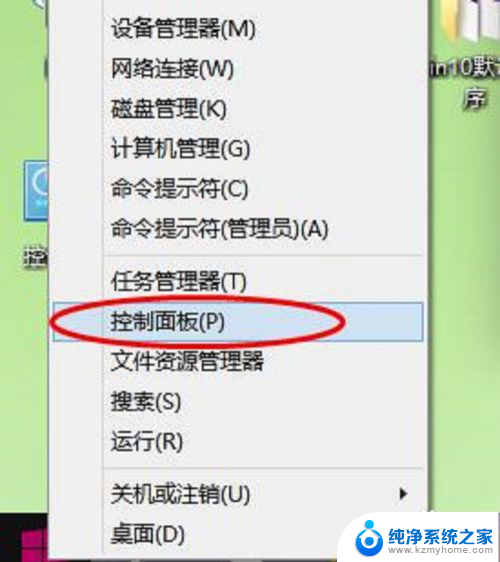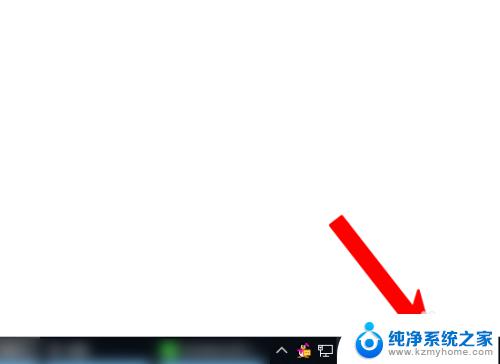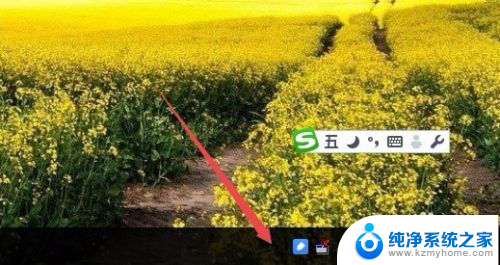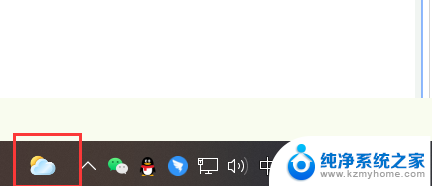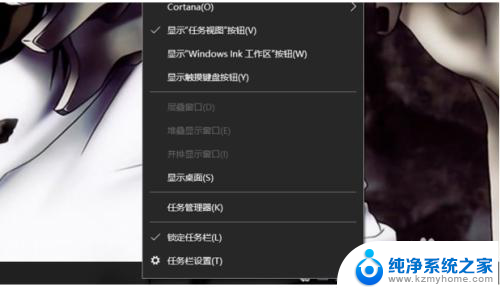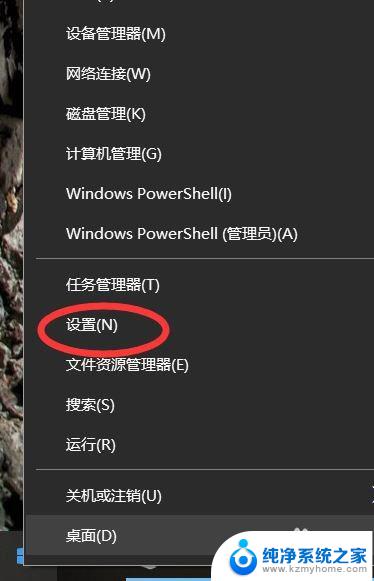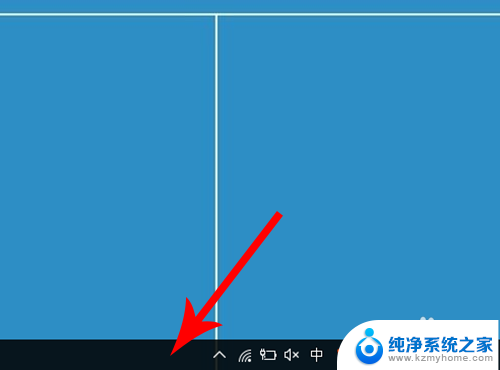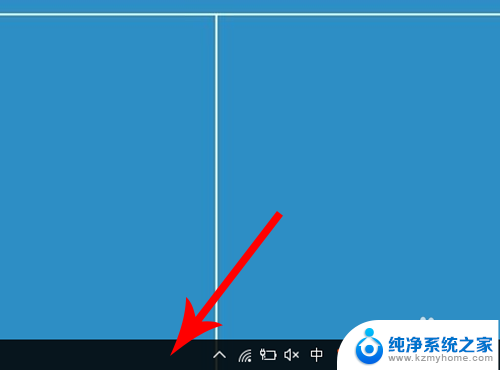win10右下角时间不显示秒 Windows10右下角时间显示秒钟的方法
在日常使用电脑的过程中,我们经常会关注到右下角的时间显示,很多用户都发现,在Windows10系统中,右下角的时间只显示了时和分,而没有显示秒钟。这对于一些需要精确时间的用户来说可能会造成一些不便。不过幸运的是我们可以通过一些简单的操作来解决这个问题。接下来我将介绍一种方法,让你的Windows10右下角的时间显示秒钟,让你能够更加准确地掌握时间。
操作方法:
1.首先在右键点击桌面右下角的时间图标,在弹出菜单中选择“调整日期/时间”菜单项
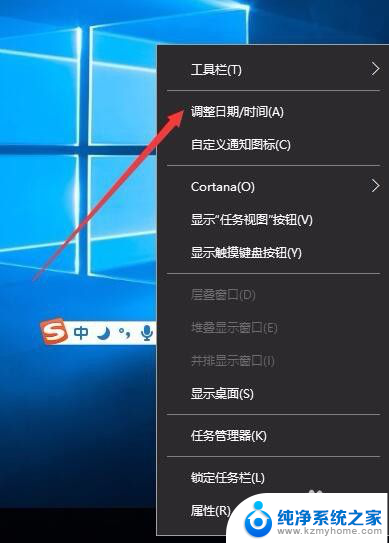
2.接下来在打开的设置窗口中,把右侧拖到最下方。找到“其它日期、时间和区域设置”快捷链接,点击该链接
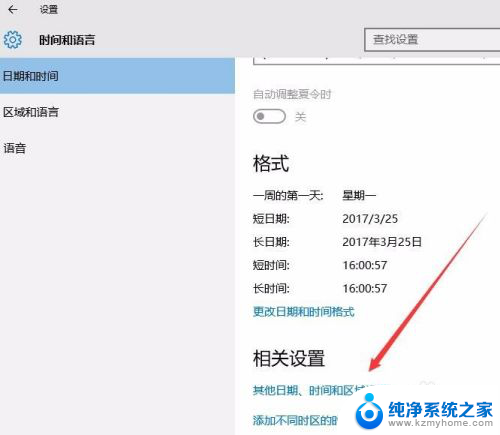
3.在打开的新页面中找到“更改日期、时间和数字格式”一项,点击该项进入时间设置窗口
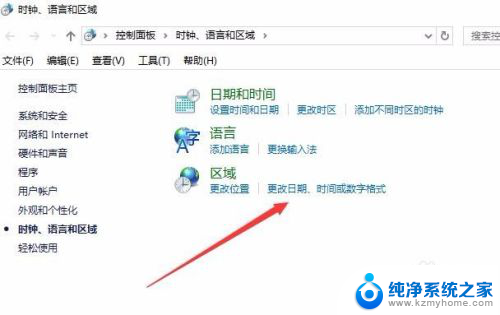
4.在打开的区域设置窗口中,我们点击右下角的“其它设置”按钮
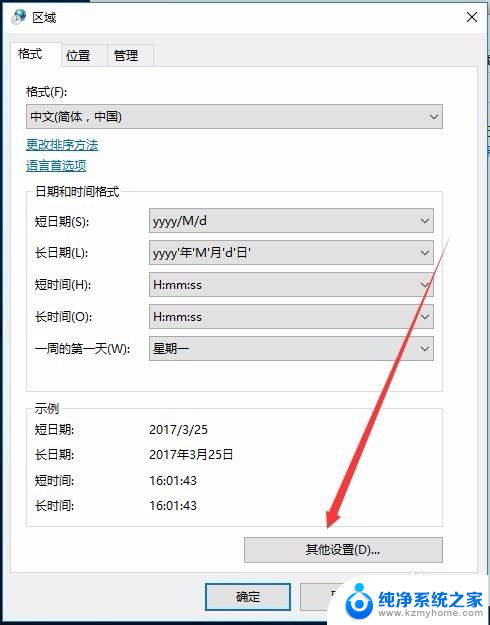
5.这时会打开自定义格式窗口,点击中间的“时间”标签
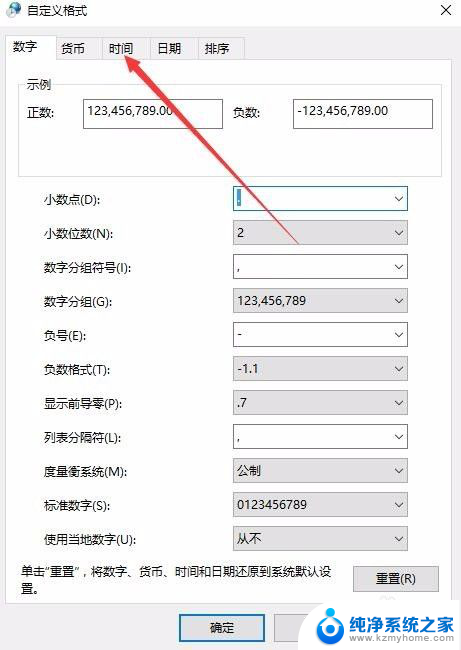
6.这时在打开的时间窗口中,把短时间一项设置为H:mm:ss,一定要在英语状态下输入哦
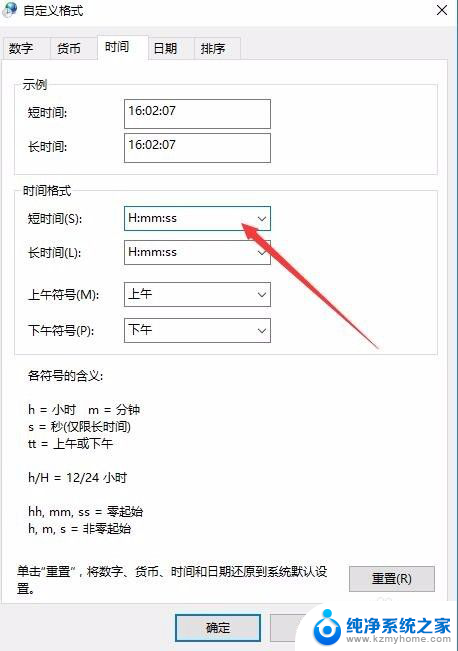
7.接下来右键点击左下角的“开始”按钮,然后在弹出菜单中选择“运行”菜单项
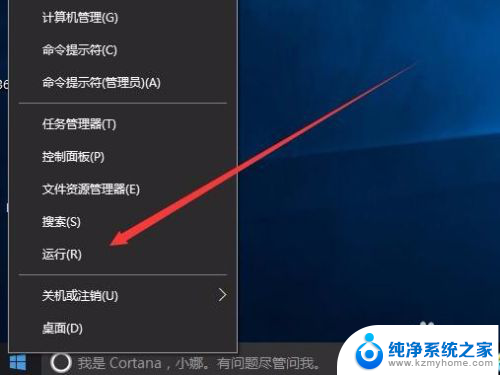
8.在打开的运行窗口中我们输入命令regedit,然后点击确定按钮
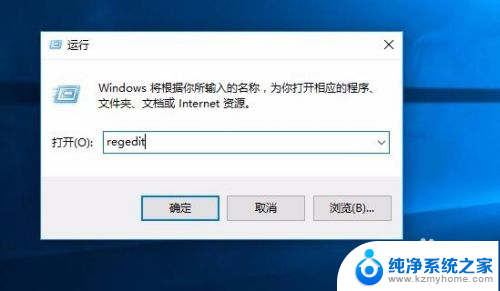
9.这时会打开注册表编辑器,定位到:HKEY_CURRENT_USER\SOFTWARE\Microsoft\Windows\CurrentVersion\Explorer\Advanced。然后点击右键,在弹出菜单中依次点击“新建/Dword(32位)值”一项
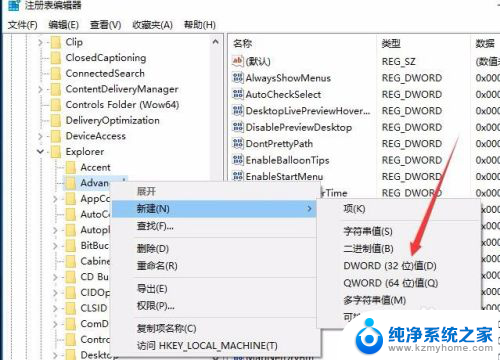
10.把刚刚新建的Dword值名称修改为ShowSecondsInSystemClock
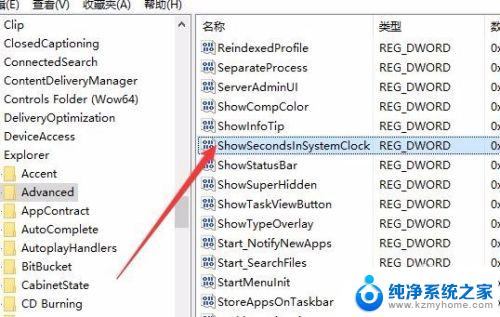
11.双击刚刚建立的ShowSecondsInSystemClock值,在弹出窗口中把其数据修改为1。然后重新启动电脑,这时就可以在右下角看到秒钟显示了哦。
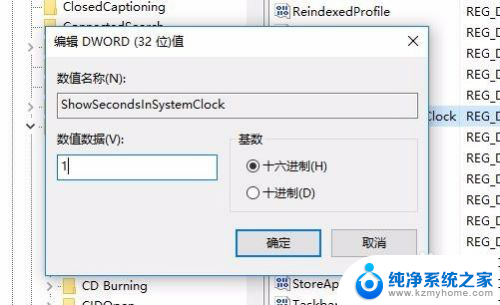
以上是win10右下角时间不显示秒的全部内容,如果您遇到类似的问题,可以参考本文中介绍的步骤进行修复,希望这些信息对您有所帮助。