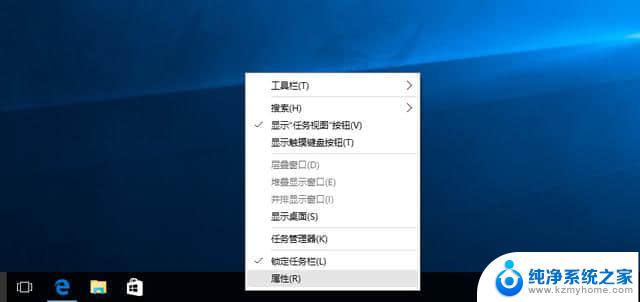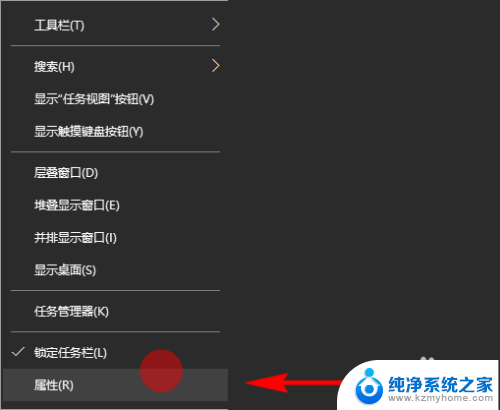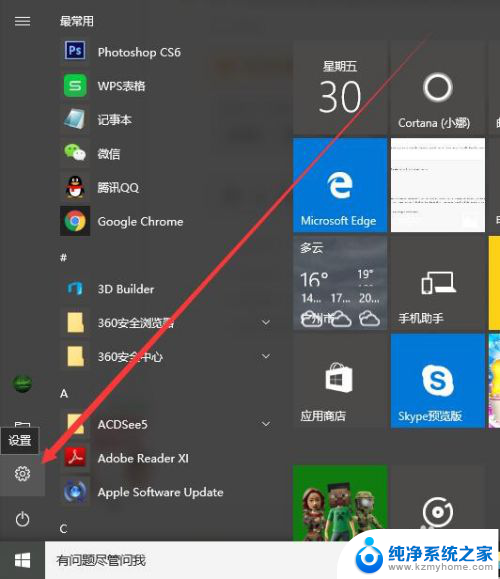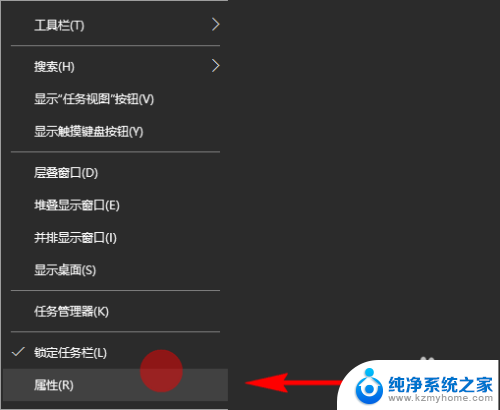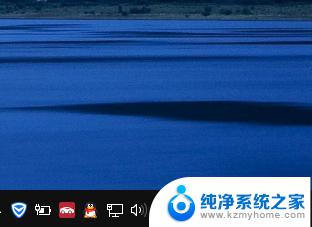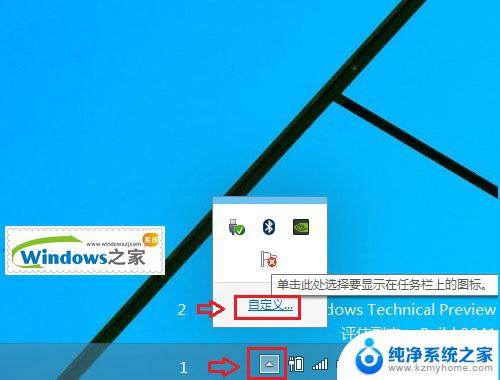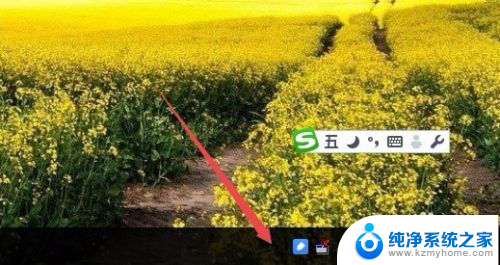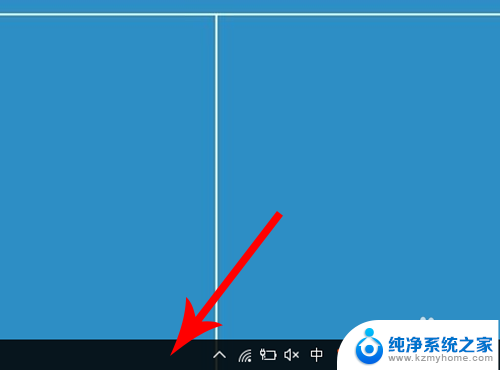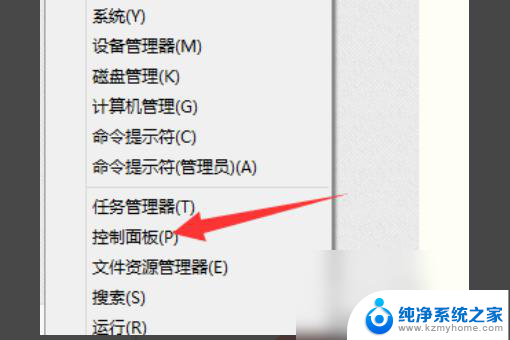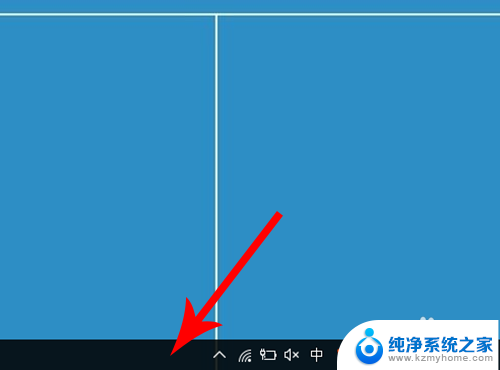电脑右下角图标如何隐藏 Win10右下角图标隐藏方法
如今在数字化时代,电脑已经成为我们生活中不可或缺的一部分,随着科技的进步,电脑右下角的图标数量也逐渐增多,有时候会给我们的工作和娱乐带来一些干扰。为了提高用户体验,Win10系统提供了一种简便的方法,可以隐藏电脑右下角的图标。通过隐藏这些图标,我们可以更加专注地进行工作,提高效率。接下来本文将介绍Win10右下角图标隐藏的方法,让我们一起来了解一下吧。
操作方法:
1.鼠标右键Win10电脑桌面任务栏区域,在弹窗点击任务栏设置,打开任务栏设置。
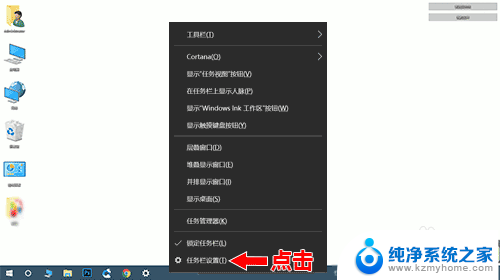
2.在设置窗口任务栏区域找到“选择哪些图标显示在任务栏上”并点击。鼠标移动到任务栏一边的区域,轮动鼠标中间的轮动键下移查找。或者拖动窗口右侧的拉动条下移查找。
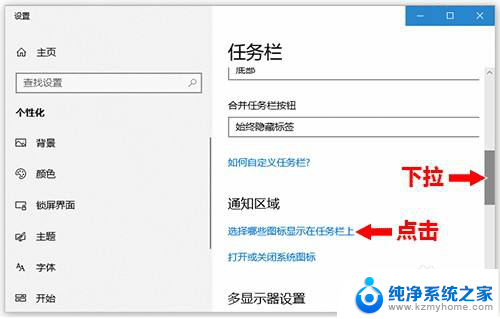
3.进入“选择哪些图标显示在任务栏上”设置后,首先关闭通知区域始终显示所有图标下面的开关按钮。
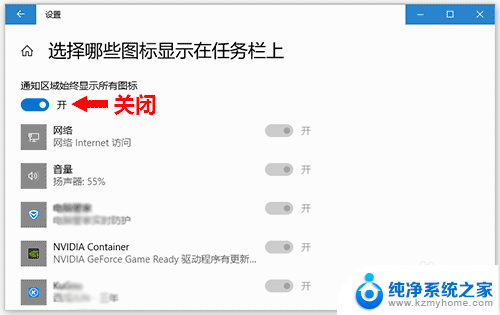
4.关闭通知区域始终显示所有图标按钮后,可以选择关闭一些不经常点击使用应用程序图标了。点击对应用程序后面的开关按钮即可,这样就将一些不经常使用的应用程序隐藏了。
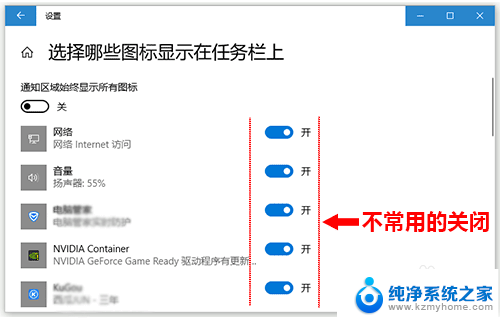
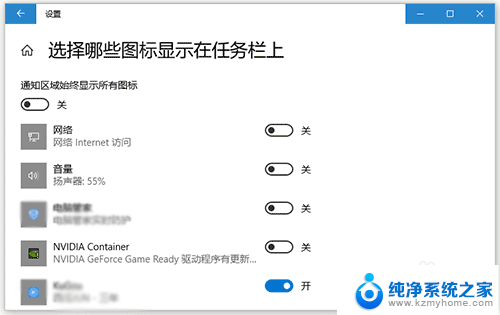
5.点击任务栏上的“显示隐藏的图标”按钮可以查看隐藏的应用程序图标。
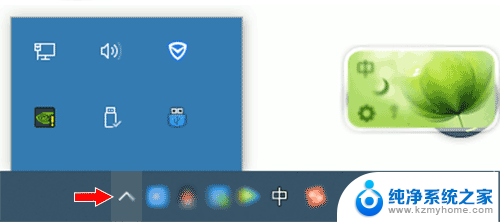
以上是关于如何隐藏电脑右下角图标的全部内容,如果您不了解,可以按照小编的方法进行操作,希望对大家有所帮助。