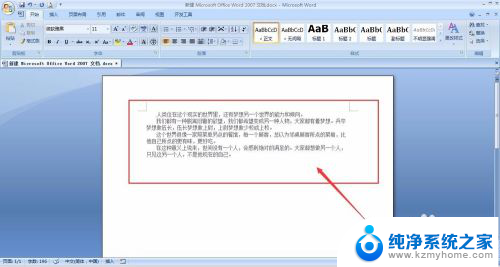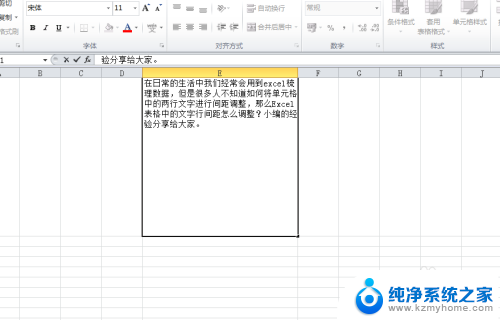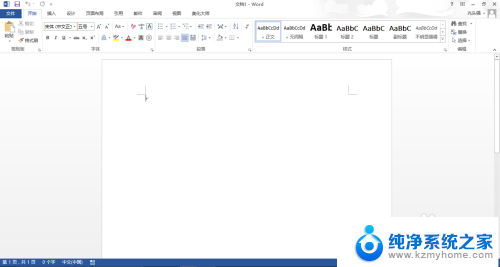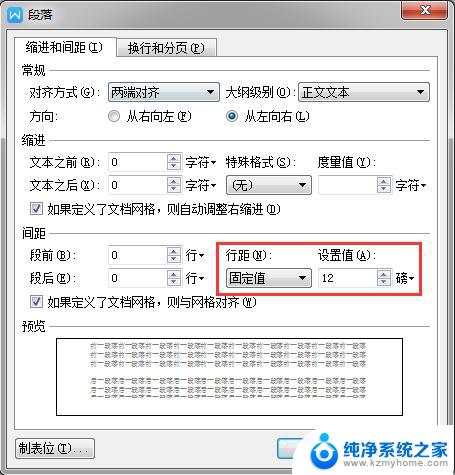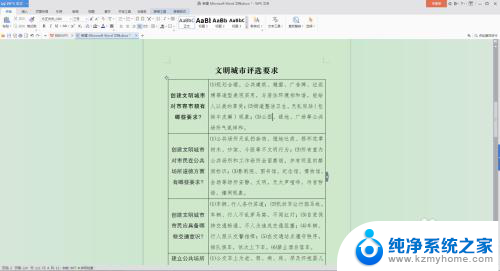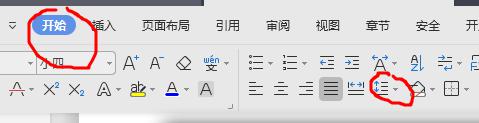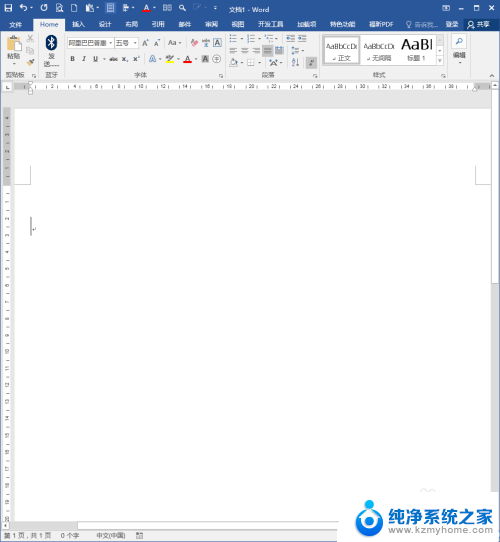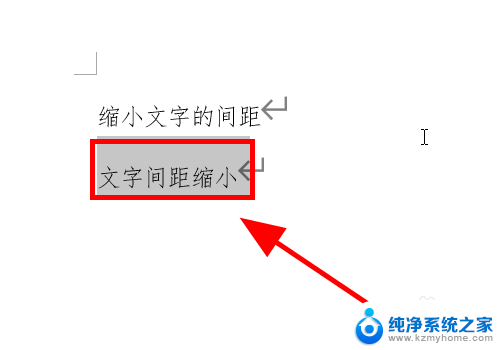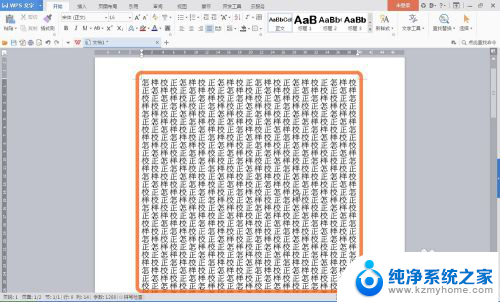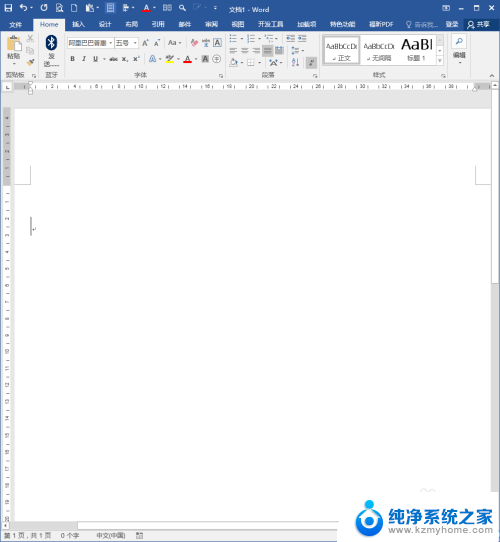ps字体行距怎么设置 Photoshop调整文字间距和行距方法
在使用Photoshop编辑文字时,我们经常会遇到需要调整文字间距和行距的情况,通过合适的间距设置,可以让文字更加整齐美观,提升整体排版效果。在Photoshop中,调整文字间距和行距的方法并不复杂,只需简单的操作就可以轻松实现。接下来我们将详细介绍如何在Photoshop中设置文字的间距和行距,让您的设计作品更加专业和吸引人。
具体步骤:
1.打开ps软件;点击菜单栏“文件”——“打开”;
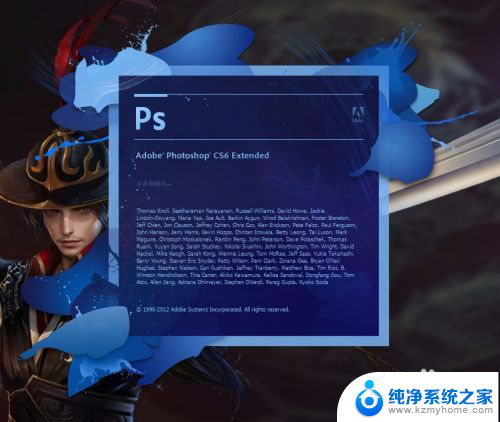
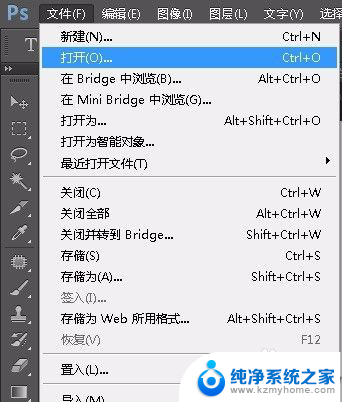
2.打开你的文件。如图所示;可以看到,中间那一整段行距太宽了,而且字符太挤了。

3.接下来我们先调整行距,点击“文字工具”。然后在文本区域点击,文本区出现虚线,表示可编辑状态。同时按住ctrl+A 全选文字。如图;

4.点击顶部文字工具设置的右上角小按钮,如图所示;弹出字符面板;

5.在弹出的字符面板中,有个设置行距的选项。直接在输入框中输入合适像素即可调整行距;如图;

6.行距选项下面还有个字距调整选项,同样输入合适像素可以设置字符距离;如图

7.还有个更快捷的方法,就是全选文字后同时按住alt+向上键 或者alt+向下键 调整字体的上下行距;同时按住alt+向左键 或者alt+向右键 调整字体的左右间距;

以上就是关于如何设置PS字体行距的全部内容,如果你遇到了这种情况,可以尝试根据我的方法来解决,希望对大家有所帮助。