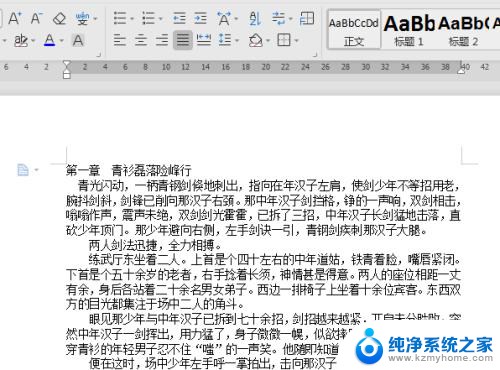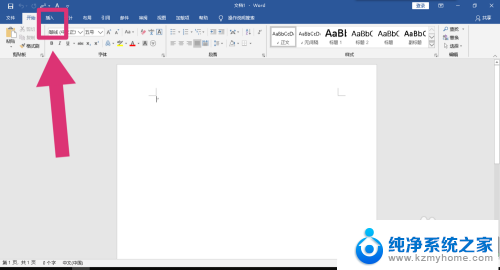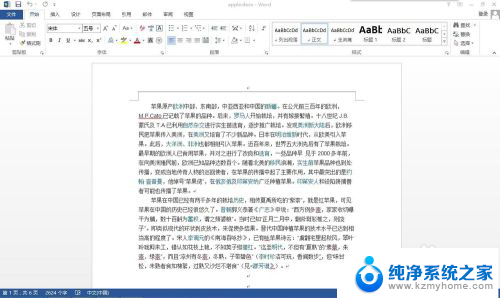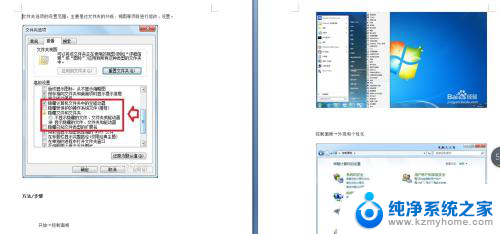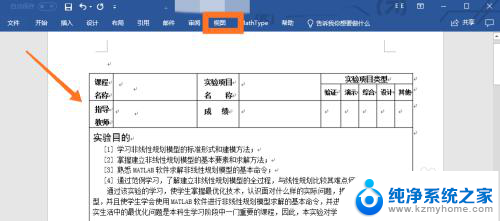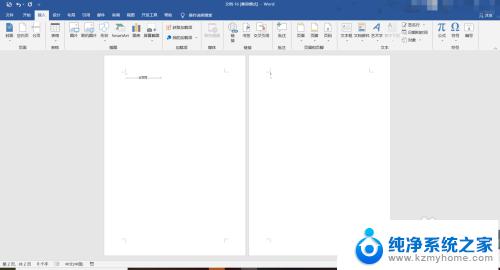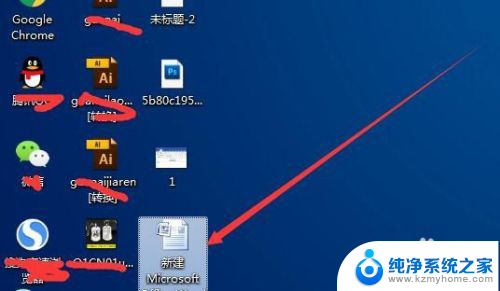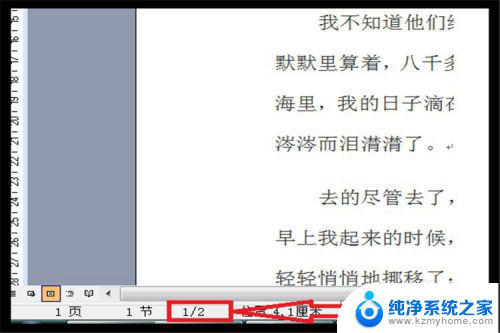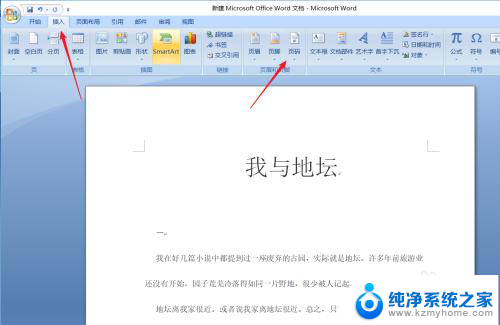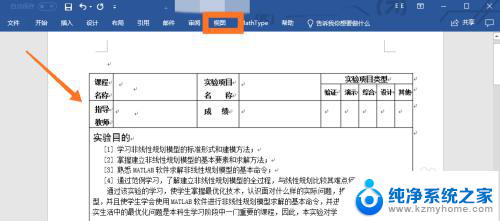word多页面显示 Word多页面显示设置方法
在使用Word处理文档时,有时候我们需要将一个文档分成多个页面显示,以便更好地查看和编辑,那么如何设置Word多页面显示呢?在这篇文章中我们将介绍一些简单的方法来帮助您实现这一目标。无论您是在处理大型文档还是需要同时查看多个页面内容,这些设置方法都能帮助您提高工作效率。让我们一起来了解一下吧!
具体步骤:
1.首先打开一篇Word文档,可以尝试使用快捷键进行多页显示。按住Control键不放,然后滚动鼠标滚轮,如果此方法可行,则十分方便,如果该方法不可以,则进行下一步操作。
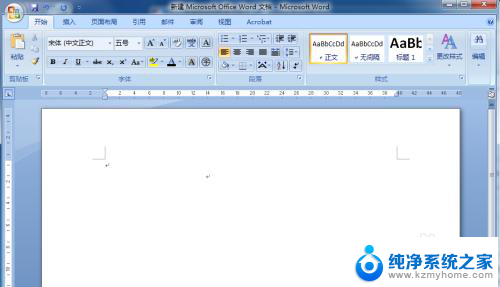
2.在Word文档上方的导航栏中选择“视图”,在视图下的“显示比例”中选择“双页”,这样显示的页面就是两个页面了。
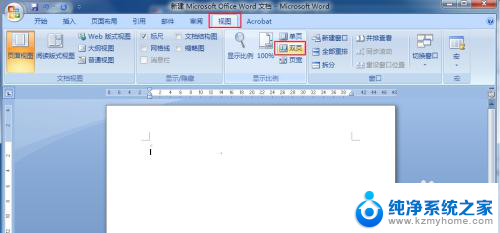
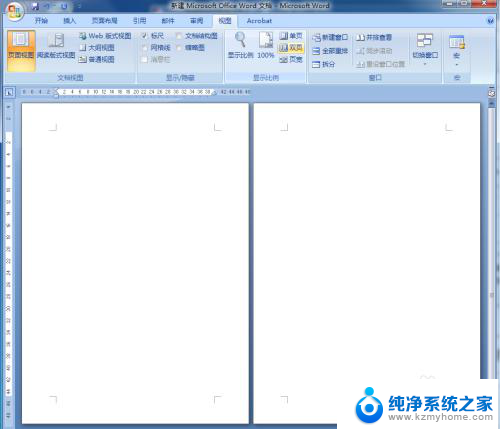
3.如果要显示更多的页面,同样地点击“视图”。随后点击“显示比例”中的“显示比例”,“显示比例”中除了显示比例之外,还定义了多页显示选项。
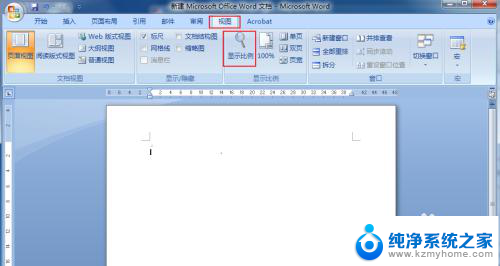
4.点击“显示比例”后弹出对话框,在“显示比例”选项中选择“多页”。如果此时就直接点击确定,页面将会默认多页显示。如果页面本来就不多,比如这里就两页内容,两个页面就会显示的很小,在预览中也可以看到该结果。
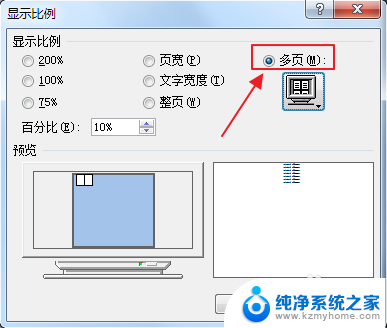
5.为了多页显示比较合适,需要设置多页的排列,比如这里就两页内容,那就选择1*2页,在左下方的“预览”中可以看到效果。
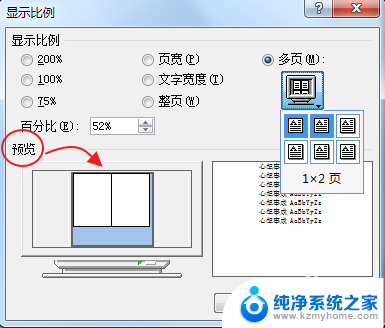
6.点击“确定”后就可以发现已经是两个页面进行显示了,如果是3页,就可以选择1*3页。
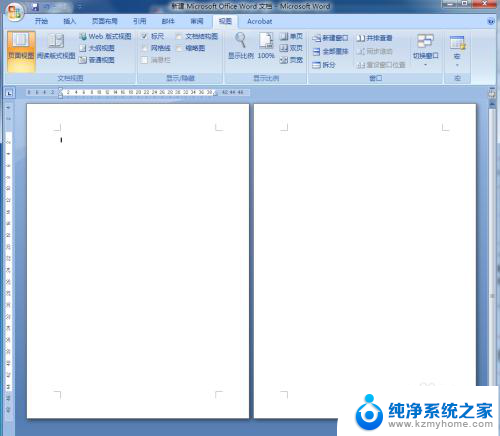
7.如果想要恢复到原来的状态,同样地点击“视图”。随后点击“显示比例”中的“100%”,这样就可以恢复单页显示了。
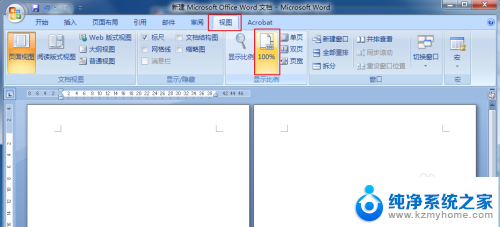
以上就是关于Word多页面显示的全部内容,如果遇到相同情况的用户,可以按照以上方法解决。