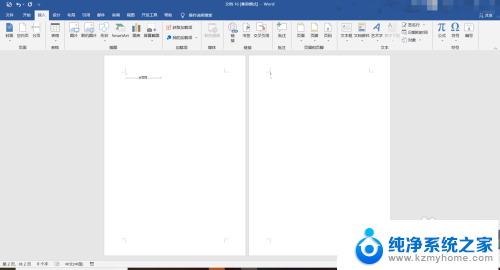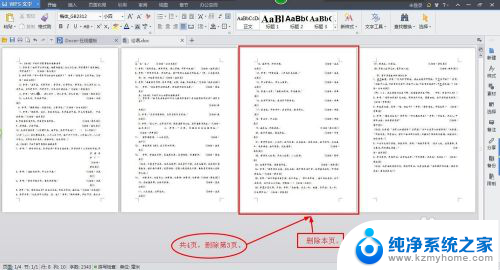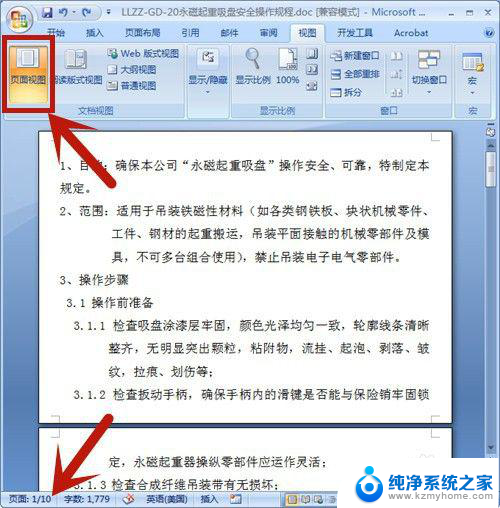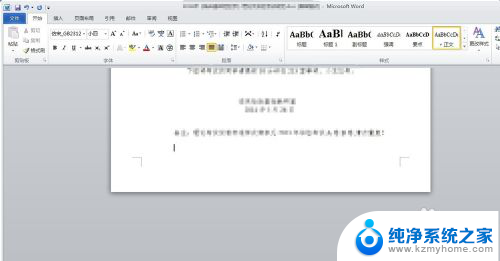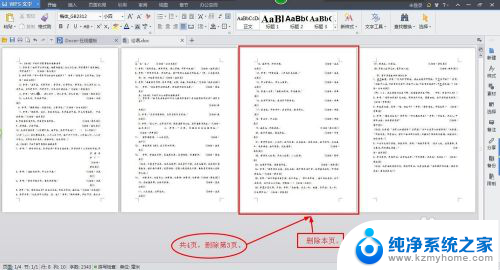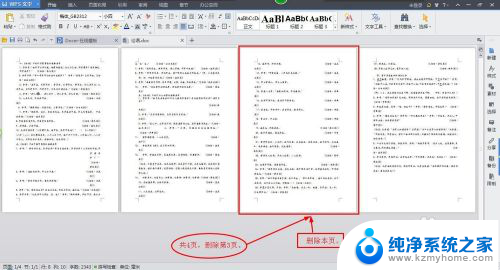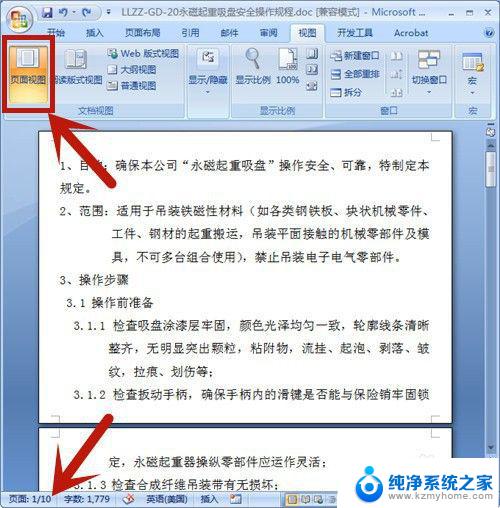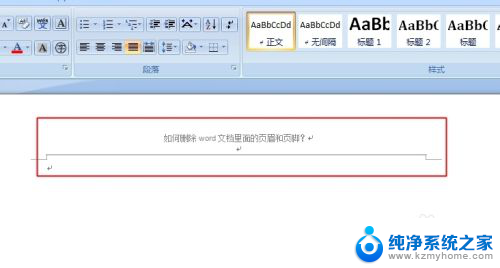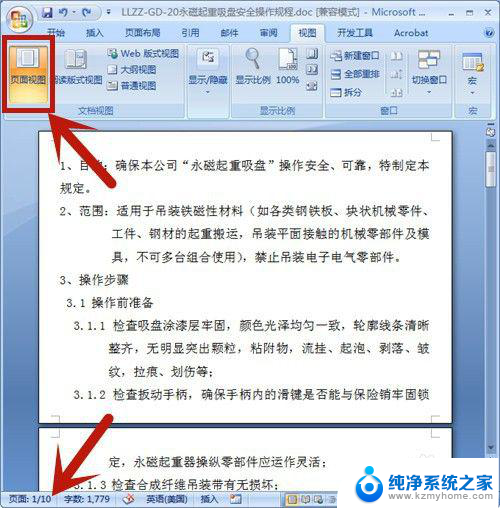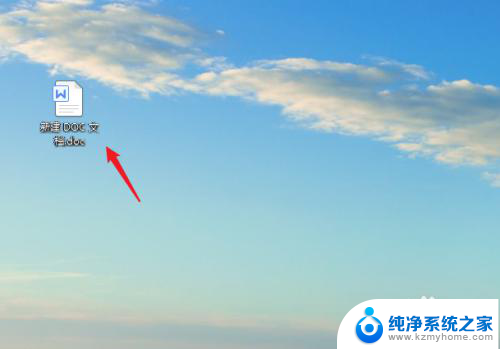word多的页面怎么删除 Word文档中多出了一页怎么删除
word多的页面怎么删除,在使用Word文档编辑时,我们可能会遇到一些意外情况,比如文档中多出了一页,这种情况常常让人感到困惑,不知道该如何处理。不要担心删除多余的一页并不是一件困难的事情。在本文中我们将为大家介绍一些简单有效的方法,帮助大家轻松解决Word文档中多出一页的问题。无论您是初次使用Word还是经验丰富的用户,本文都能为您提供实用的解决方案,让您在编辑文档时更加得心应手。
步骤如下:
1.首先。我们打开我们需要处理数据的word文档。之后我们一打开文档就会明显的发现旁边多了一个空白页,这个空白页其实我们并不需要,所以我们要将其删除。
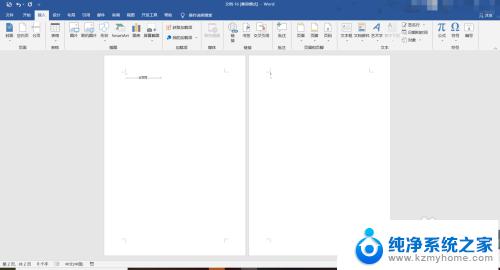
2.我们要是不知道怎么将这些空表格排列成一行的话,我们在上方找到视图。找到视图后我们点击它,并在其中找到缩放,缩放编辑区中有一个多页,我们点击就可以了。
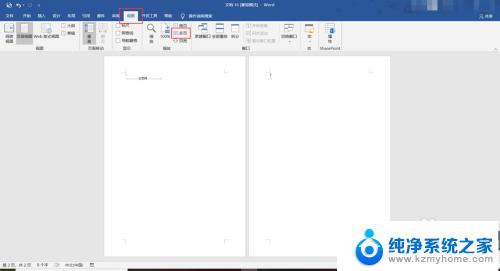
3.接下来我们就要讲解怎么删除空白表格了,首先。最简单的方法当然就是将鼠标点击空表格的开头,之后我们点击Backspace进行删除,也可以Delet进行删除。
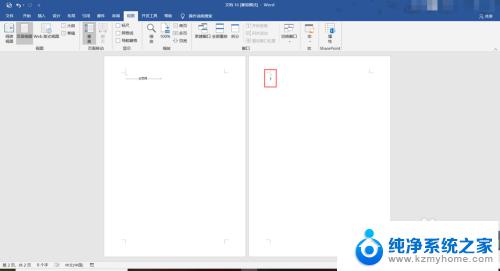
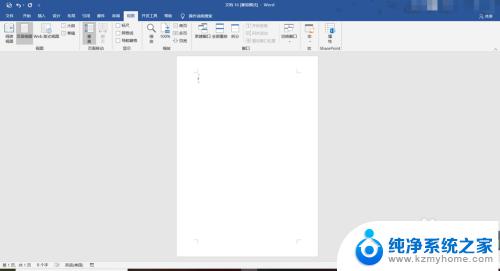
4.我们要是看不到空白表格中的第一个空白字符在哪儿,我们可以点击上方的文件,之后在其中找到选项,之后在点击显示,点击显示全部格式即可。
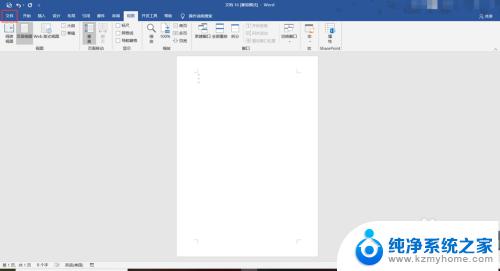
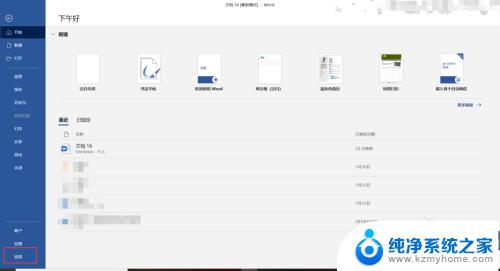
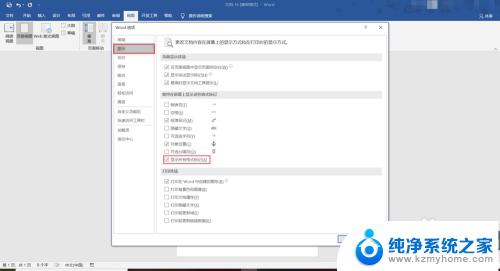
以上就是删除Word页面多余内容的全部方法,如有疑问,请根据小编的方法进行操作,希望对大家有所帮助。