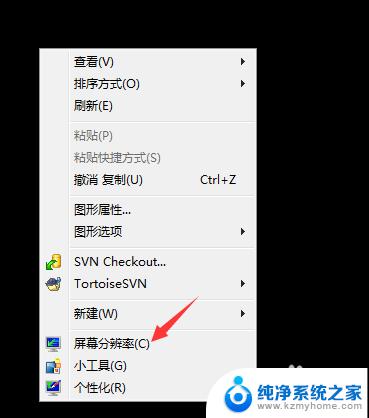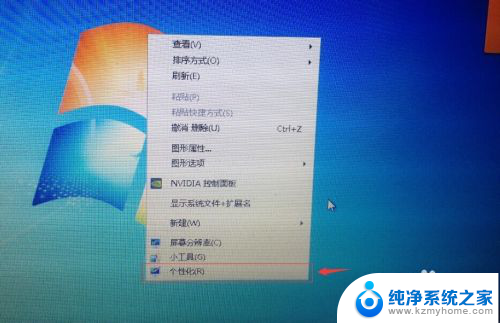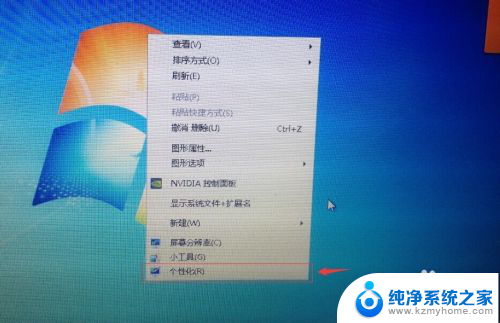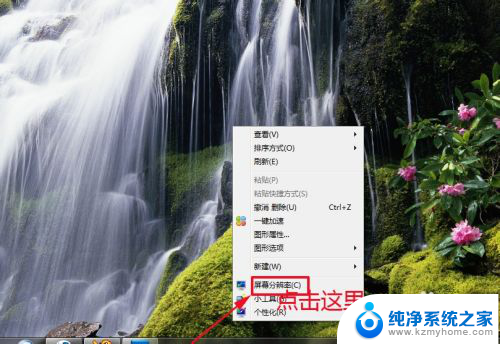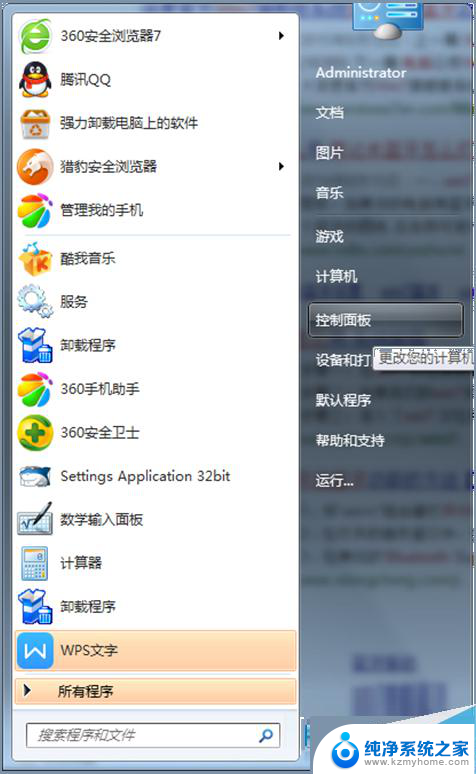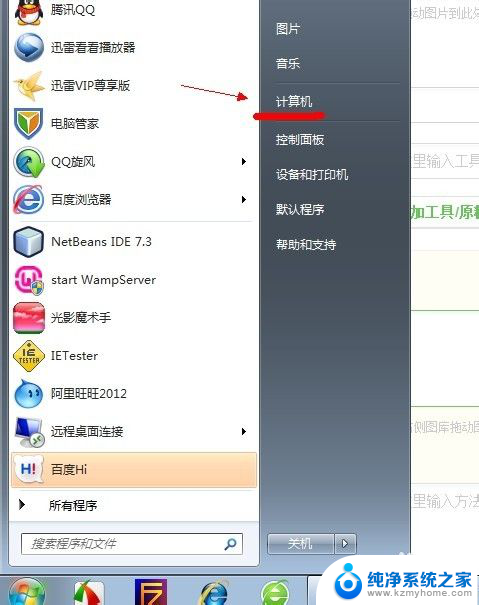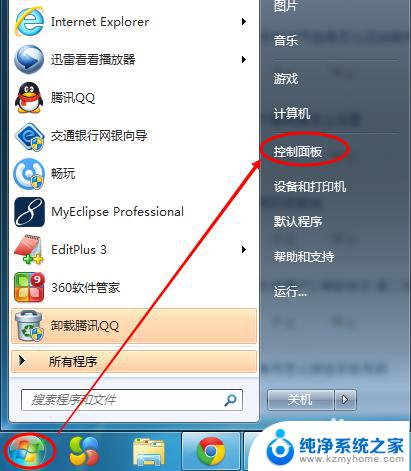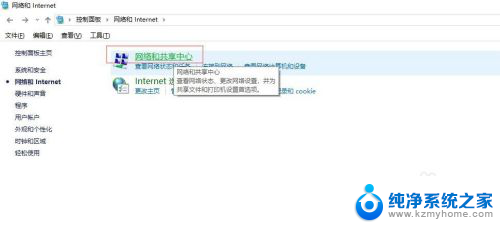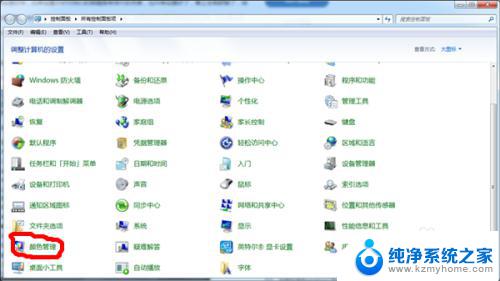w7笔记本显示屏怎么投屏 win7系统笔记本显示器连接方法
在如今数字化生活中,投屏已经成为一种常见的需求,而对于使用win7系统的笔记本电脑用户来说,如何将显示屏投射到其他设备上可能是个让人困扰的问题。不过其实win7系统的笔记本显示器连接方法并不复杂,只需按照正确的步骤操作,就能轻松实现屏幕投射功能。下面将介绍具体的连接方法,让您能更便捷地享受投屏带来的便利。
操作方法:
1.右键桌面,弹出右键菜单,选择屏幕分辨率,打开屏幕分辨率设定窗口。
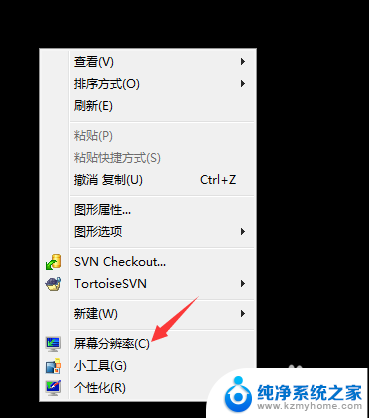
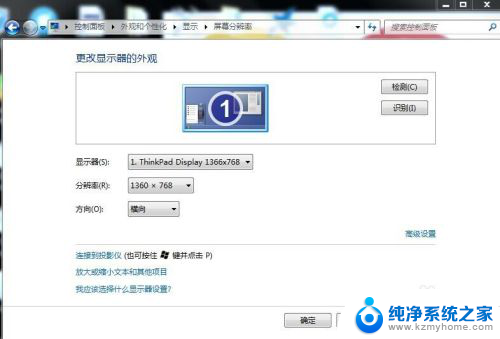
2.打开屏幕分辨率的另外一个入口,打开控制面板(开始-》控制面板)。找到调整屏幕分辨率选项,点击打开屏蔽分辨率设定窗口。
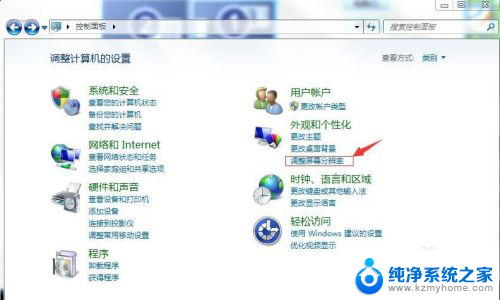
3.将显示器连接上笔记本,链接笔记这个操作也可以放在前面。
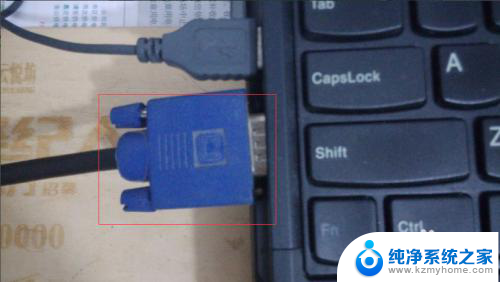
4.链接上笔记本后,在分辨率设置窗口,中的更改显示器外观中多一个显示器(2)。
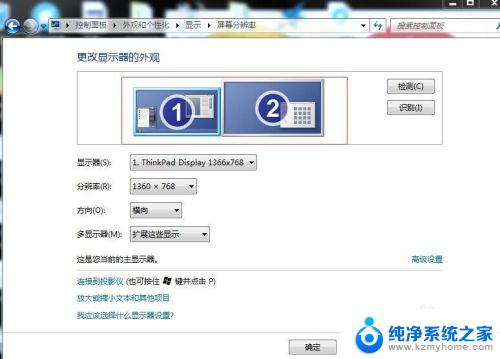
5.更改显示器的位置,你可以在"更改显示器的外观"栏目中拖动浏览器。来变换位置,比如,你想让外接的显示器显示在当前笔记本显示器的上面。
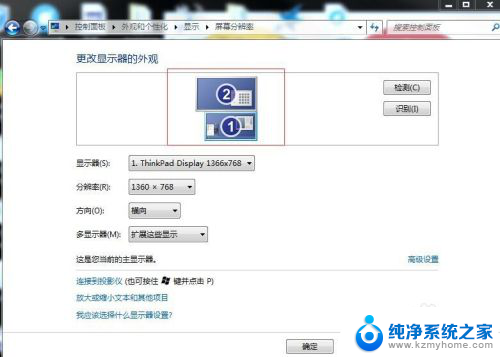
6.设置外接显示器显示方式,找到“多显示器(M)”,有四个选项,一般选择扩展这些显示。
复制这些显示:是将你的笔记本桌面复制到外接显示器上,笔记本和外接显示器显示的内容完全一样。
扩展这些显示:扩看了你笔记本浏览器,你可以拖动打开的窗口到到外接的显示器上。我习惯于将外接显示器,放在左边。
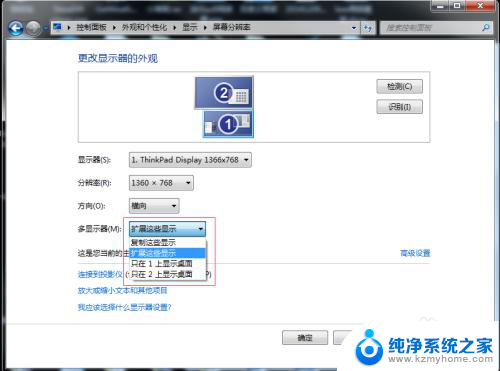
7.以上6步做完之后,你就可以享受两个浏览器了。
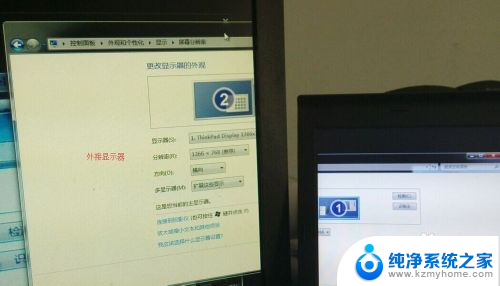
以上是关于如何将 w7 笔记本的屏幕投射的全部内容,如果您遇到这种情况,可以按照以上方法解决,希望这能对大家有所帮助。