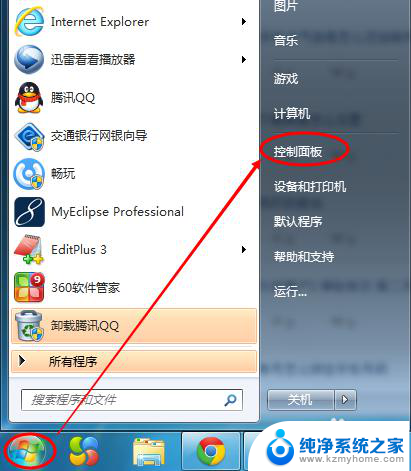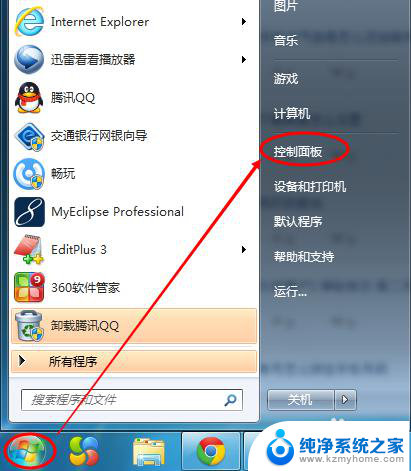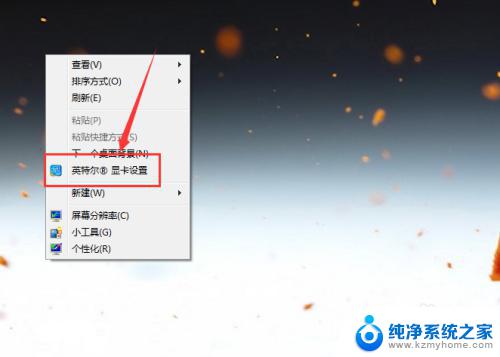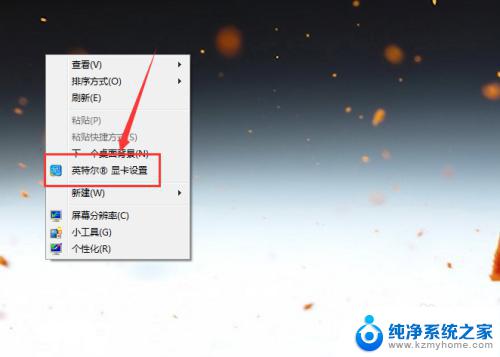win7显示屏亮度哪里调 win7系统屏幕亮度调整失效解决方法
win7显示屏亮度哪里调,在使用Win7系统的过程中,有时候我们可能会遇到一个问题,就是无法调整屏幕的亮度,当我们想要提高或降低屏幕亮度时,发现调整的按钮或选项却没有反应,这无疑给我们的使用体验带来了一定的困扰。究竟是什么原因导致了Win7系统屏幕亮度调整失效呢?有没有什么解决方法呢?接下来我们将探讨一下这个问题,并介绍一些解决方法。
具体方法:
1.点击电脑左下角的“开始”,在弹出的开始菜单中选择“控制面板”,如下图所示。
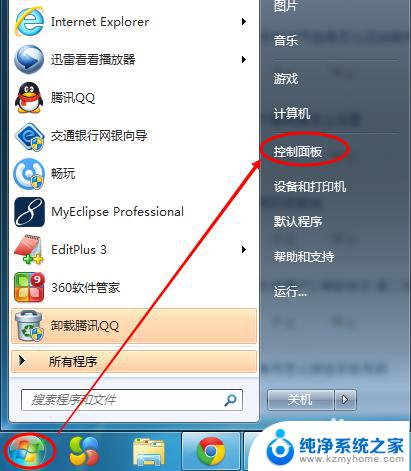
2.点击后,在打开的控制面板中找到“电源选项”,然后点击电源选项,如下图所示。
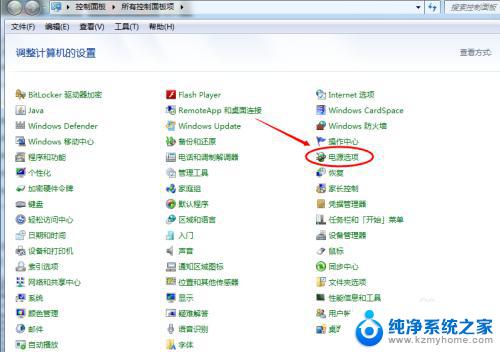
3.也可以用鼠标右键电脑右下角的电源图标,在弹出的菜单中。点击“调整屏幕亮度”,如下图所示。两种方法都可以用,推荐用这种更方便。
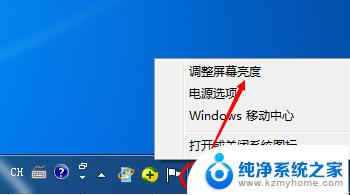
4.在打开的电源选项窗口的最下面可以看到屏幕亮度调整的滚动条,我们直接拖动这里的滚动条既可以更改屏幕的亮度了。如下图所示。
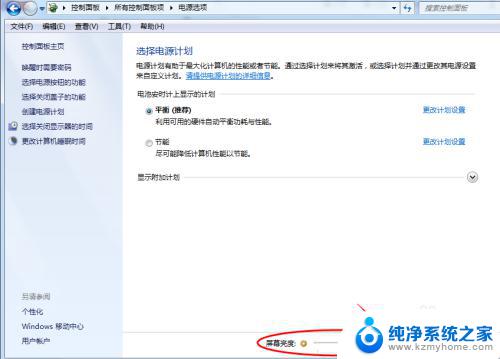
5.也可以点击“选择电源计划”下面的“更改计划设置”来更改屏幕的亮度,如下图所示。
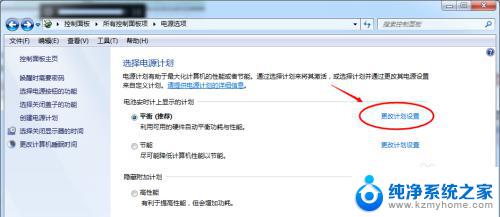
6.点击后,在打开的编辑计划设置窗口中可以看到“调整计划亮度”。这里有两个滑动条可以调整亮度,“用电池”图标下面的滑动条可以更改在用电池时候的屏幕亮度;“接通电源”图标下面的滑动条可以更改在接通电源的时的屏幕亮度。调整好亮度后,点击保存修改。如下图所示。
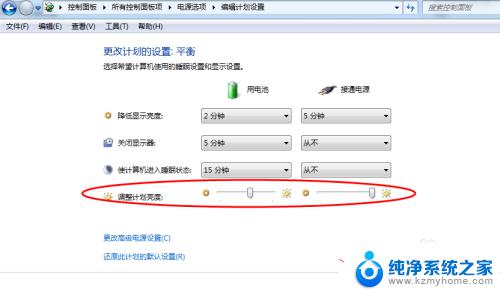
7.拖动电源选项窗口下面的滚动条之后,屏幕亮度就会立刻发生改变。如下图所示。
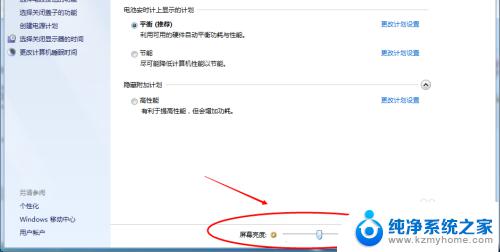
以上是关于如何调整Win7显示屏亮度的全部内容,如果您出现了相同的情况,可以按照小编的方法来解决。