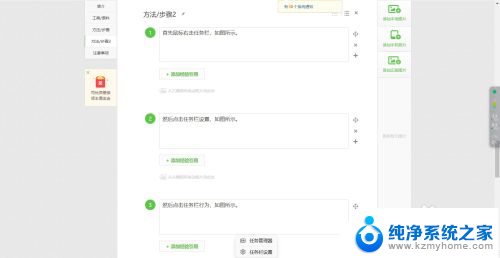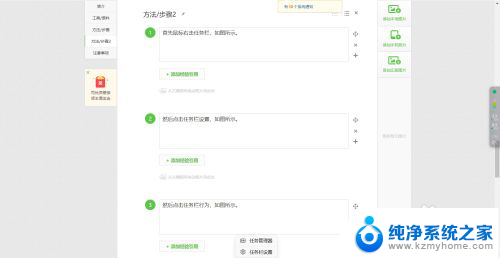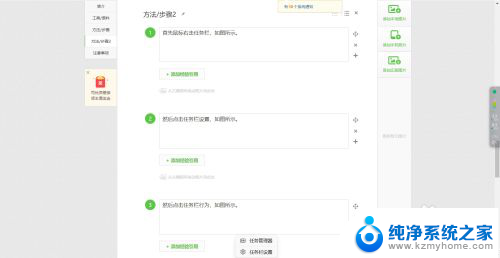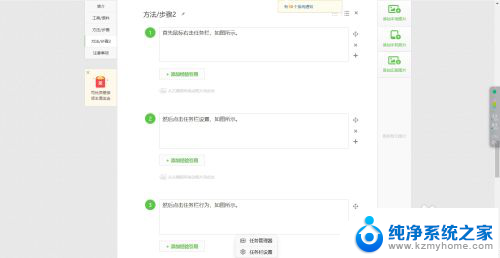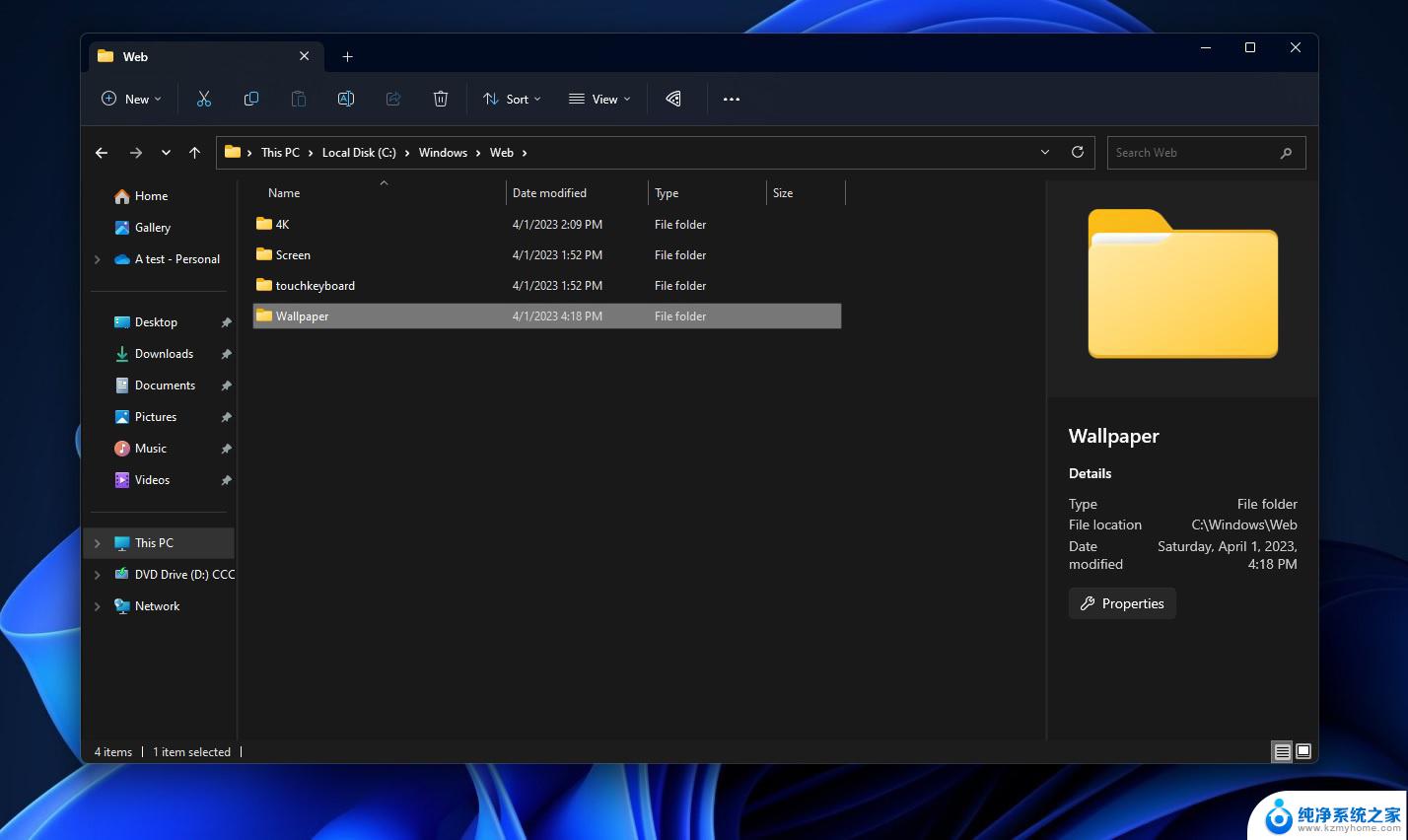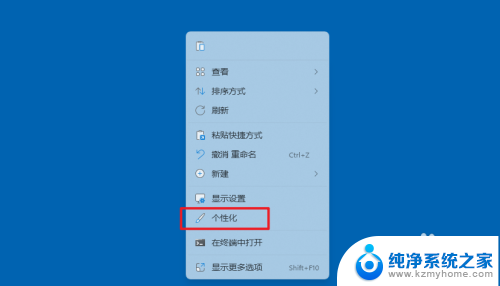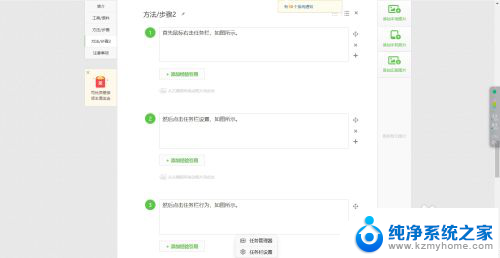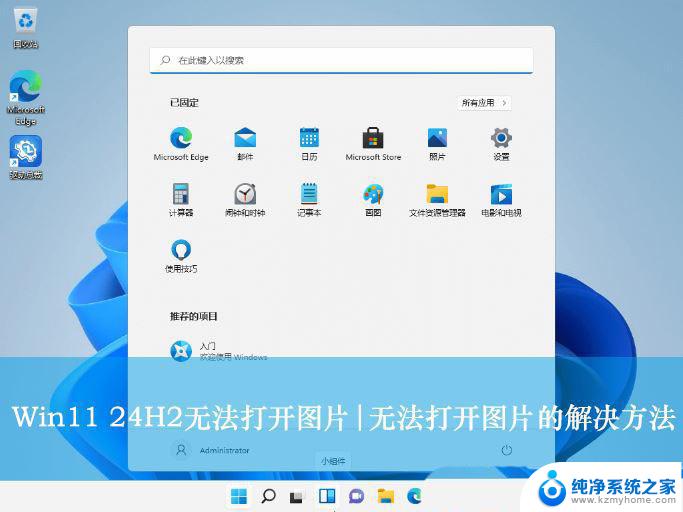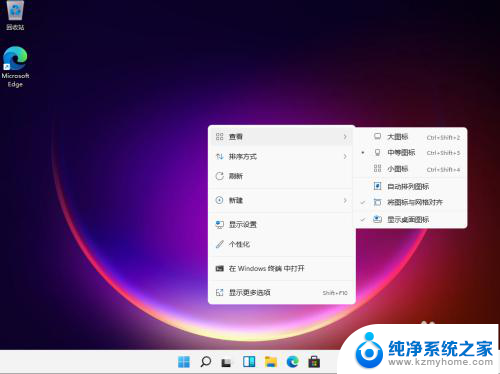win11看图切换图片在左边又居中 WPS图片怎么调整居中
在日常使用电脑时,我们经常需要处理图片的显示与调整,比如在使用Win11系统时,我们可以通过简单的操作实现图片的左右切换以及居中显示,让图片呈现出最佳的展示效果。而在使用WPS图片编辑软件时,调整图片的居中位置也是一项常见的操作。接下来我们将介绍如何在Win11系统和WPS图片编辑软件中进行图片的左右切换和居中调整。愿本文能对您有所帮助。
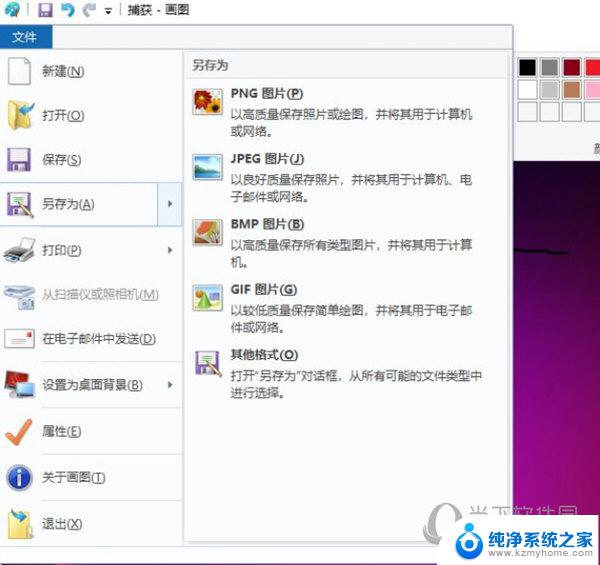
### 1. 插入图片
首先,确保你的WPS文档已经打开,并且处于编辑状态。点击菜单栏中的“插入”选项,在下拉菜单中选择“图片”。随后从本地文件或在线资源中选择你想要插入的图片。选定后,图片将自动插入到文档的当前位置。
### 2. 选中图片
图片插入后,需要选中它以便进行后续操作。你可以通过单击图片来选中它,此时图片周围会出现八个调整点,表示图片已被选中。
### 3. 使用工具栏进行居中
在WPS的菜单栏下方,通常会有一个“图片工具”的选项卡(在选中图片后才会显示)。点击这个选项卡,你会看到一系列图片编辑工具。在这些工具中,找到“对齐”或“布局选项”的按钮(具体名称可能因WPS版本而异)。点击后,会弹出一个下拉菜单,其中包含多种对齐方式。选择“居中”选项,图片就会在段落中居中显示。
### 4. 使用快捷键
### 5. 调整段落设置
如果图片是作为段落的一部分插入的,你还可以通过调整段落设置来实现图片的居中。选中图片所在的段落(可能需要同时选中图片前后的文字或空行),然后在菜单栏中找到“段落”设置选项。在段落设置中,你可以找到“缩进和间距”选项卡,其中包含了“对齐方式”的设置。选择“居中”对齐方式,整个段落(包括其中的图片)都会居中显示。
通过以上几种方法,你可以轻松地在WPS文档中实现图片的居中操作。无论是通过工具栏、快捷键还是段落设置,都能达到你想要的排版效果。
以上就是win11看图切换图片在左边又居中的全部内容,碰到同样情况的朋友们赶紧参照小编的方法来处理吧,希望能够对大家有所帮助。