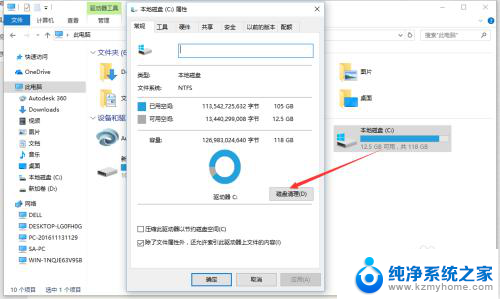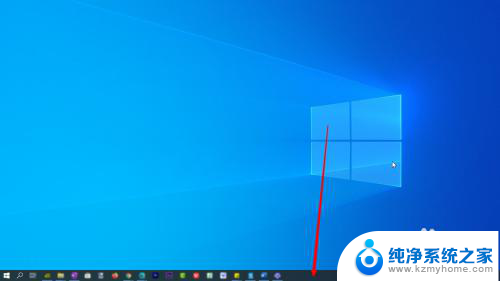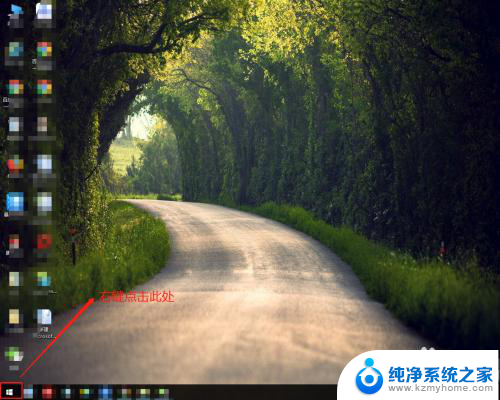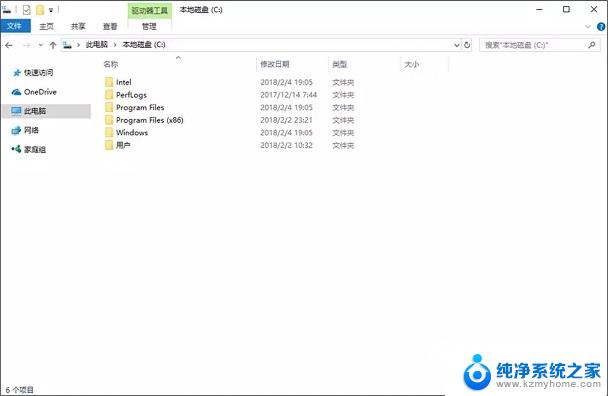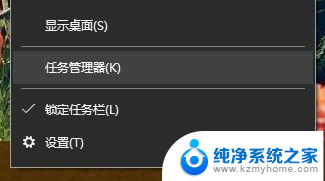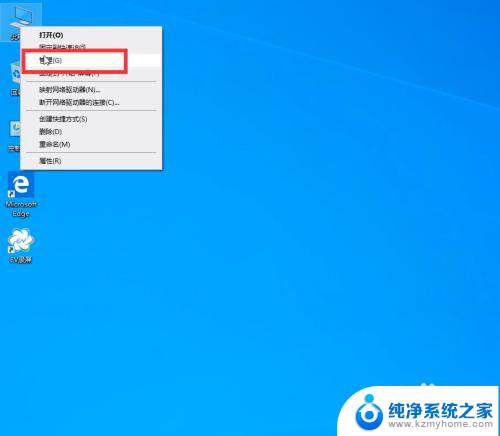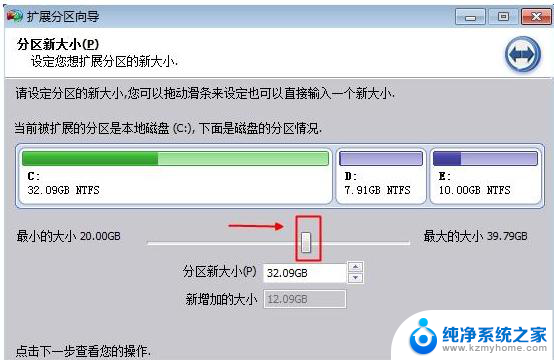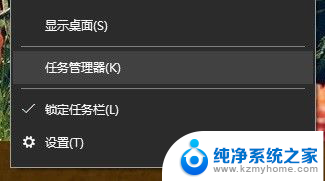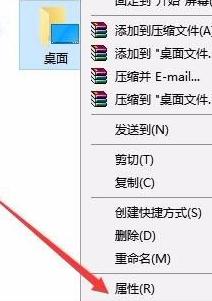怎样查看c盘哪些文件占用了空间 Win10怎么查看C盘不同类型文件占用的空间大小
更新时间:2024-04-16 17:07:41作者:jiang
在日常使用电脑的过程中,我们经常会发现C盘的空间不足,这时就需要查看哪些文件占用了大量的空间,在Win10系统中,可以通过简单的操作来查看C盘中不同类型文件占用的空间大小。通过这种方式,我们可以及时清理不必要的文件,释放出更多的存储空间,让电脑运行更加顺畅。接下来我们就来详细了解一下如何查看C盘中不同类型文件占用的空间大小。
具体方法:
1.首先我们打开win10电脑,点击左下角的图标开始选项。
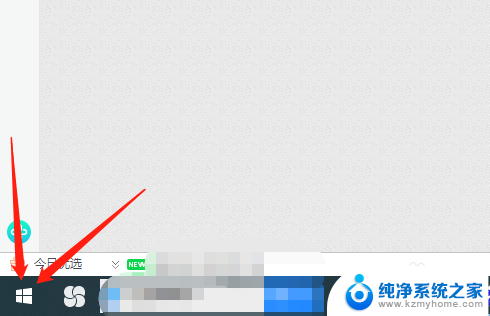
2.出现下图所示,点击“设置”选项。
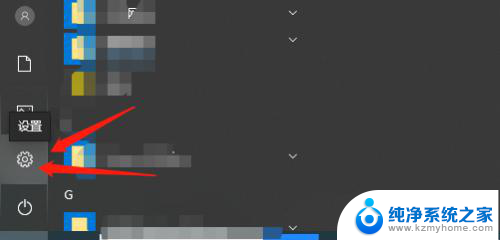
3.然后我们点击下图中的“系统”选项。
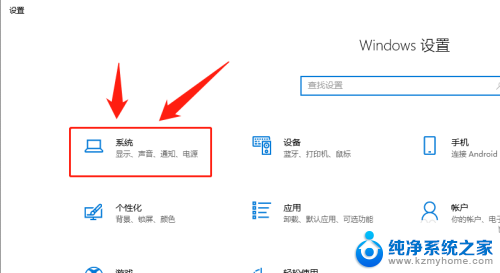
4.接下来点击“存储”选项。
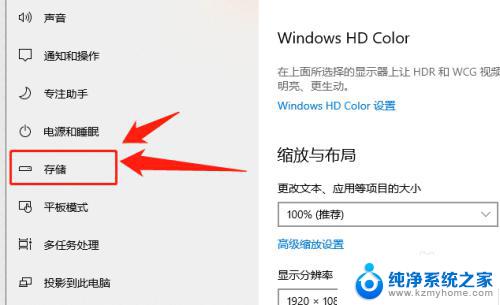
5.这时候就会看到C盘的空间存储状况,如下图所示。
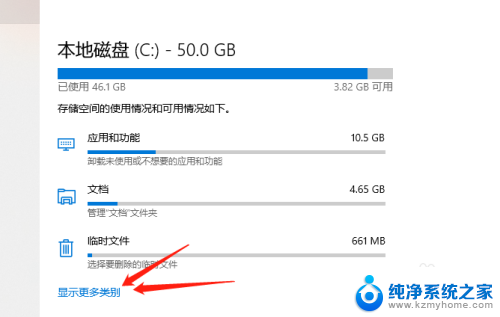
6.你可以选择上图中显示更多类别,了解占内存情况。
也可直接选择“应用和功能”选项,在这里面了解各个程序的占有内存。对于没用的程序可直接选择卸载。
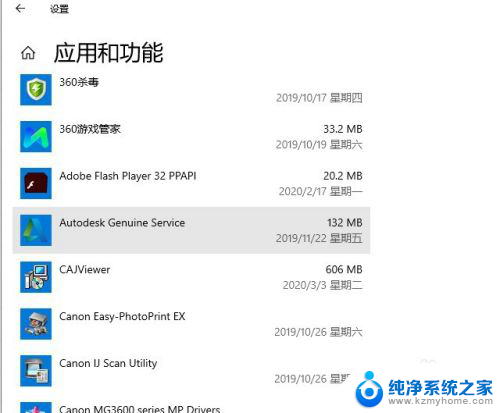
以上是如何查看C盘中占用空间的文件的全部内容,如果你也遇到了同样的情况,请参照我的方法来处理,希望对大家有所帮助。