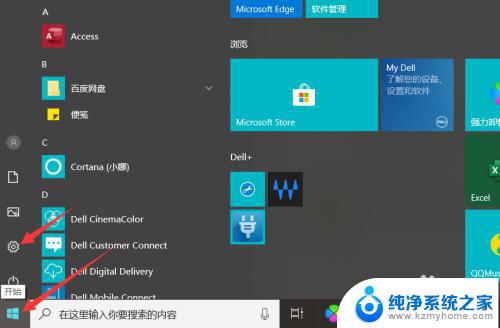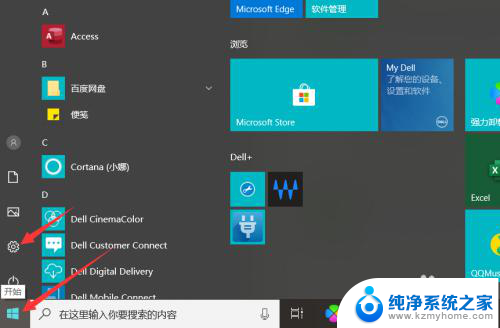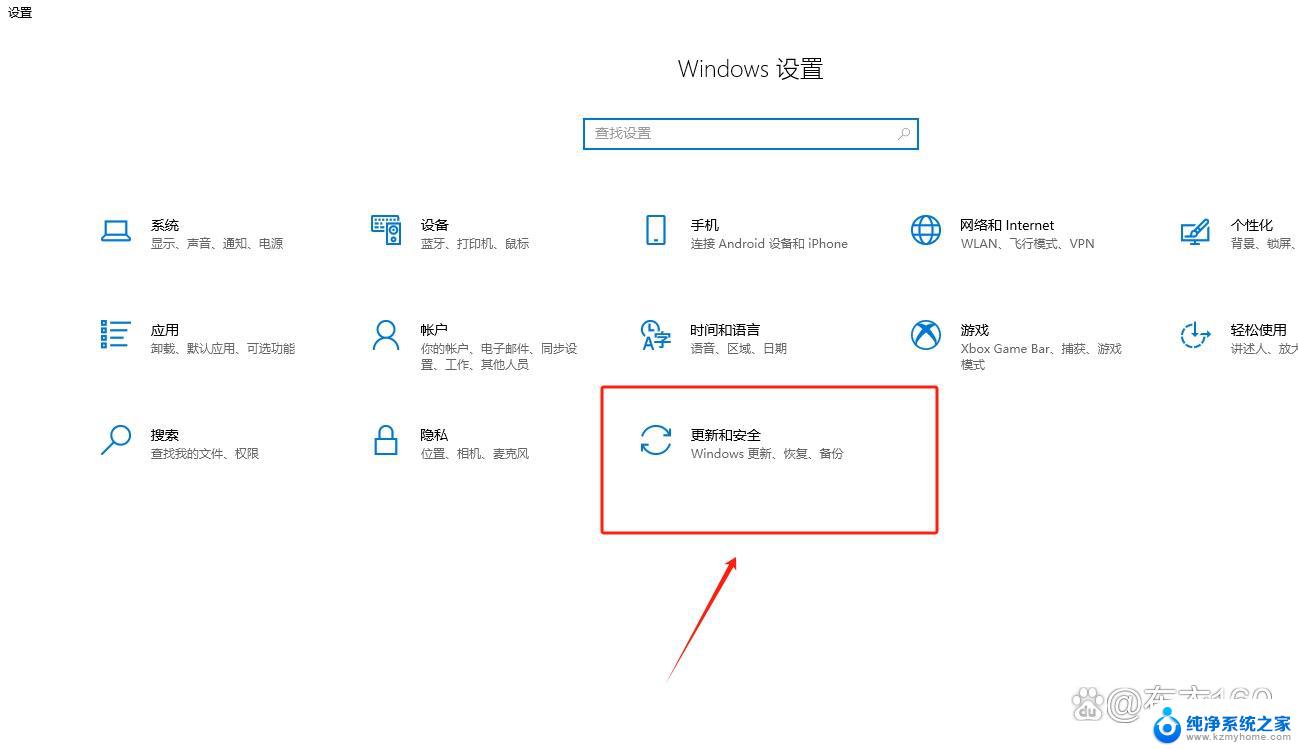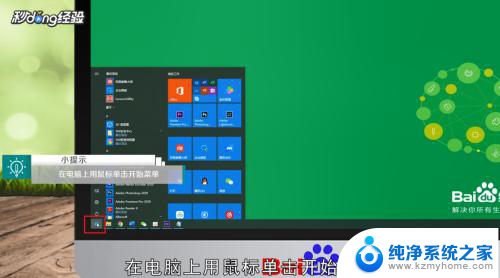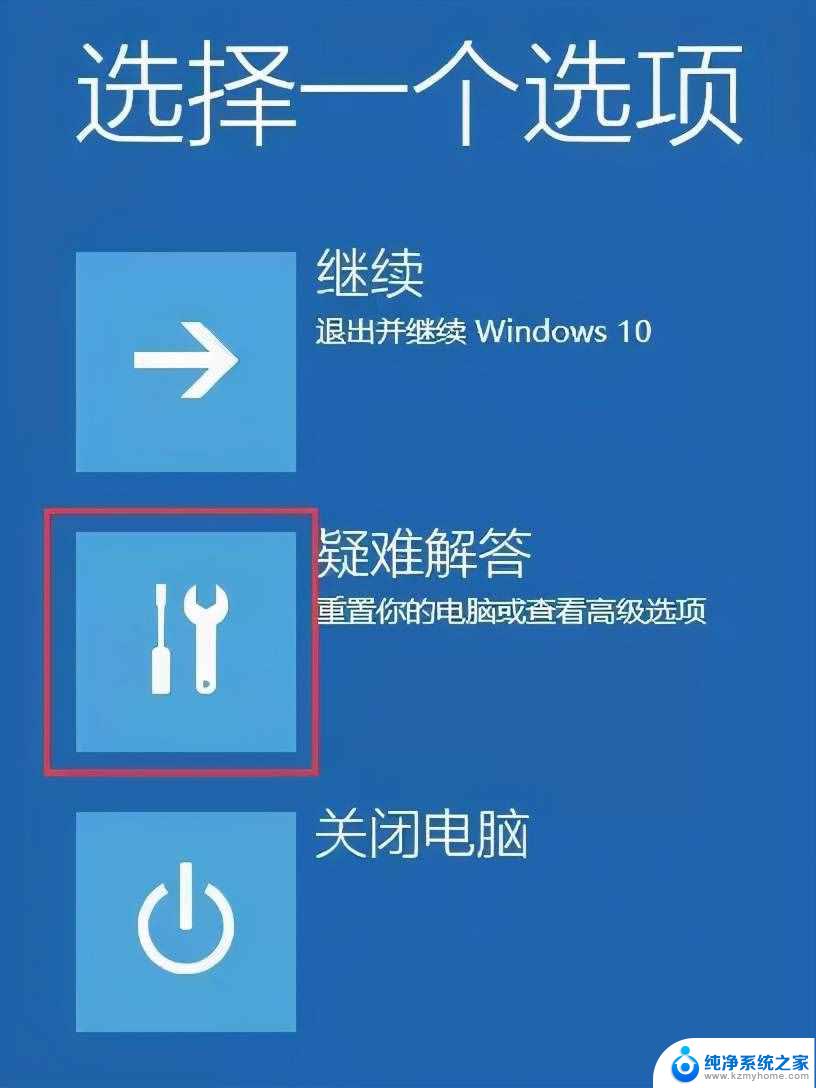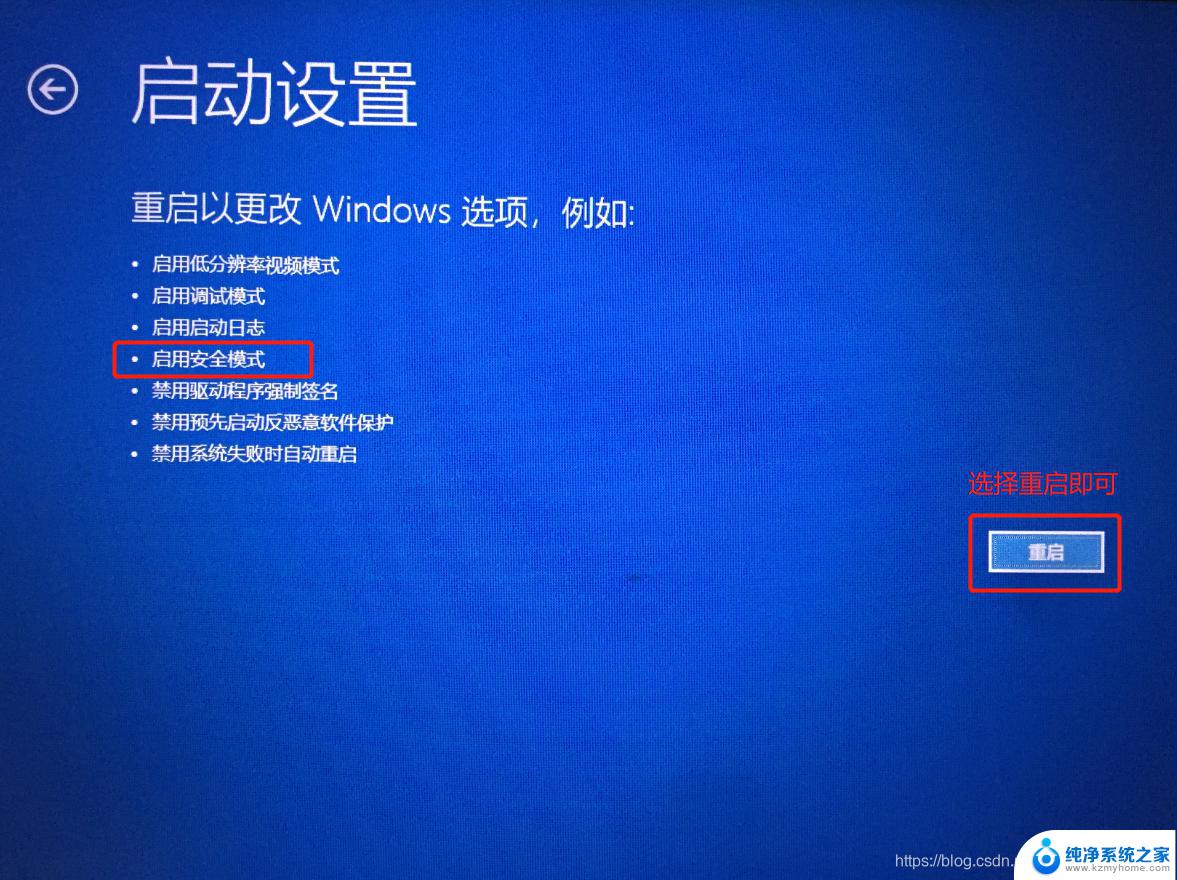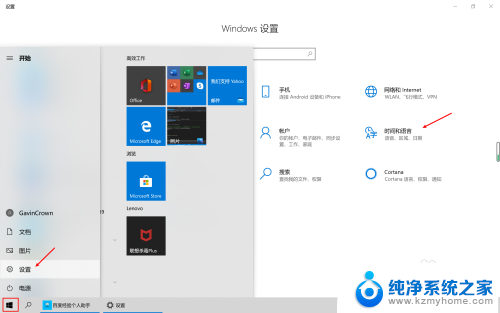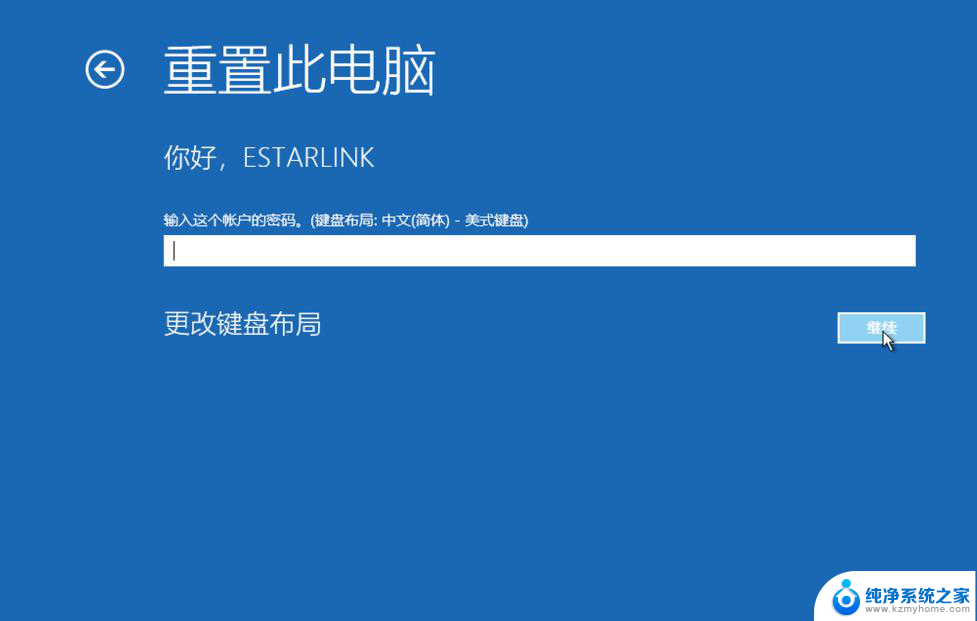win10怎么进入启动修复 win10修复模式快捷键
Win10系统是目前使用最广泛的操作系统之一,然而在使用过程中,我们可能会遇到各种问题,如系统崩溃、启动失败等,为了解决这些问题,Win10提供了启动修复和修复模式。进入启动修复和修复模式可以帮助我们快速修复系统故障,恢复正常使用。你知道Win10系统中如何进入启动修复和修复模式吗?接下来我们将介绍Win10系统进入启动修复和修复模式的快捷键方法,帮助大家轻松解决系统故障。
操作方法:
1.
首先,大家先打开左下角的“开始”菜单,在菜单里面找到“设置”。打开进入设置界面,找到里面的“更新和安全”。
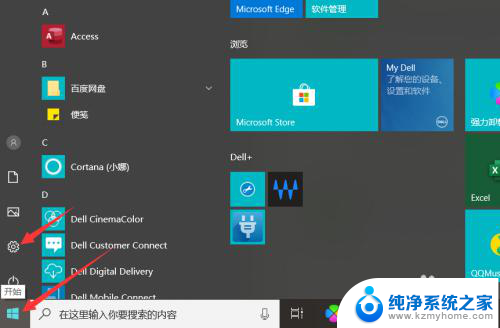
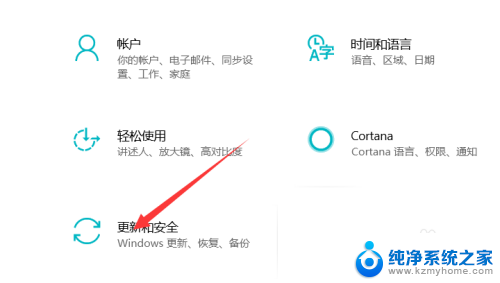
2.打开更新和安全,左侧的“恢复”。点击高级启动中的“立即重启”按钮。系统自动进入安全操作界面,选择“疑难解答”
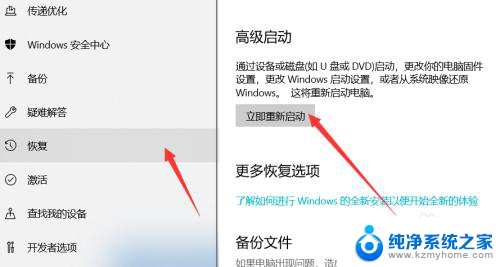
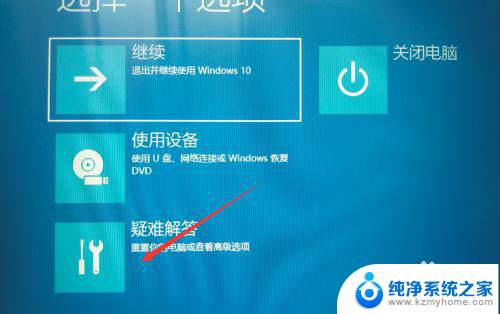
3.
进入疑难解答,选择“高级选项”。进入高级选项,里面有系统修复、启动修复、命令提示符、启动设置等,我们选择“启动修复”。
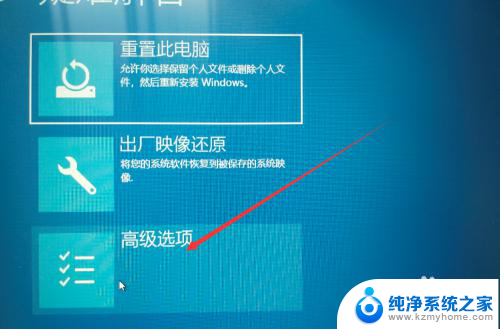

4.进入启动设置界面,点击“重启”按钮,重启计算机。进入启动设置界面后,有9个不同的选项。我们是进入安全模式(就是修复模式),按一下键盘上的4或F4。这样win10就会自动进入安全模式了。我们就可以修复电脑。

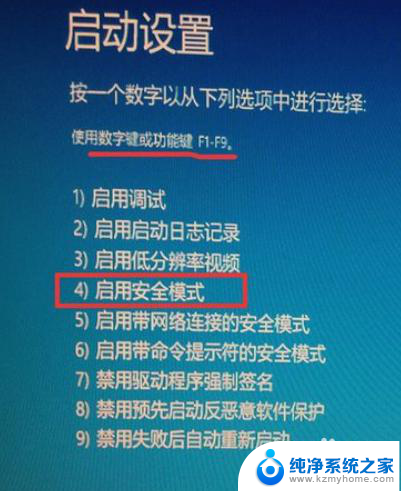
以上就是Win10进入启动修复的全部内容,如果还有不清楚的用户,可以参考以上小编提供的步骤进行操作,希望对大家有所帮助。