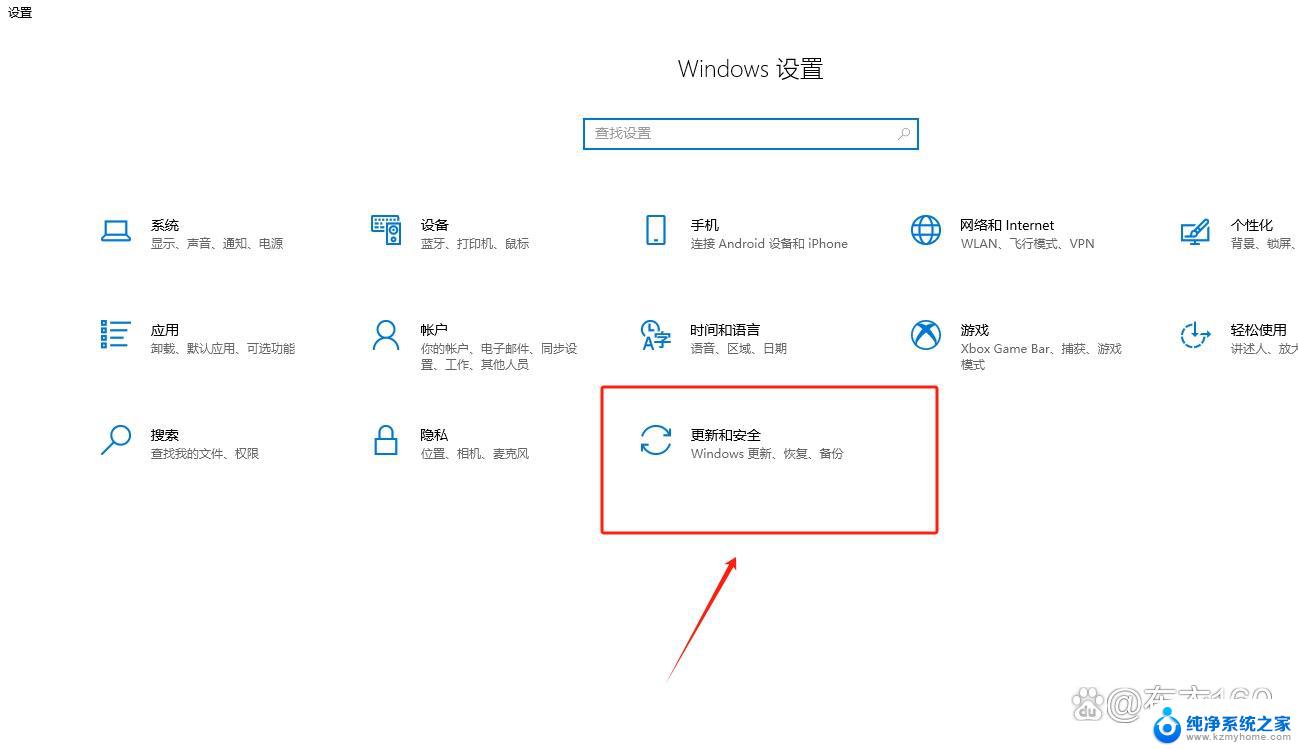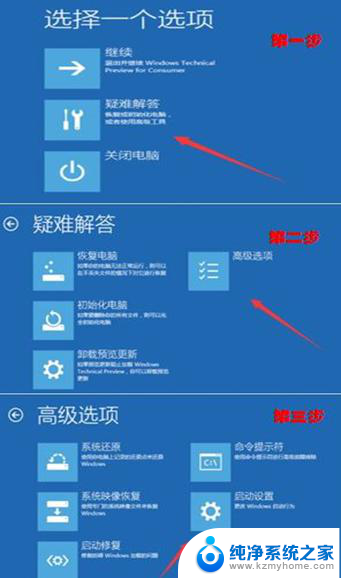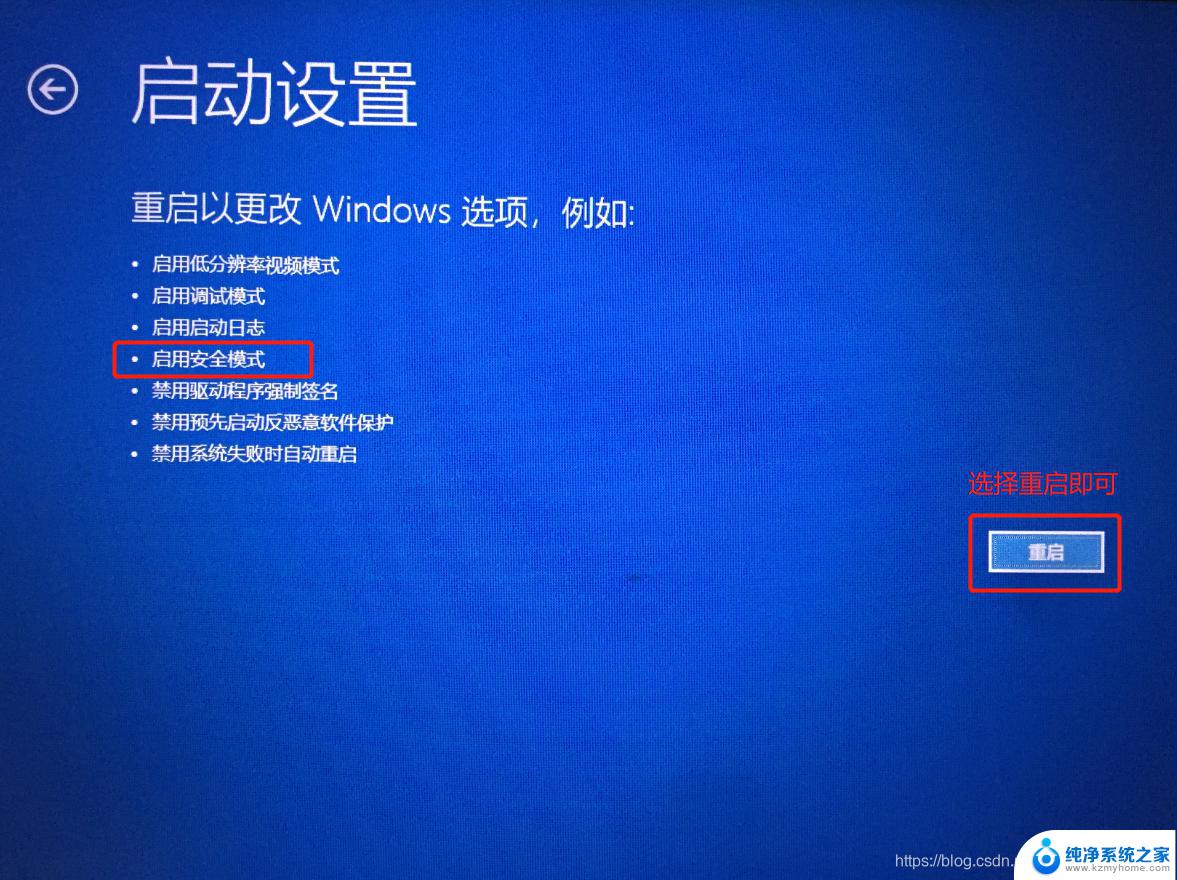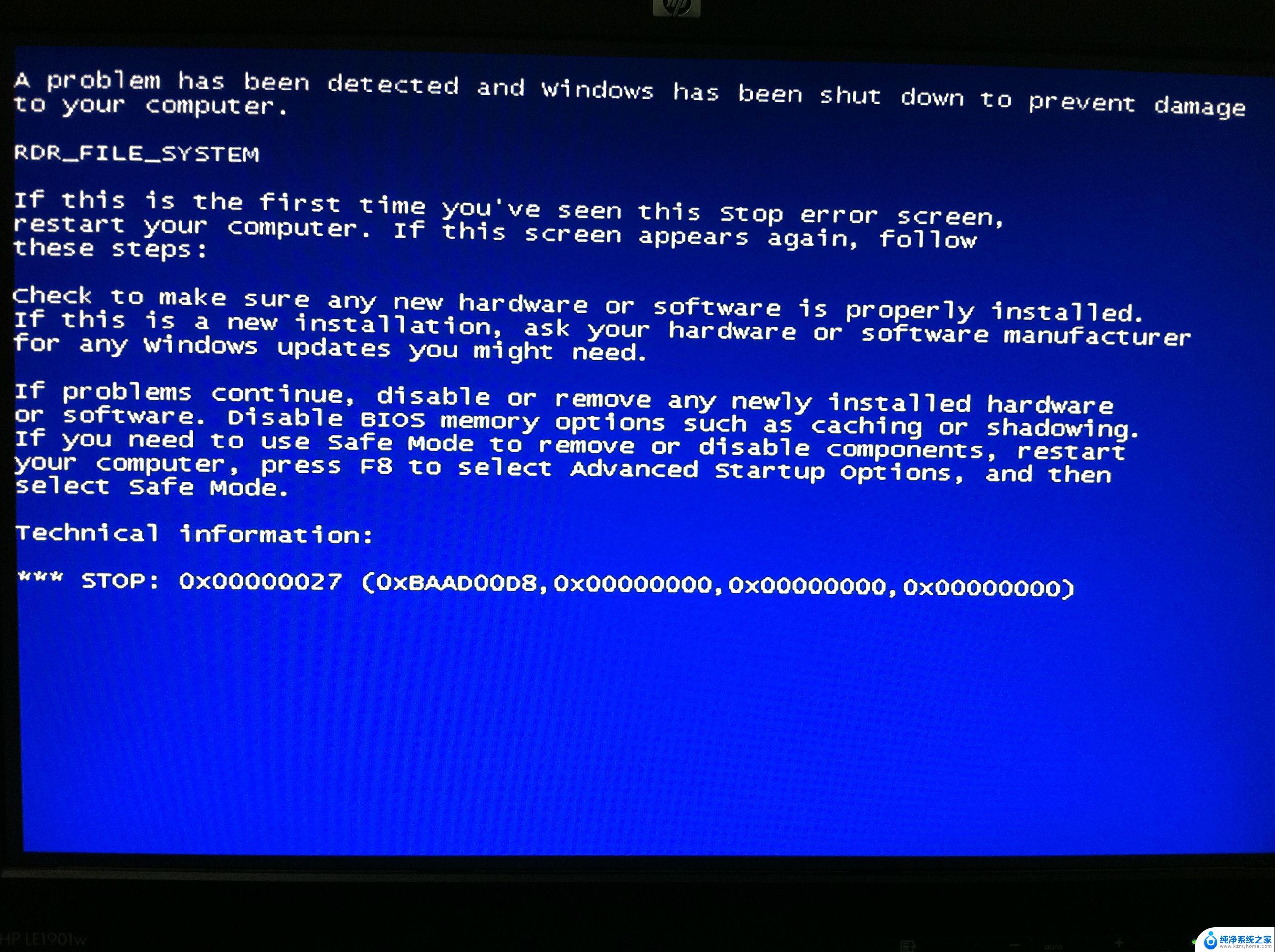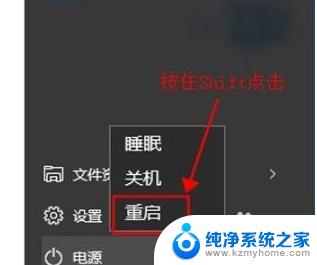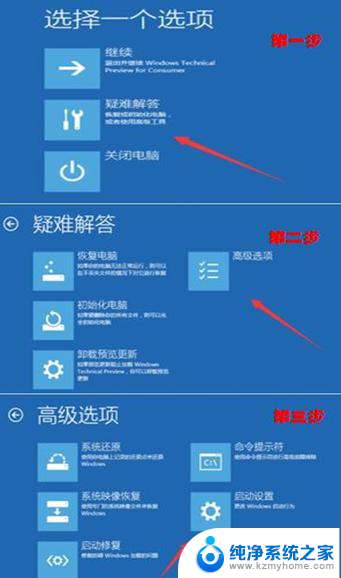hp pavilion win10 安全模式 win10开机进入安全模式的快捷键
HP Pavilion是一款备受好评的笔记本电脑品牌,其搭载的Win10操作系统在日常使用中表现出色,而有时候我们需要进入安全模式来解决系统问题,这时候就需要知道Win10开机进入安全模式的快捷键。通过按下F8或Shift键不断点击重启按钮,即可轻松进入安全模式,方便我们修复系统故障或进行其他操作。在使用HP Pavilion时,掌握这些技巧将能够更好地保障我们的数据安全和系统稳定性。
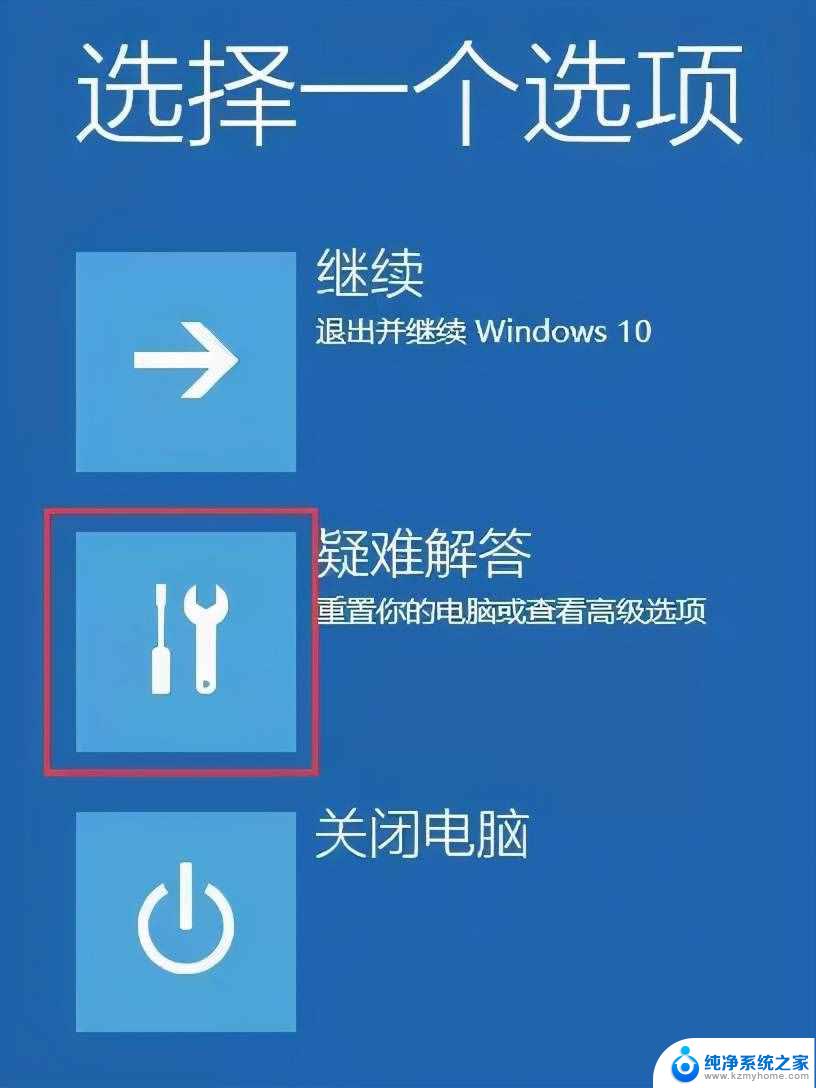
### 1. 通过“设置”应用
1. **打开设置**:首先,点击屏幕左下角的“开始”按钮,选择“设置”(齿轮图标)。
2. **进入更新与安全**:在设置菜单中,选择“更新与安全”选项。
3. **选择恢复**:在左侧菜单中,点击“恢复”选项。
4. **启动高级启动**:在右侧窗口中,找到“高级启动”部分。点击“立即重新启动”按钮下方的“立即重启”。
5. **进入安全模式**:系统重启后,进入高级启动界面。选择“疑难解答” -> “高级选项” -> “启动设置” -> “重启”。之后,系统再次重启时,会显示一系列启动选项,按F4键即可进入安全模式。
### 2. 使用系统配置工具(msconfig)
1. **打开运行窗口**:按下`Win + R`键,打开运行对话框。
2. **输入msconfig**:在对话框中输入`msconfig`,然后按Enter键。
3. **切换到引导选项卡**:在系统配置窗口中,切换到“引导”选项卡。
4. **勾选安全启动**:在“引导选项”下,勾选“安全引导”复选框。并选择你需要的安全模式类型(最小、网络等)。
5. **重启计算机**:点击“确定”并重启计算机,系统将自动进入选定的安全模式。
### 3. 强制关机法
如果系统无法正常启动,可以尝试通过强制关机三次来触发自动修复模式,进而进入安全模式。
1. **强制关机**:在Windows 10启动过程中,长按电源按钮强制关机,重复此操作三次。
2. **选择高级选项**:系统将进入自动修复模式,选择“高级选项”。
3. **进入安全模式**:按照屏幕上的指示,选择“启动设置” -> “重启”,并在重启后按F4键进入安全模式。
通过以上任一方法,你都可以在Windows 10中成功进入安全模式,进而解决系统启动或运行中的各种问题。
以上就是关于hp pavilion win10 安全模式的全部内容,有出现相同情况的用户就可以按照小编的方法了来解决了。