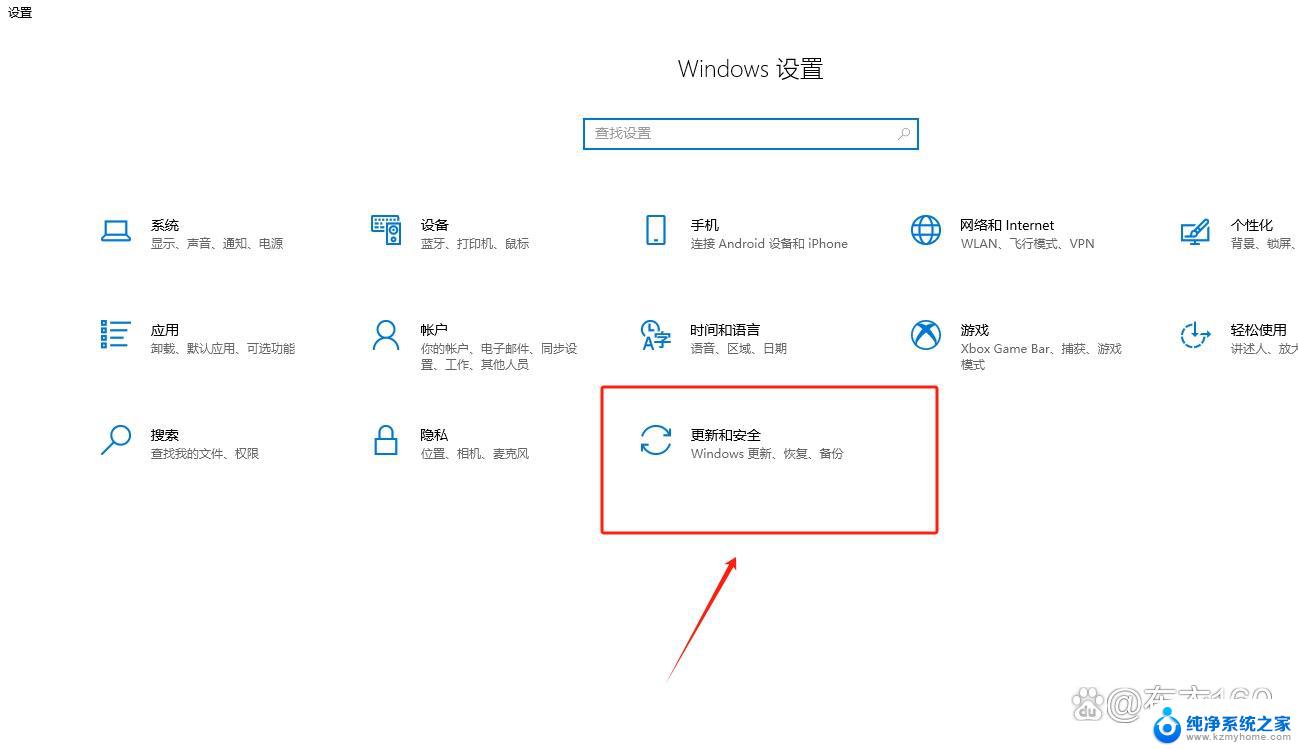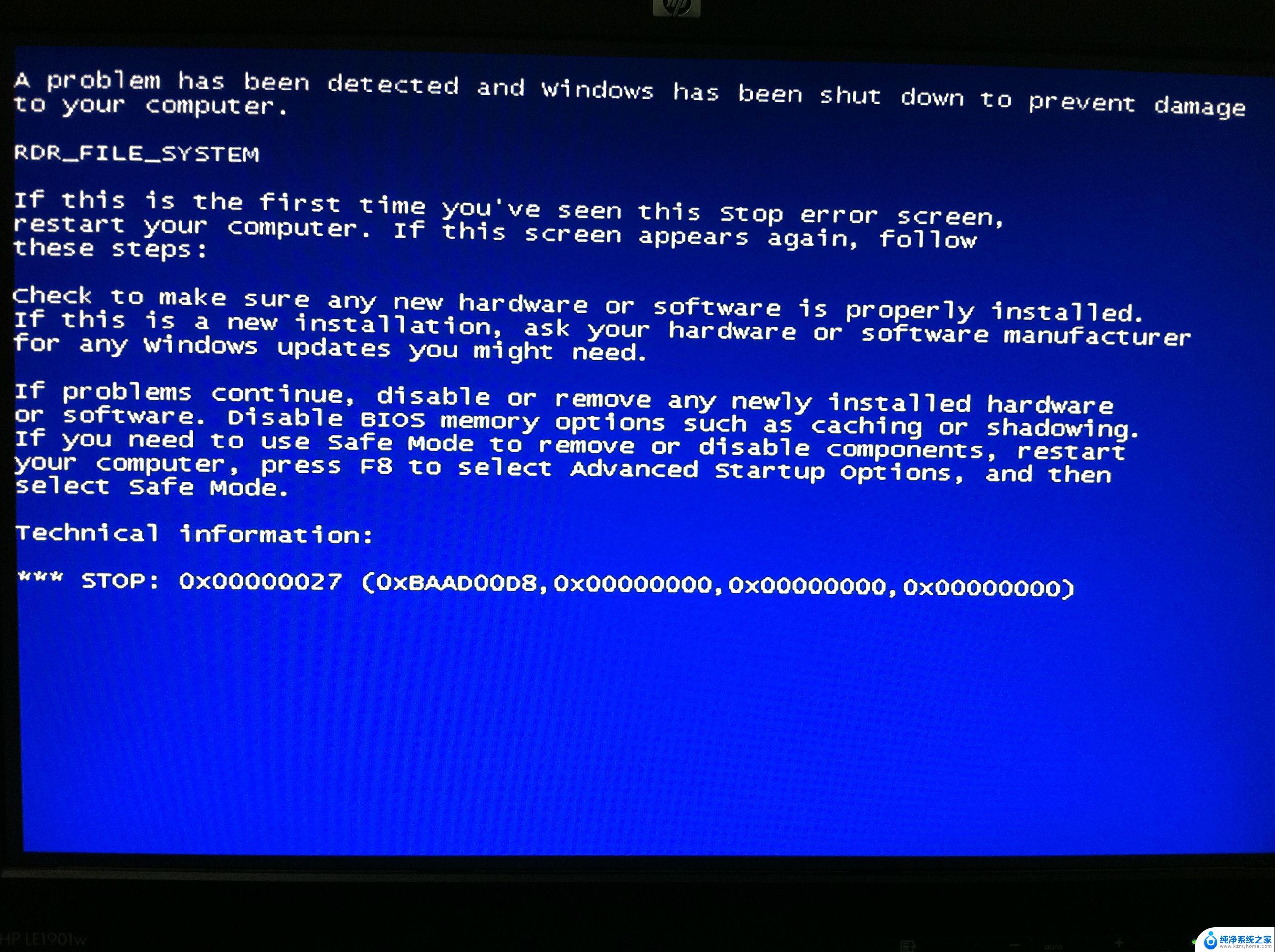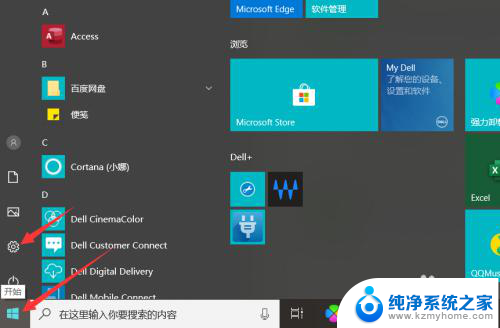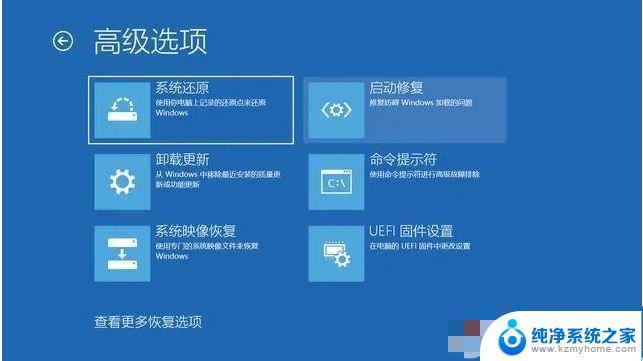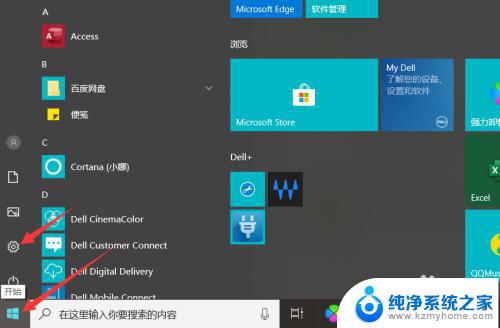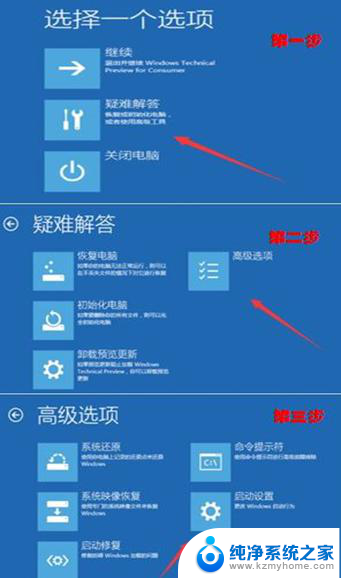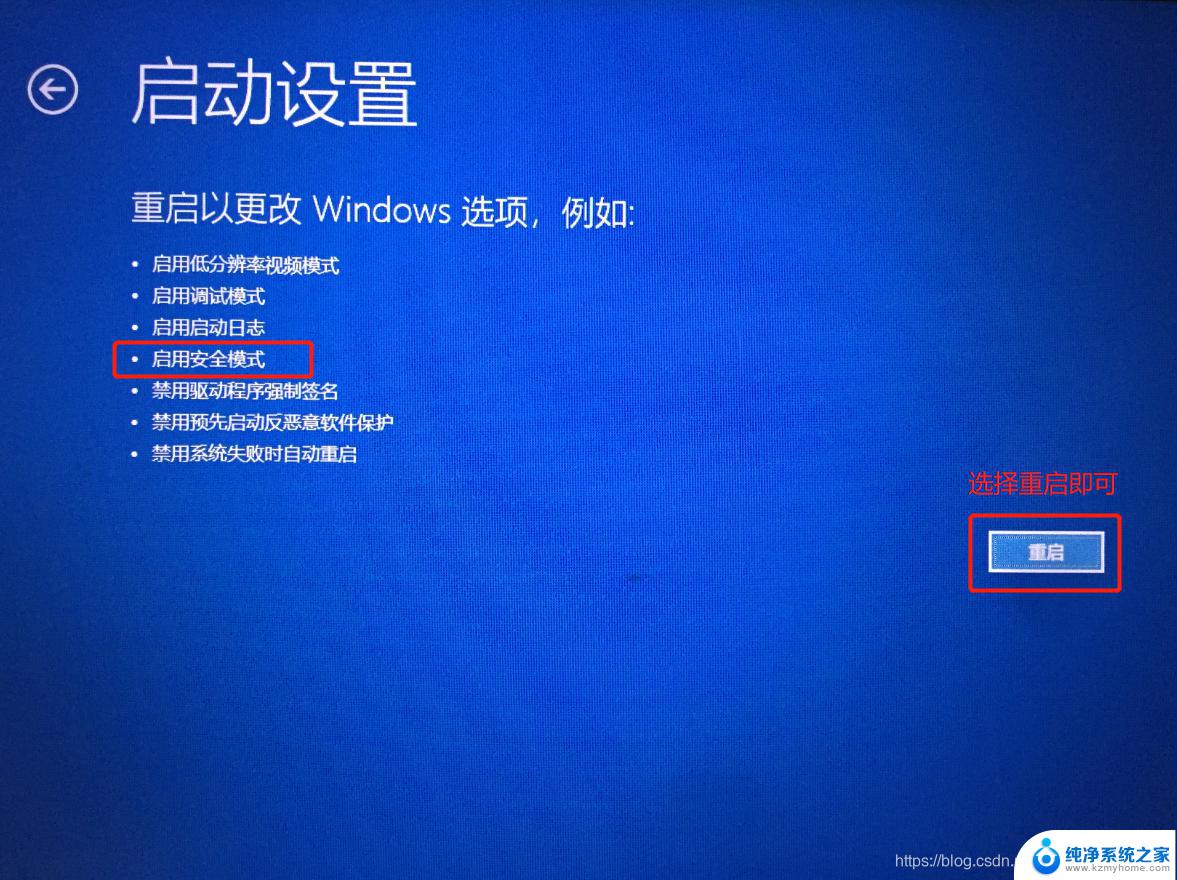电脑如何进入恢复模式 win10系统进入恢复模式步骤
更新时间:2024-02-05 10:58:44作者:xiaoliu
电脑如何进入恢复模式是许多Win10系统用户都会遇到的问题,恢复模式是一种非常有用的功能,可以帮助用户在遇到系统问题时进行修复和恢复。进入恢复模式的步骤并不复杂,只需按照一定的操作顺序即可。在这篇文章中我们将介绍如何进入恢复模式,并详细解释每个步骤的操作方法,帮助读者轻松应对各种系统故障。无论是遇到了蓝屏、系统崩溃还是无法正常启动,通过进入恢复模式,用户可以快速解决问题,让电脑恢复正常运行。接下来让我们一起来探索Win10系统进入恢复模式的步骤吧。
操作方法:
1若电脑可以正常开机,在电脑上用鼠标单击开始菜单。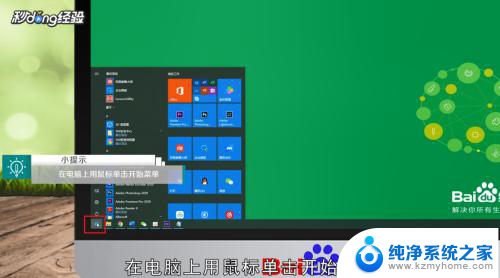 2在弹出的菜单栏中,点击“电源”标志。
2在弹出的菜单栏中,点击“电源”标志。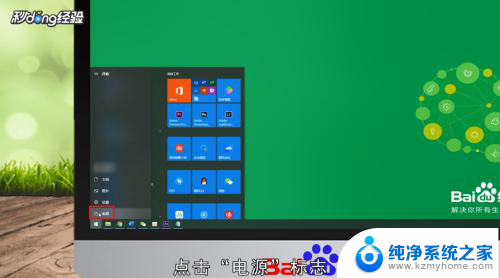 3在展开的子菜单里,按住键盘上的“shift”键。
3在展开的子菜单里,按住键盘上的“shift”键。 4并用鼠标单击“重启”,耐心等电脑关机重启。即可进入恢复模式。
4并用鼠标单击“重启”,耐心等电脑关机重启。即可进入恢复模式。 5如若电脑无法正常开机,就连续多次按开机键。进行强制开关机。
5如若电脑无法正常开机,就连续多次按开机键。进行强制开关机。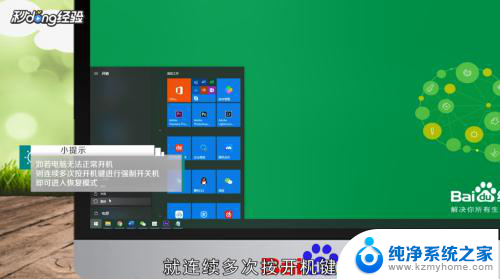 6重复三次,直到出现“正在准备自动修复”。即可进入恢复模式。
6重复三次,直到出现“正在准备自动修复”。即可进入恢复模式。 7总结如下。
7总结如下。
以上是电脑进入恢复模式的完整步骤,如果您需要,可以按照这些步骤进行操作,希望对您有所帮助。