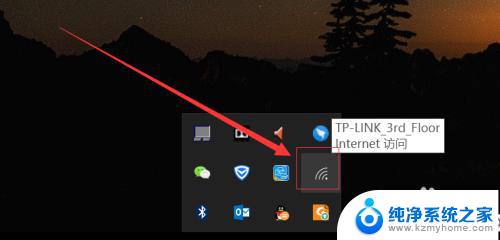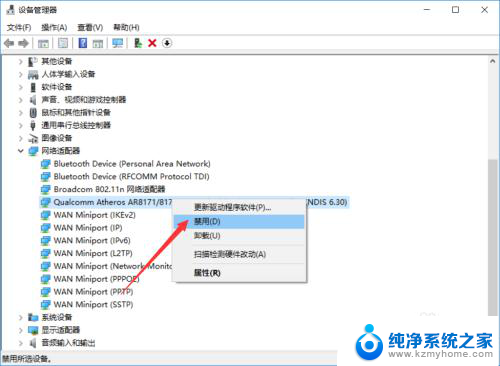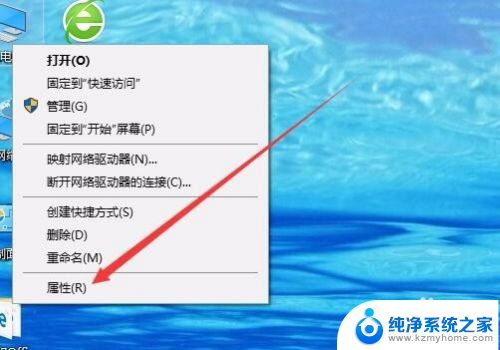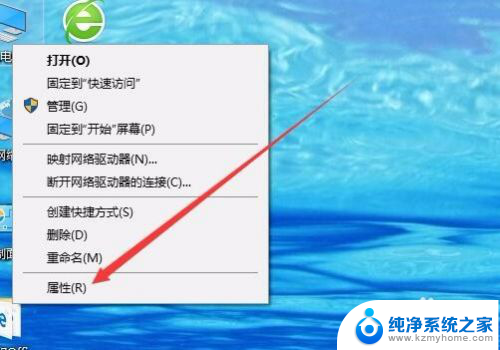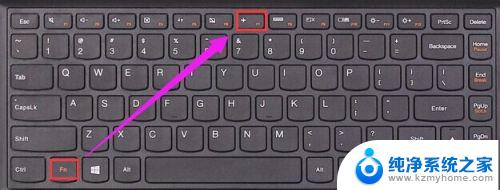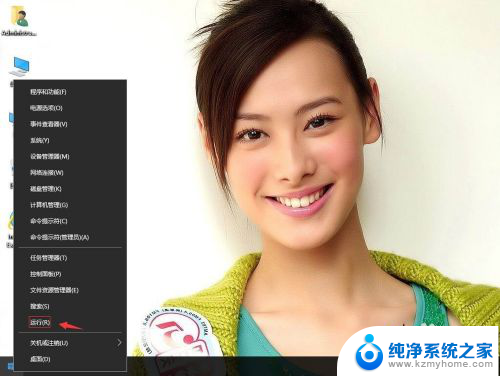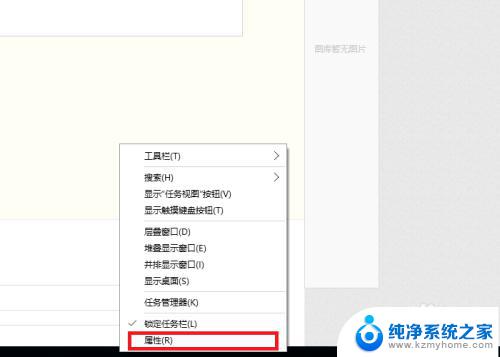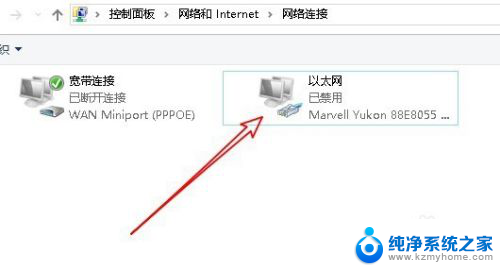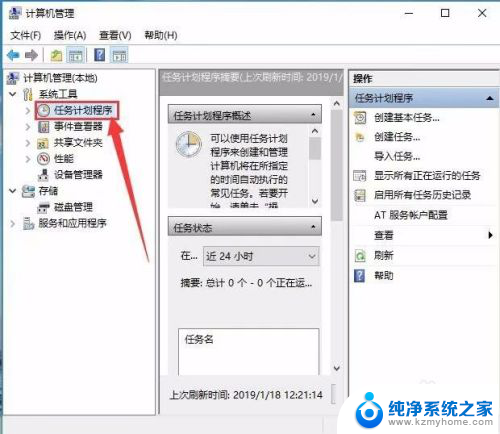win10怎么禁用wifi 如何在WIN10系统中禁用无线网络
更新时间:2023-09-30 11:42:40作者:jiang
win10怎么禁用wifi,在现代社会中无线网络已成为我们生活中不可或缺的一部分,有时我们可能需要在特定的情况下禁用Wi-Fi连接,比如在旅行时想要节省电池电量,或者在工作场所需要保护网络安全。而在Windows 10系统中,禁用无线网络变得非常简单。接下来我将向大家介绍如何在Windows 10系统中轻松禁用Wi-Fi连接,以满足不同需求的使用者。无论是对于电脑新手还是有经验的用户来说,这些方法都将帮助您轻松管理网络连接,提高工作效率。
步骤如下:
1.打开桌面上的无线图标,点击进入。

2.在弹出的框中选择“网络和Internet设置”项。
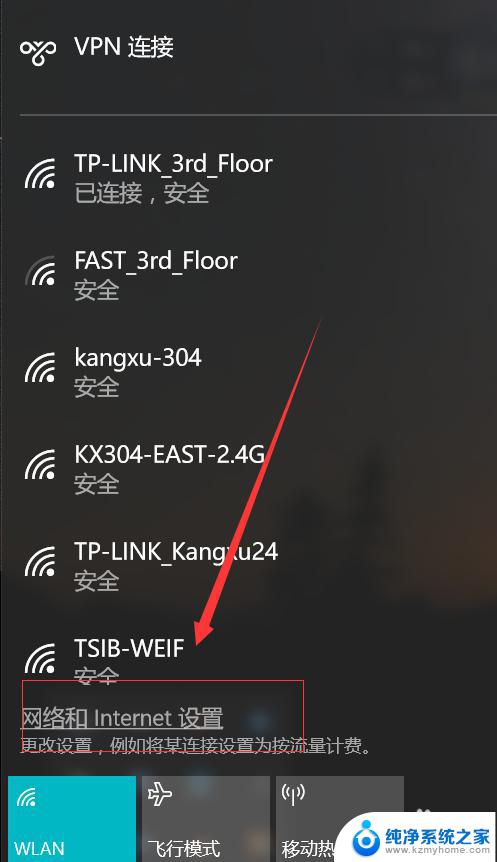
3.打开之后选择右侧相关设置下的“网络和共享中心”项。
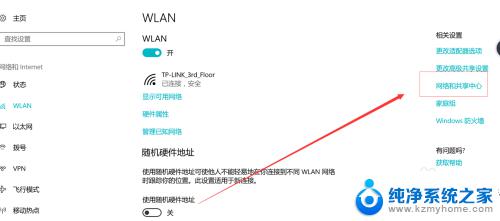
4.弹出的网络和共享中心对话框中选择“更改适配器设置”。
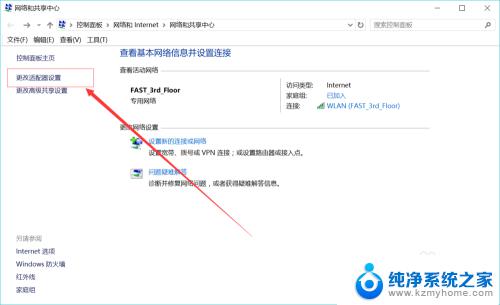
5.然后弹出“网络连接”对话框,点击WLAN
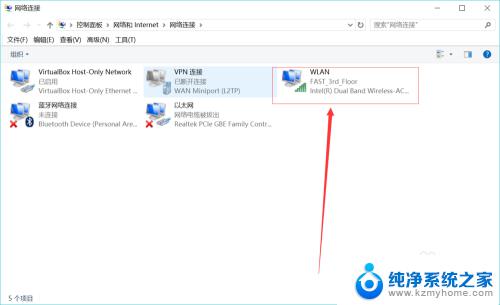
6.然后就会在上方弹出几个控制项,点击“禁用此网络设备”。
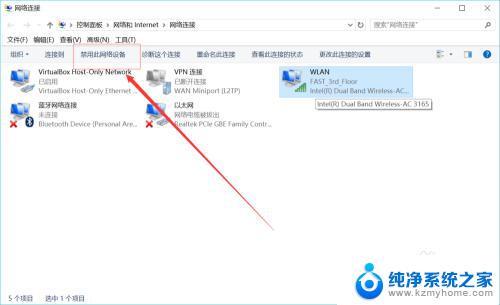
7.禁用后WLAN就变成灰色,如下图所示。状态变成已禁用状态。
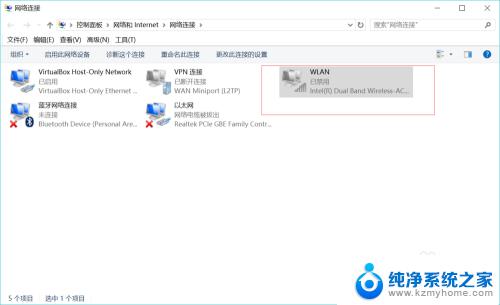
以上是如何禁用Win10 WiFi的所有内容,有需要的用户可以根据小编的步骤进行操作,希望对大家有所帮助。