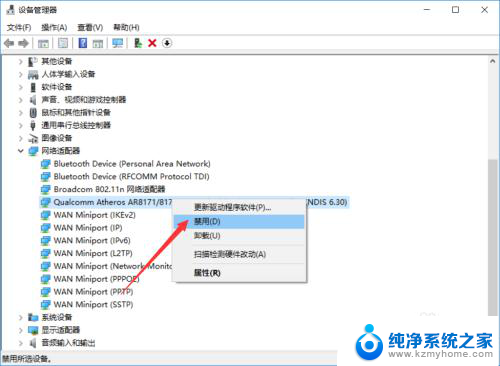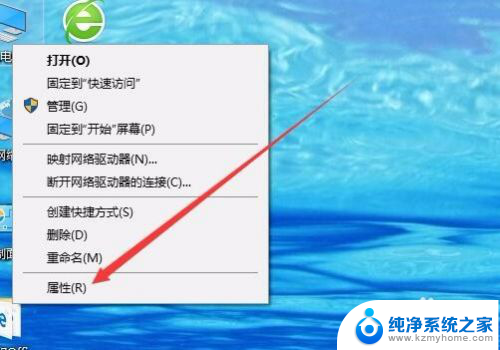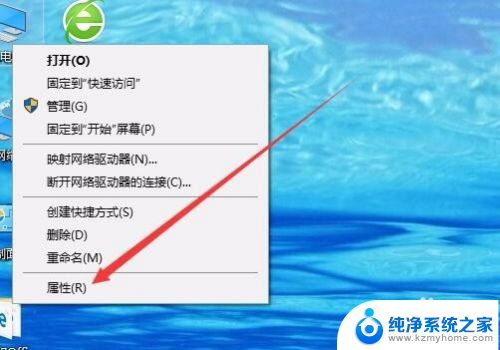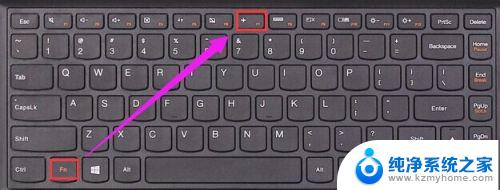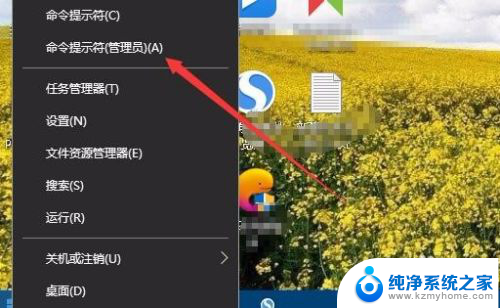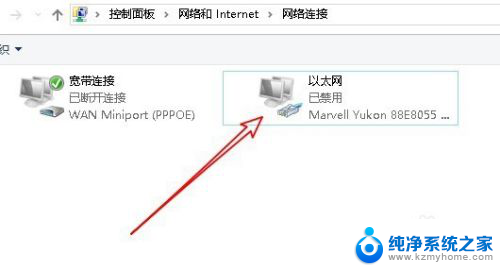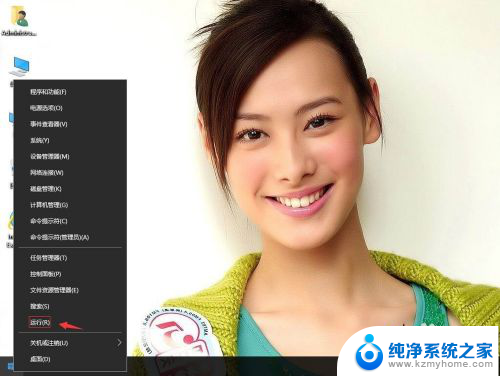win电脑禁用wifi 如何在WIN10系统中禁用无线网络
更新时间:2023-11-01 13:03:49作者:yang
win电脑禁用wifi,在如今数字化时代,无线网络已经成为我们生活中不可或缺的一部分,有时候我们可能需要禁用无线网络功能,例如在某些特定场合下保护个人隐私或是提升电脑的安全性。对于使用WIN10系统的用户来说,禁用无线网络功能并不复杂。本文将介绍如何在WIN10系统中禁用无线网络,帮助用户更好地掌控自己的网络连接。无论您是为了保护隐私还是出于其他目的,本文将为您提供详细的指导。
具体步骤:
1.打开桌面上的无线图标,点击进入。
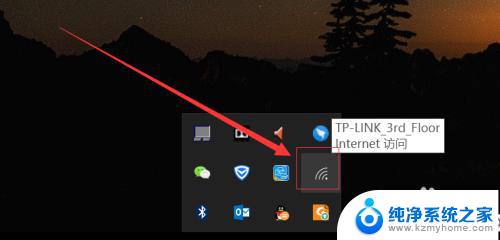
2.在弹出的框中选择“网络和Internet设置”项。
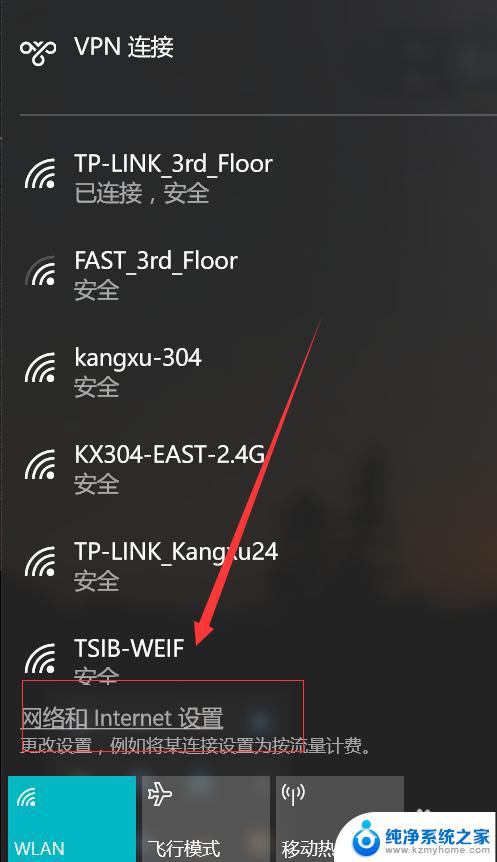
3.打开之后选择右侧相关设置下的“网络和共享中心”项。
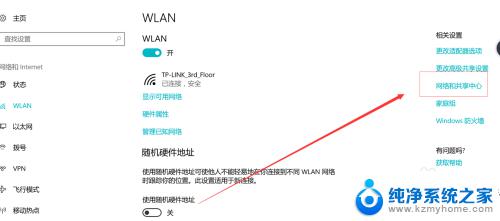
4.弹出的网络和共享中心对话框中选择“更改适配器设置”。
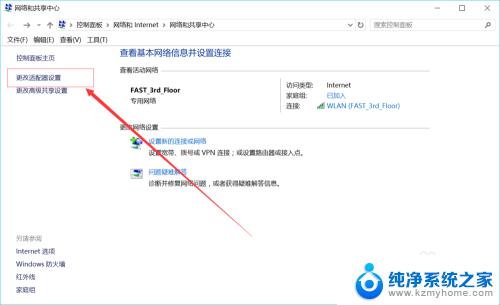
5.然后弹出“网络连接”对话框,点击WLAN
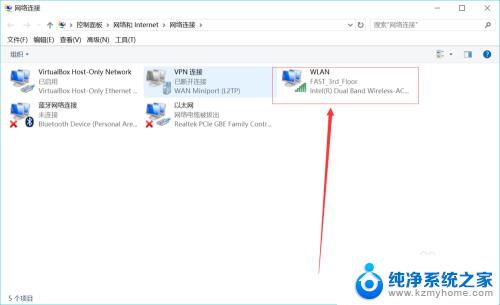
6.然后就会在上方弹出几个控制项,点击“禁用此网络设备”。
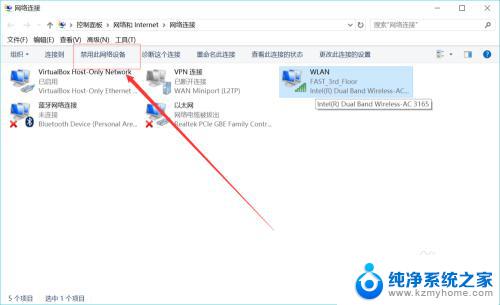
7.禁用后WLAN就变成灰色,如下图所示。状态变成已禁用状态。
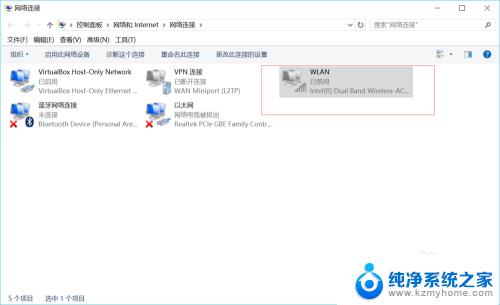
以上即为禁用Win电脑Wi-Fi的全部内容,如果您需要,请按照步骤执行,希望对您有所帮助。