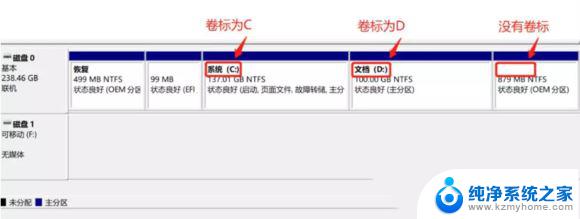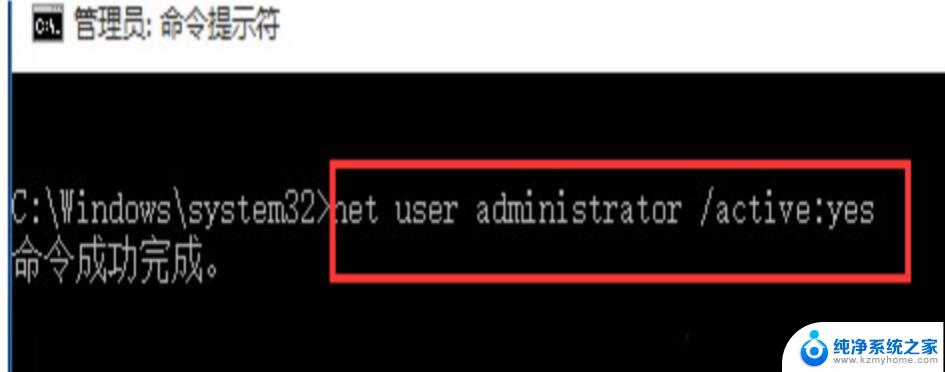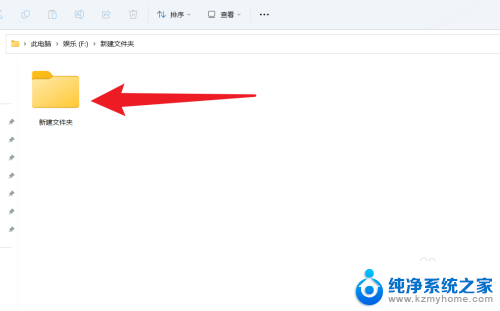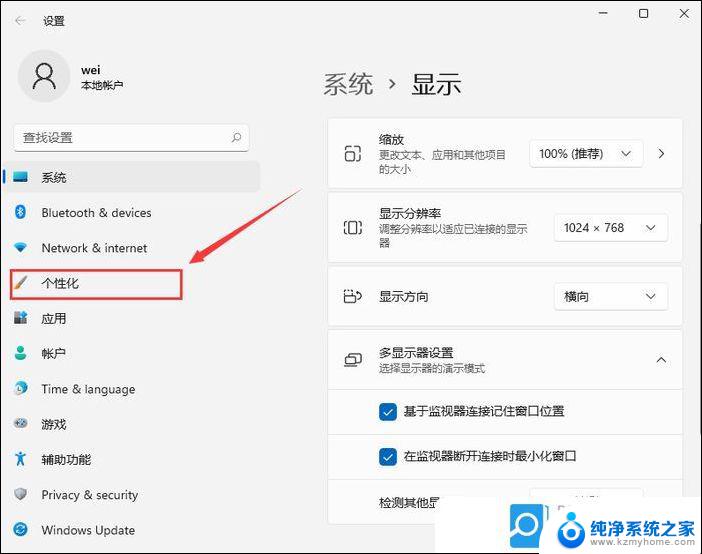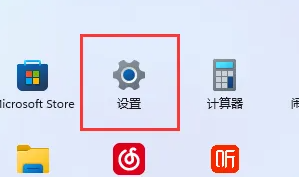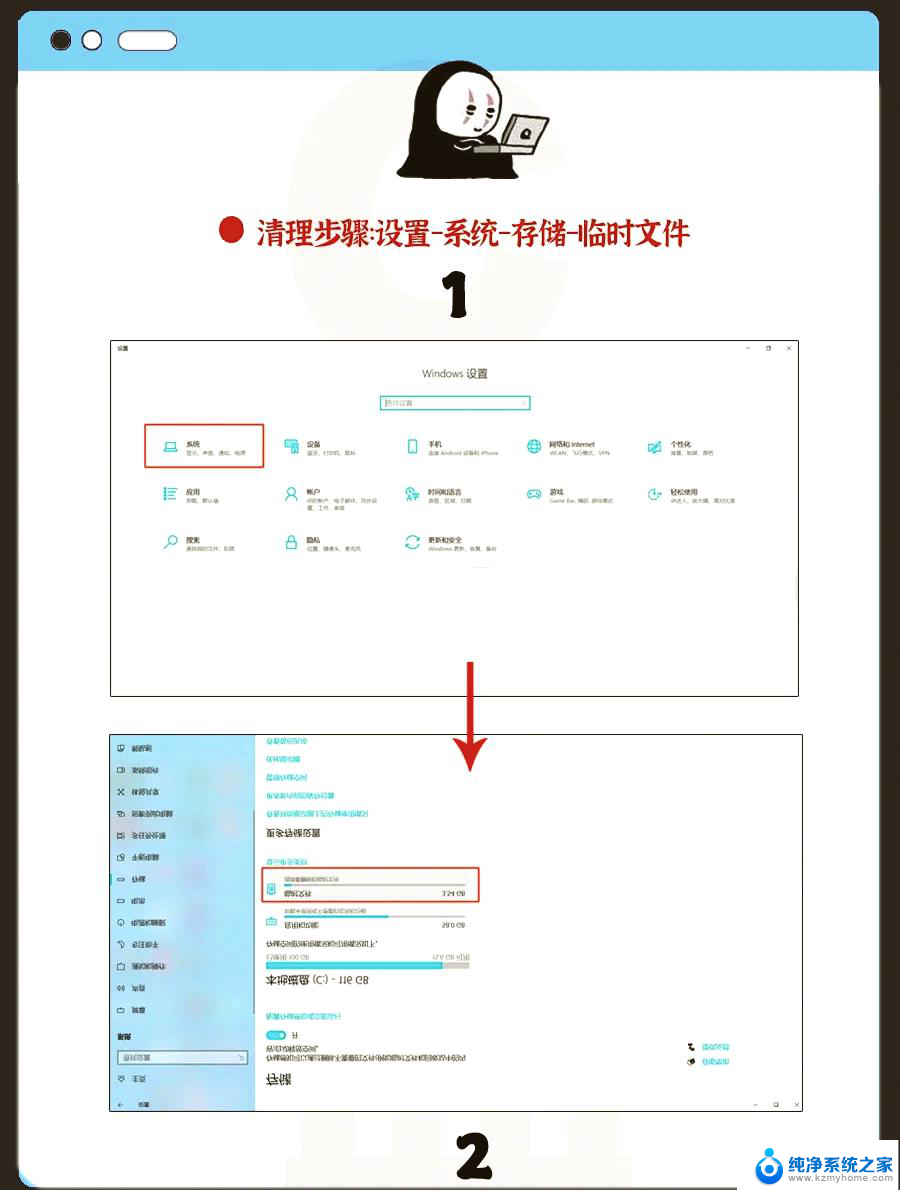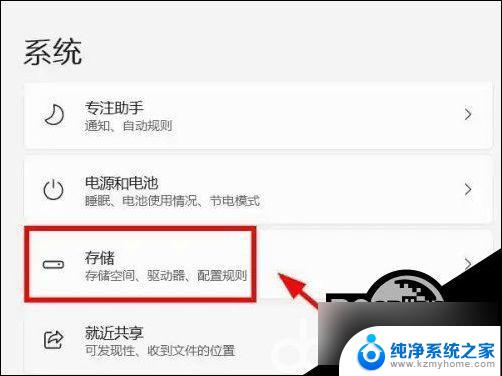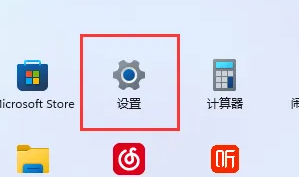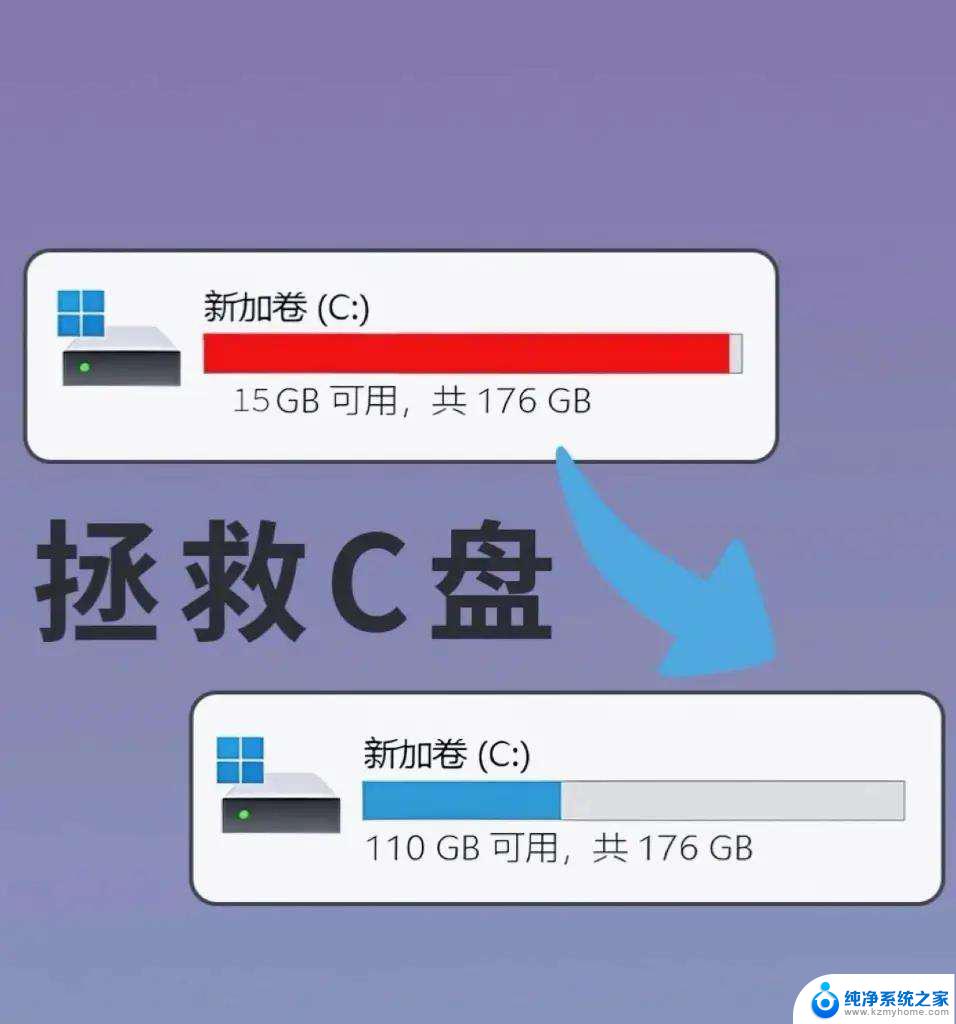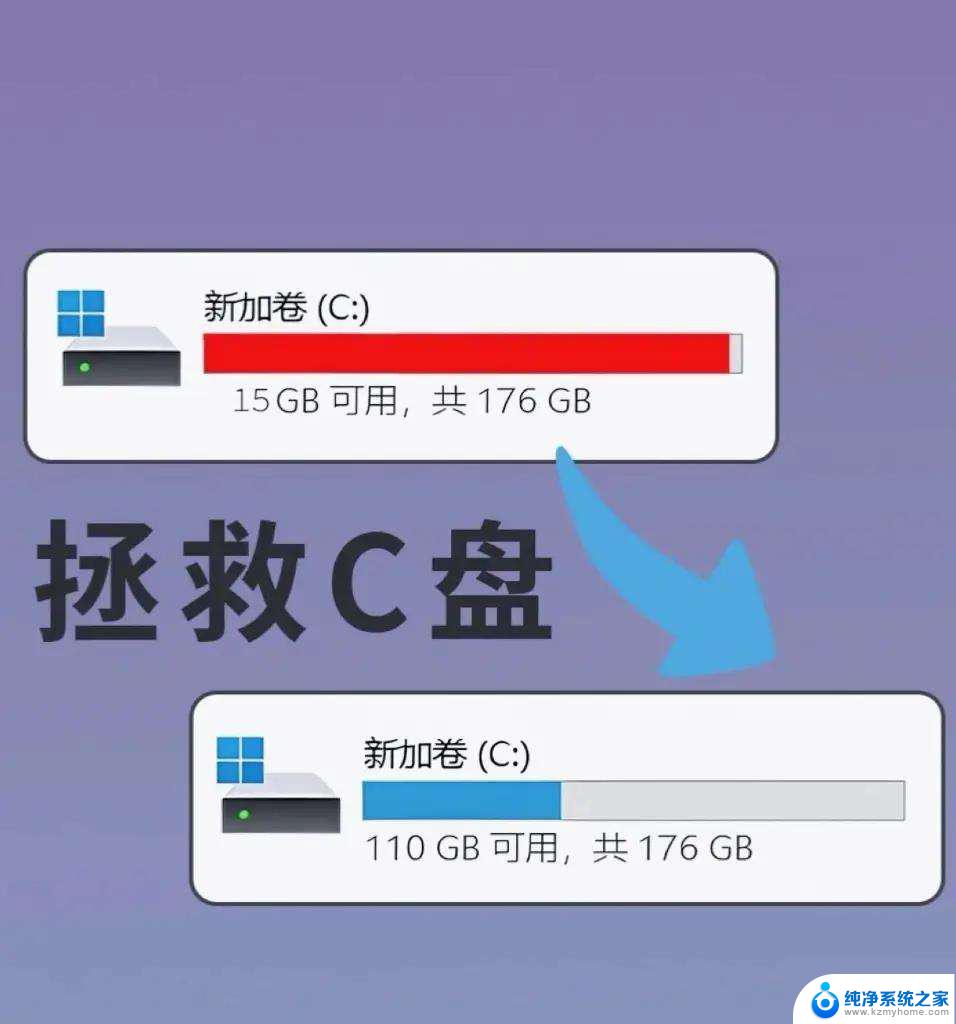如何扩大c盘容量win11 win11怎么更改C盘大小
更新时间:2023-09-06 11:17:38作者:xiaoliu
如何扩大c盘容量win11,对于电脑使用者来说,C盘的容量大小一直是一个头疼的问题,尤其是在使用新版操作系统Win11时,更是需要更多的空间来安装和运行软件。然而扩大C盘容量的方法似乎并不是很容易掌握,而且还需要一些专业知识。在本文中我们将介绍几种安全有效的方法来扩大Win11中的C盘容量,并且向您展示如何更改C盘的大小,让您在使用Win11时不再为磁盘空间不足而担忧。
具体步骤:
1.第1步先右键桌面“此电脑”,点击“管理”
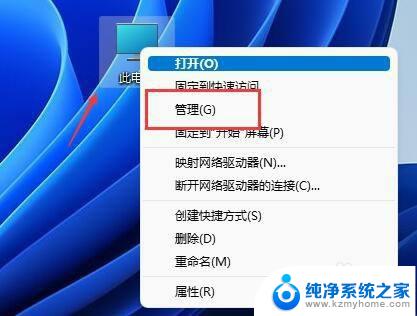
2.第2步接着在“存储”里打开“磁盘管理”
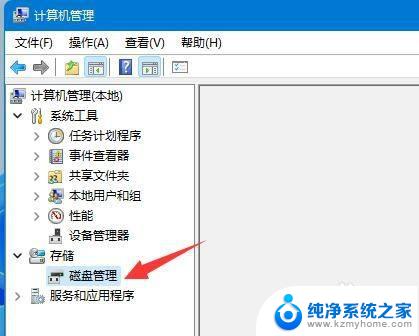
3.第3步然后我们需要先将C盘右边的磁盘全部删除。
(删除会连文件一起删,记得备份好)
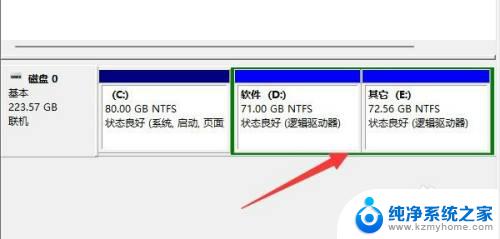
4.第4步右键除C盘外的卷,点击“删除卷”即可删除。
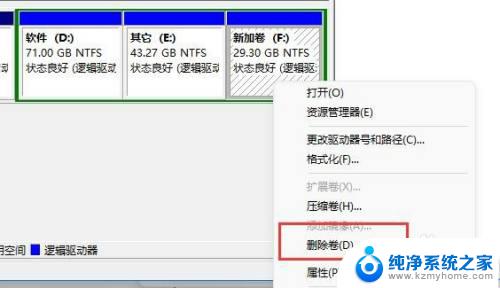
5.第5步删除完成后,右键C盘,点击“扩展卷”
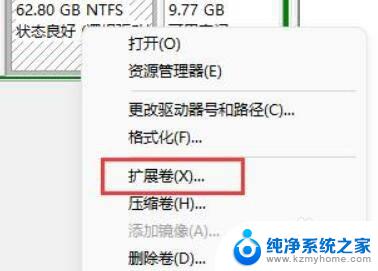
6.第6步最后输入想要扩展的空间量,点击下一页即可扩展c盘了。
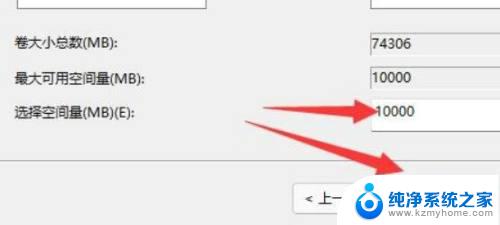
以上是如何扩大C盘容量Win11的全部内容,如果您遇到此问题,不妨按照此方法解决,希望对大家有所帮助。