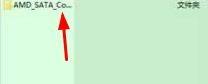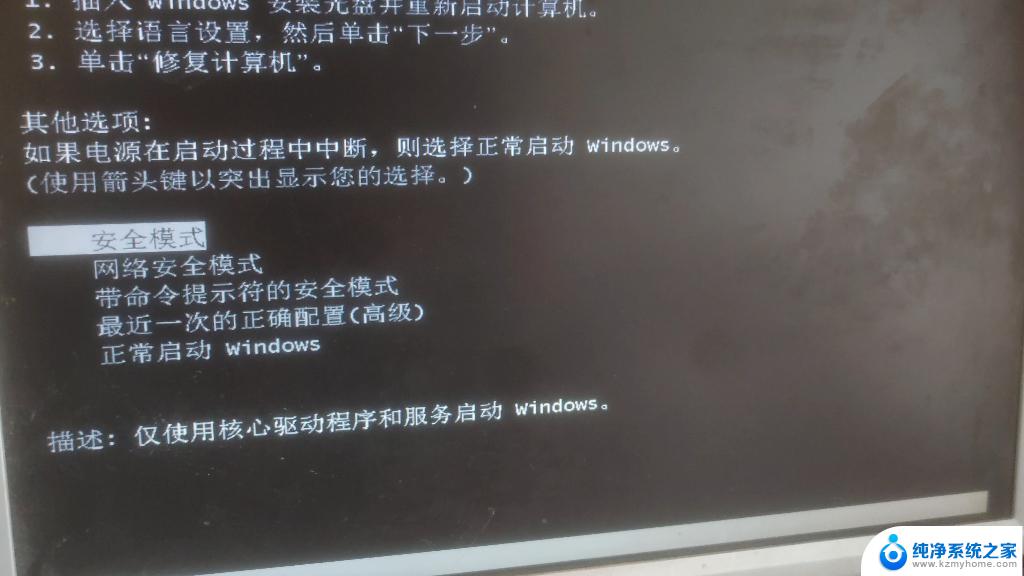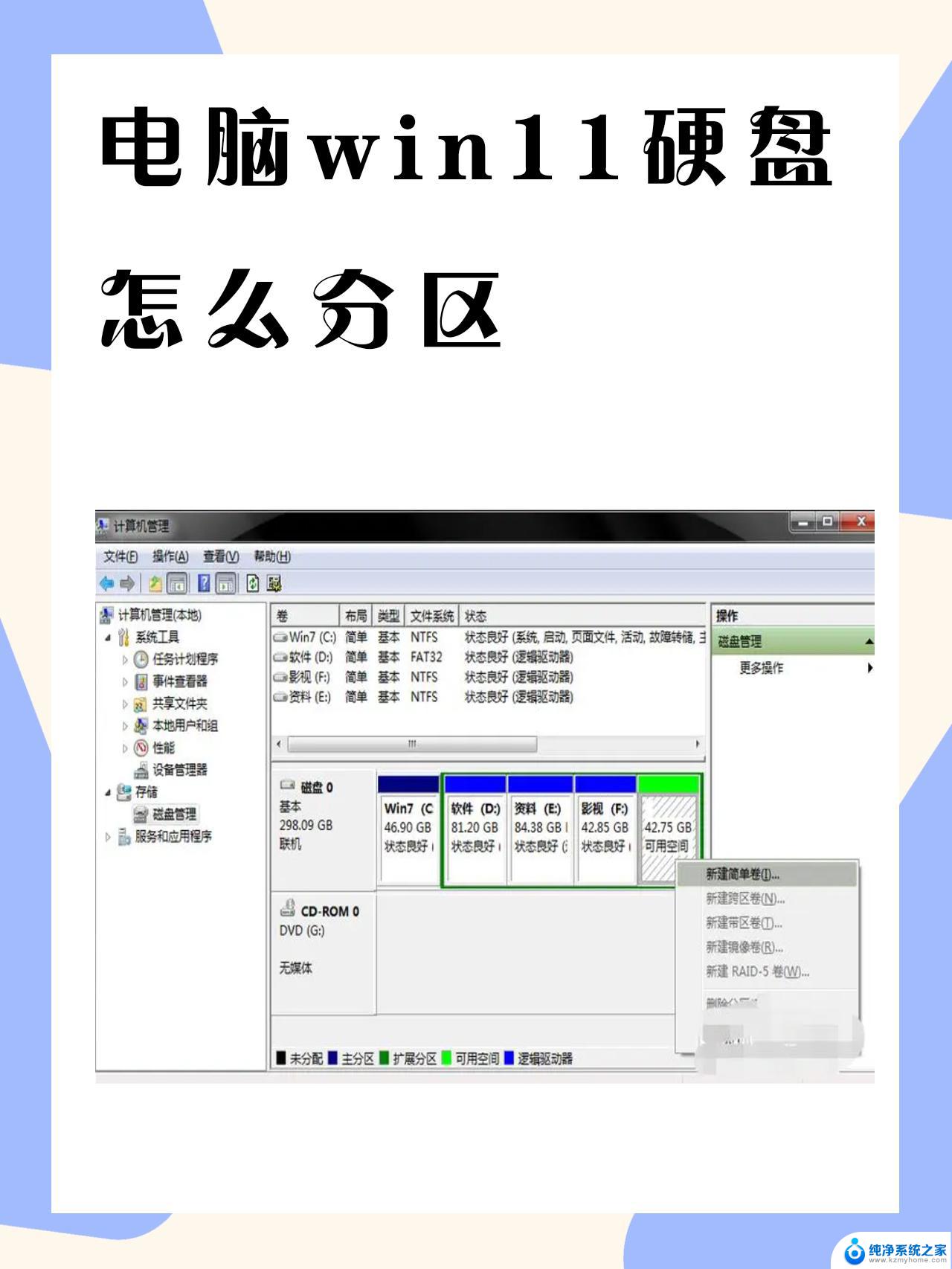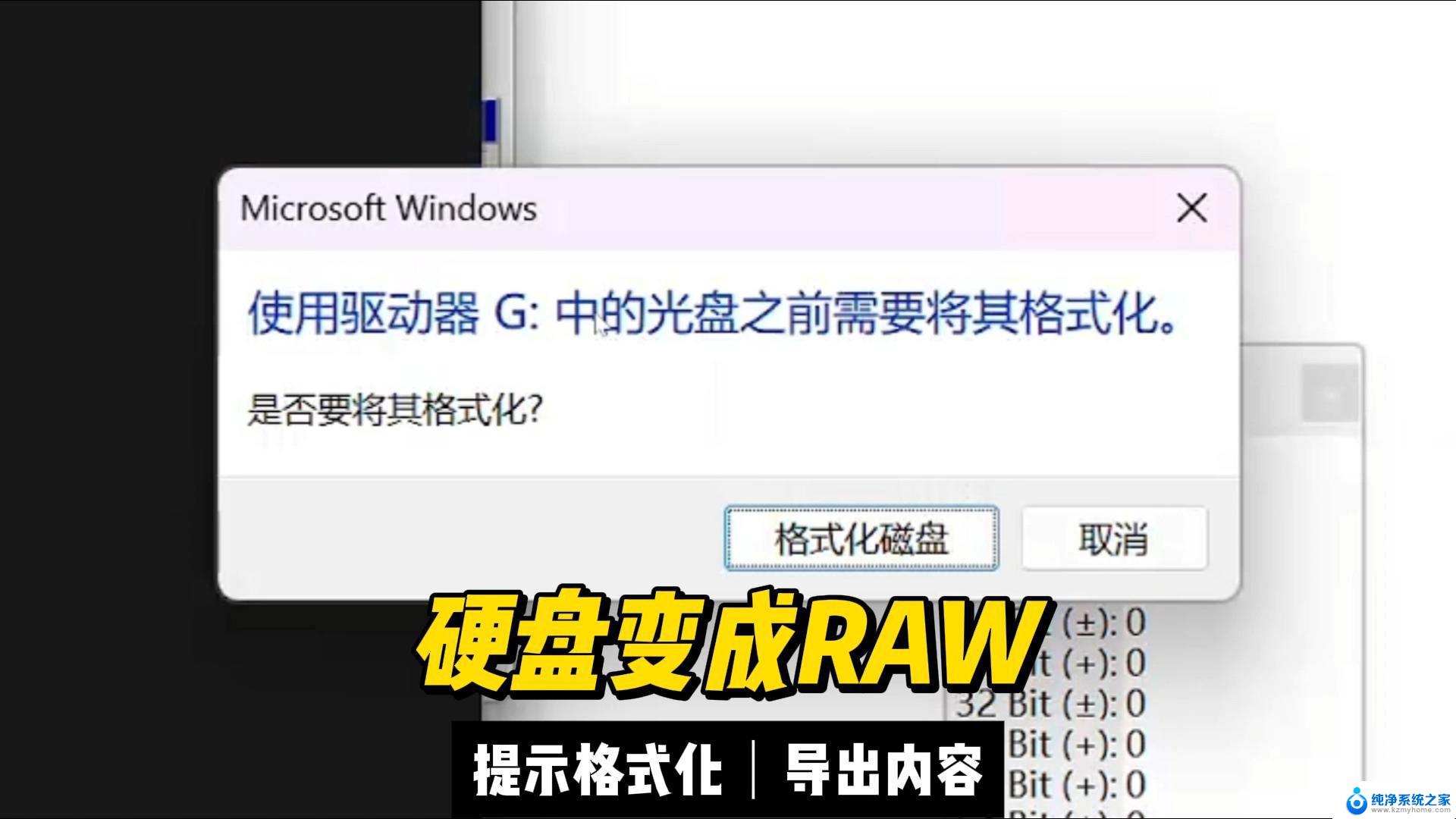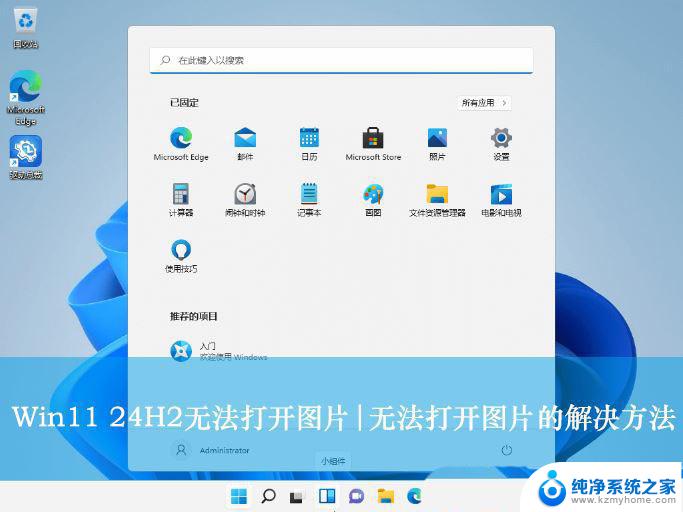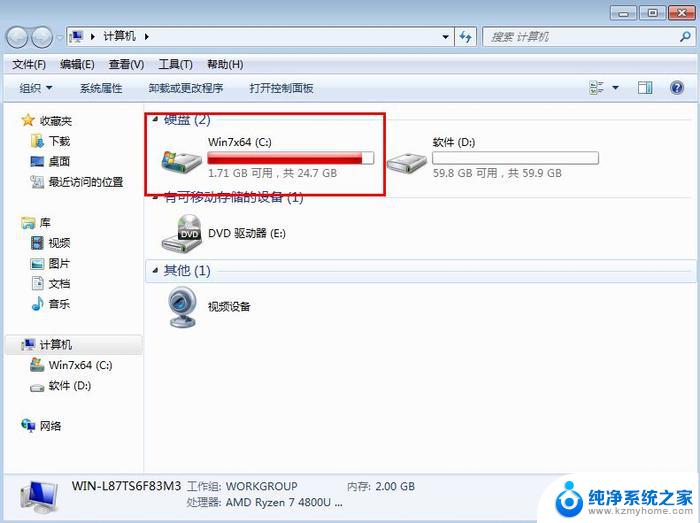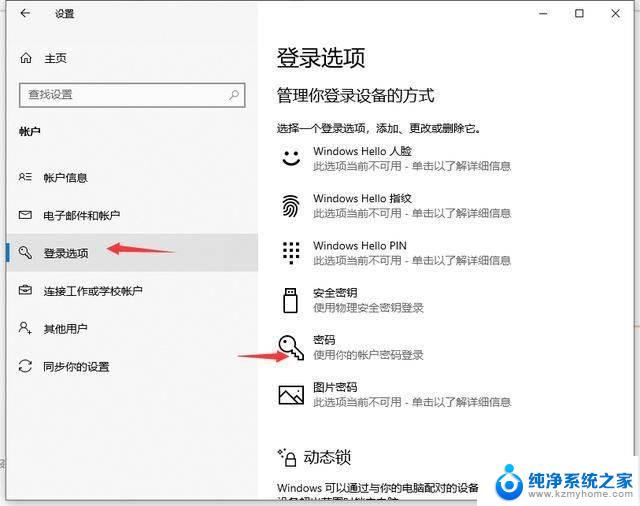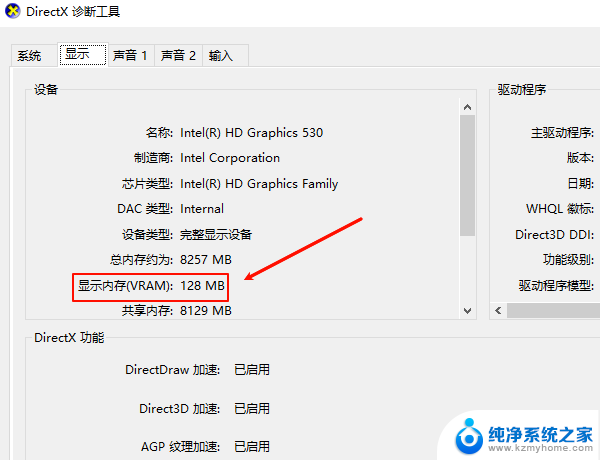win11系统无法读取大容量硬盘 硬盘无法读取数据怎么办
Win11系统无法读取大容量硬盘,给用户的数据存储带来了很大的困扰,当硬盘无法读取数据时,我们可以尝试通过以下几种方法来解决问题。可以尝试更新系统或硬盘驱动程序,以确保其与Win11系统兼容。可以尝试使用数据恢复软件来尝试恢复丢失的数据。如果问题仍然存在,可以考虑联系专业的数据恢复服务提供商寻求帮助。希望以上方法能帮助您解决硬盘无法读取数据的问题。
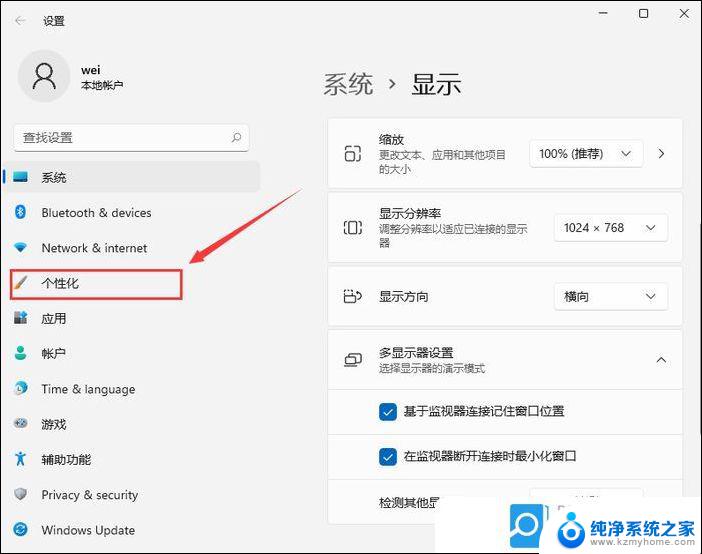
**一、检查硬件连接**
首先,检查硬盘的数据线和电源线是否连接牢固。对于台式机,可以关机后打开机箱,重新插拔硬盘的数据线和电源线;对于笔记本电脑,则可能需要拆开后盖进行检查。此外,还可以尝试更换新的数据线和电源线,以排除线材故障的可能性。
**二、检查BIOS设置**
进入BIOS设置界面,检查硬盘是否被正确识别,并设置为第一启动项。不同品牌的电脑进入BIOS的快捷键可能不同,常见的有DEL、F2、F10等。在BIOS的“Boot”菜单下,可以查看硬盘的识别情况,并进行相应的设置。
**三、使用系统修复工具**
如果硬盘在BIOS中能被识别,但在操作系统中无法读取。可以尝试使用系统自带的修复工具。例如,在Windows系统中。可以插入安装盘或U盘,选择“修复计算机”,然后依次选择“疑难解答”、“高级选项”和“启动修复”。此外,也可以使用命令提示符运行`bootrec /fixmbr`、`bootrec /fixboot`等命令来修复引导记录。
**四、检查文件系统错误**
文件系统损坏也是导致硬盘无法读取的常见原因。在Windows系统中。可以使用`CHKDSK`命令来检查并修复文件系统错误。打开命令提示符(以管理员身份运行),输入`chkdsk X: /f`(X为硬盘的盘符),然后按回车执行。该命令会扫描并修复指定硬盘上的文件系统错误。
**五、更新或重新安装驱动程序**
如果硬盘驱动程序过时或损坏,也可能导致硬盘无法读取。在设备管理器中,找到硬盘设备,右键点击选择“更新驱动程序”或“卸载设备”。卸载后重启电脑,系统会自动重新安装驱动程序。
**六、使用数据恢复软件**
通过以上步骤,大多数硬盘无法读取的问题都可以得到解决。如果问题依然存在,可能是硬盘本身存在物理故障,建议送修至专业维修点进行检测和维修。
以上就是win11系统无法读取大容量硬盘的全部内容,有出现这种现象的小伙伴不妨根据小编的方法来解决吧,希望能够对大家有所帮助。