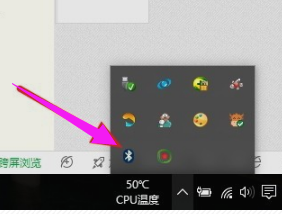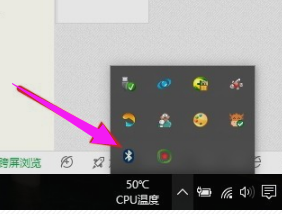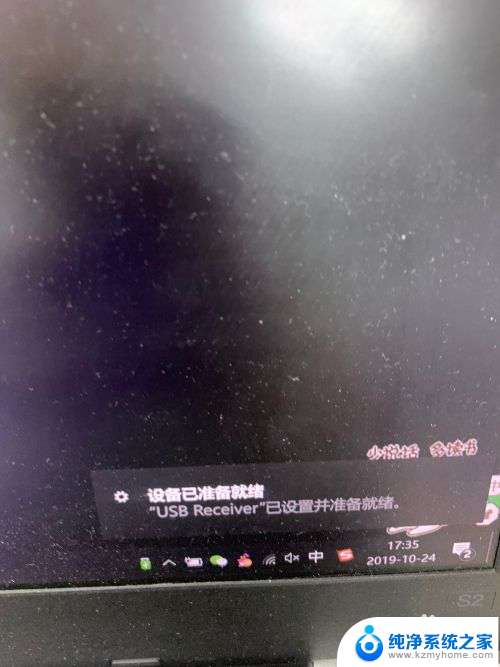logitech pebble蓝牙连接 logitech蓝牙鼠标连接电脑步骤
logitech pebble蓝牙连接,在现代科技的快速发展下,蓝牙连接已成为我们日常生活中不可或缺的一部分,而在众多蓝牙设备中,Logitech Pebble蓝牙鼠标无疑是一款备受瞩目的产品。无论是在工作还是娱乐中,它都能为我们带来便利和舒适的操作体验。如何正确地将Logitech Pebble蓝牙鼠标连接到电脑上呢?接下来我们将为大家详细介绍Logitech蓝牙鼠标连接电脑的步骤,让您轻松享受高效的工作和愉快的娱乐体验。
步骤如下:
1.先把鼠标的开关键打开,然后点有蓝牙标准的按钮。

2.让鼠标开启蓝牙搜索的模式,这个时候识别灯会闪烁,就开始搜索电脑的蓝牙接收了。

3.按一下电脑的windows键,在主菜单中。找到“设置”,进入设置菜单,点击“设备”。
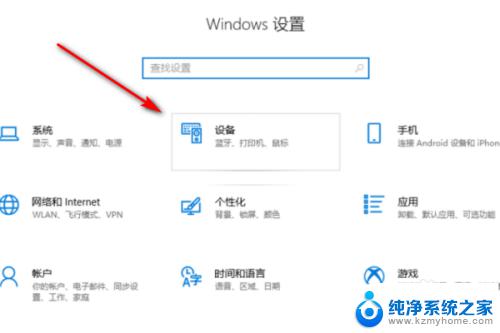
4.点击“设备”后,进入蓝牙设置模式,点击“添加蓝牙或其他设备”。
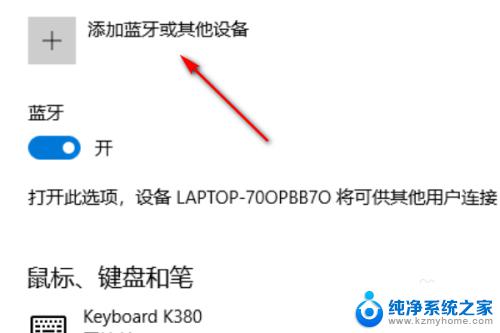
5.进入新的页面后,点击“蓝牙”,就可以搜索到周围支持蓝牙的设备。
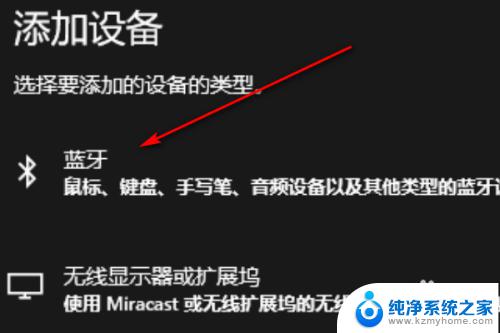
6.点击“Logitech pebble”进行匹配。
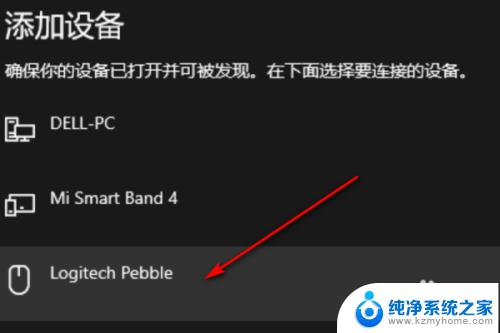
7.页面提示“你的设备已准备就绪”鼠标就连接成功了。
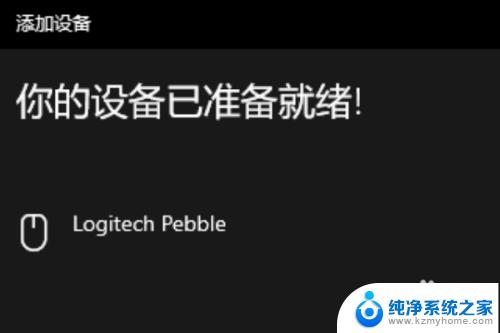
以上就是关于logitech pebble蓝牙连接的全部内容,如果有出现相同情况的用户,可以按照小编的方法来解决。